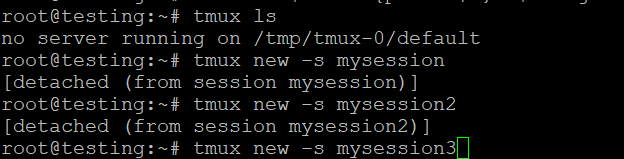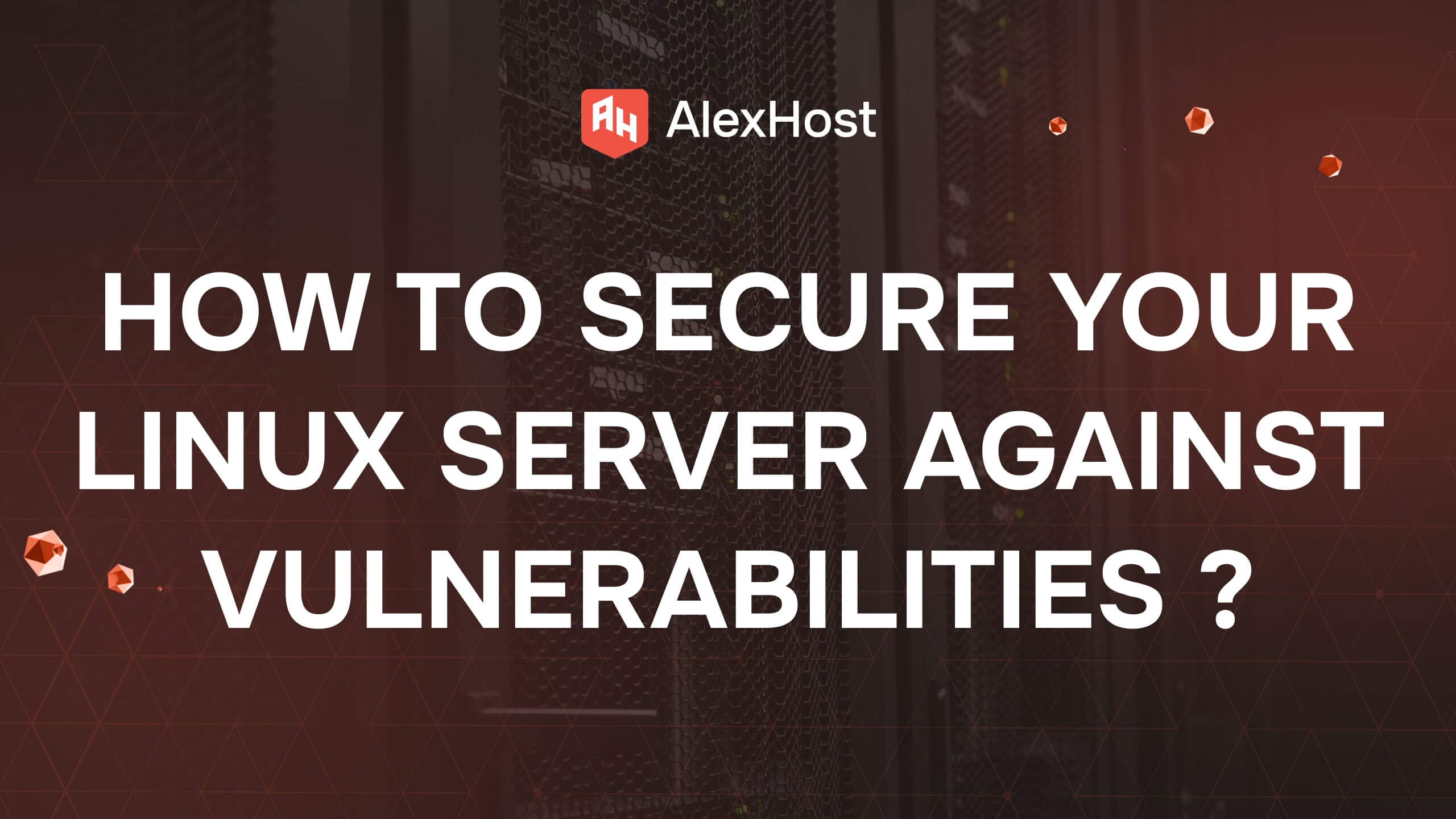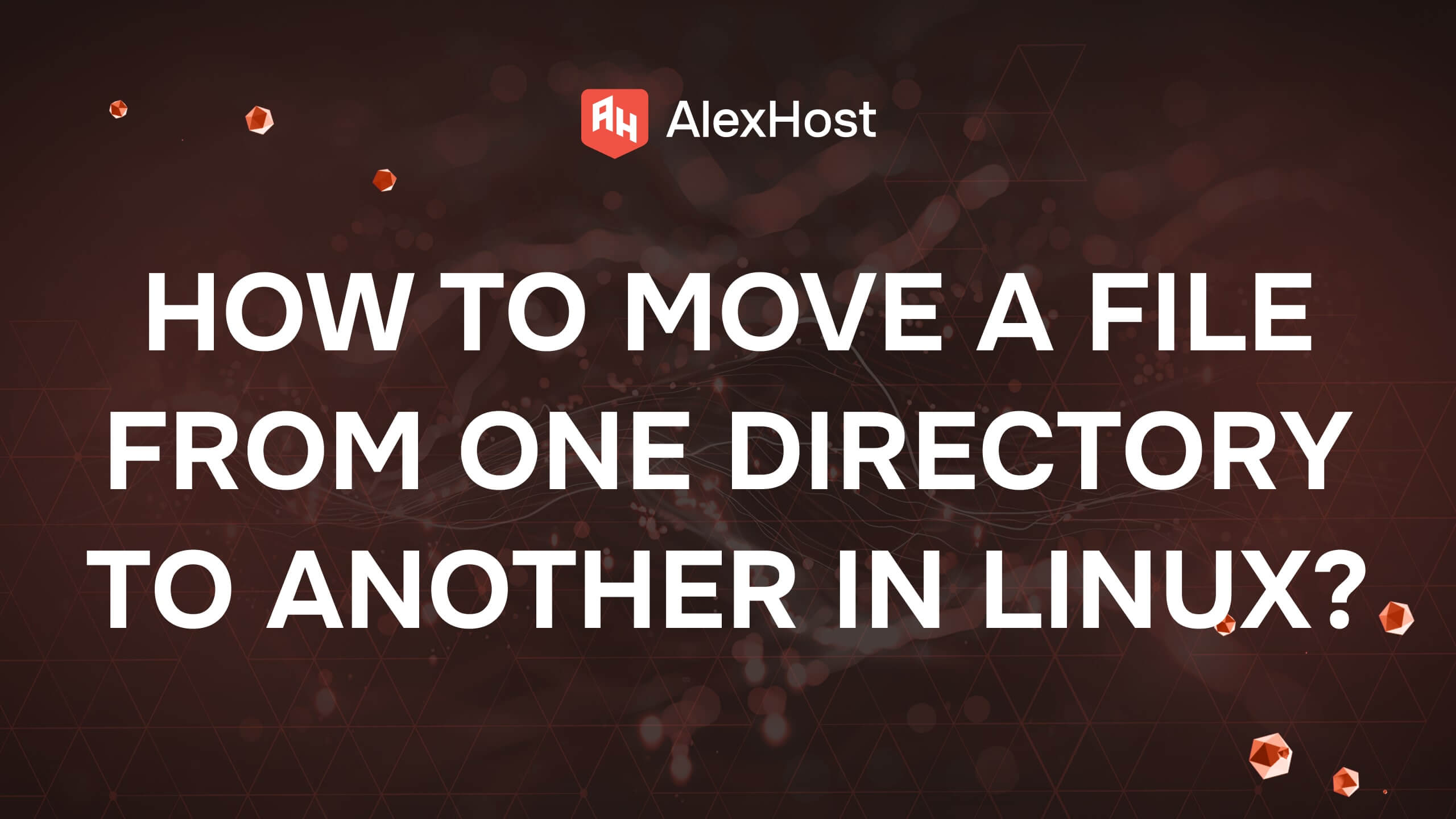Використання tmux: Термінальний мультиплексор
Для користувачів, які керують системами на VPS-хостингу Linux, можливість ефективно організовувати сеанси терміналів має важливе значення для продуктивності та оптимізації робочих процесів. Незалежно від того, чи здійснюєте ви моніторинг програм, чи запускаєте фонові процеси, чи керуєте кількома сеансами на VPS, tmux (мультиплексор терміналів) є безцінним інструментом. Дозволяючи створювати, керувати та контролювати декілька вікон терміналу протягом одного сеансу, tmux може допомогти вам відстежувати важливі завдання, особливо у віддалених середовищах, які часто зустрічаються у налаштуваннях хостингу Linux VPS. Цей посібник ознайомить вас з основними можливостями tmux і покаже, як ефективно використовувати його для покращення роботи з командним рядком.
Використання tmux: Термінальний мультиплексор
У світі використання інтерфейсу командного рядка (CLI) ефективність і продуктивність мають вирішальне значення, особливо для розробників і системних адміністраторів. Одним з найпотужніших інструментів для підвищення продуктивності роботи в терміналі є tmux (Термінальний мультиплексор). Ця стаття познайомить вас з tmux, його можливостями та способами ефективного використання для безперешкодного керування кількома сеансами роботи в терміналі.
Що таке tmux?
tmux – це мультиплексор терміналів, який дозволяє створювати, отримувати доступ і керувати кількома термінальними сесіями з одного вікна. Він особливо корисний для запуску довгих процесів, керування віддаленими сеансами або просто для ефективнішої організації робочого простору. За допомогою tmux ви можете розділити ваш термінал на декілька вікон, перемикатися між різними сеансами, а також від’єднувати і знову приєднувати сеанси без переривання запущених процесів.
Основні можливості tmux
- Керування сеансами: Створюйте та керуйте кількома сеансами терміналу в одному вікні терміналу.
- Розділення вікна: Розділіть вікно терміналу на кілька панелей, що дозволить вам переглядати різні результати виконання команд поруч.
- Від’єднання та повторне приєднання: від’єднання від сеансу і повторне приєднання пізніше, зберігаючи стан запущених процесів.
- Налаштовуваність: Налаштуйте прив’язки клавіш, кольори та інформацію в рядку стану відповідно до вашого робочого процесу.
- Стійкість: Зберігайте сеанси терміналу, навіть коли ви від’єднуєтеся від SSH або закриваєте термінал.
Встановлення tmux
tmux доступний у сховищах пакунків більшості дистрибутивів Linux. Щоб встановити tmux, скористайтеся наведеними нижче командами залежно від вашої ОС:
В Ubuntu/Debian:
На CentOS/RHEL:
На macOS:
Якщо ви використовуєте Homebrew, ви можете встановити tmux за допомогою:
Основні команди tmux
Запуск tmux
Щоб розпочати новий сеанс tmux, просто введіть :
Ви також можете назвати сеанс за допомогою :
Від’єднання від сеансу
Щоб від’єднатися від поточного сеансу, натисніть:
Ця комбінація клавіш означає, що спочатку ви утримуєте Ctrl і натискаєте b, потім відпускаєте обидві клавіші і натискаєте d. Ваш сеанс продовжить працювати у фоновому режимі.
Повторне приєднання до сеансу
Щоб приєднатися до раніше від’єднаного сеансу, скористайтеся кнопкою :
Якщо у вас лише один сеанс, ви можете просто використати :
Налаштування tmux
Крок 1: Відкрийте або створіть файл конфігурації tmux
Вам потрібно буде відредагувати файл ~/.tmux.conf, щоб застосувати ваші налаштування. Ви можете скористатися будь-яким текстовим редактором на ваш вибір, наприклад, nano, vim або gedit. Ось як відкрити його за допомогою nano:
Якщо файлу не існує, ця команда створить його.
Крок 2: Додавання налаштувань
Нижче наведено кілька типових налаштувань, які ви можете внести до вашого файлу ~/.tmux.conf.
1. Зміна префіксного ключа
Щоб змінити префіксну клавішу зі стандартної Ctrl b на Ctrl a, додайте наступний рядок:
Це зробить Ctrl a новою префіксною клавішею.
2. Увімкнути підтримку миші
Щоб увімкнути підтримку миші, яка дозволяє вибирати вікна і панелі за допомогою миші, додайте цей рядок:
3. Налаштування рядка стану
Щоб налаштувати рядок стану на відображення поточного часу зеленим кольором, додайте наступний рядок:
Приклад конфігурації
Ваш файл ~/.tmux.conf має виглядати приблизно так: