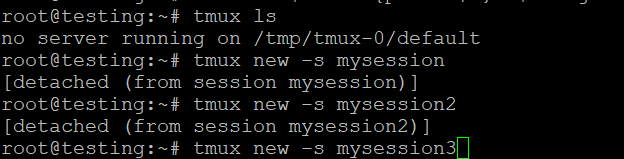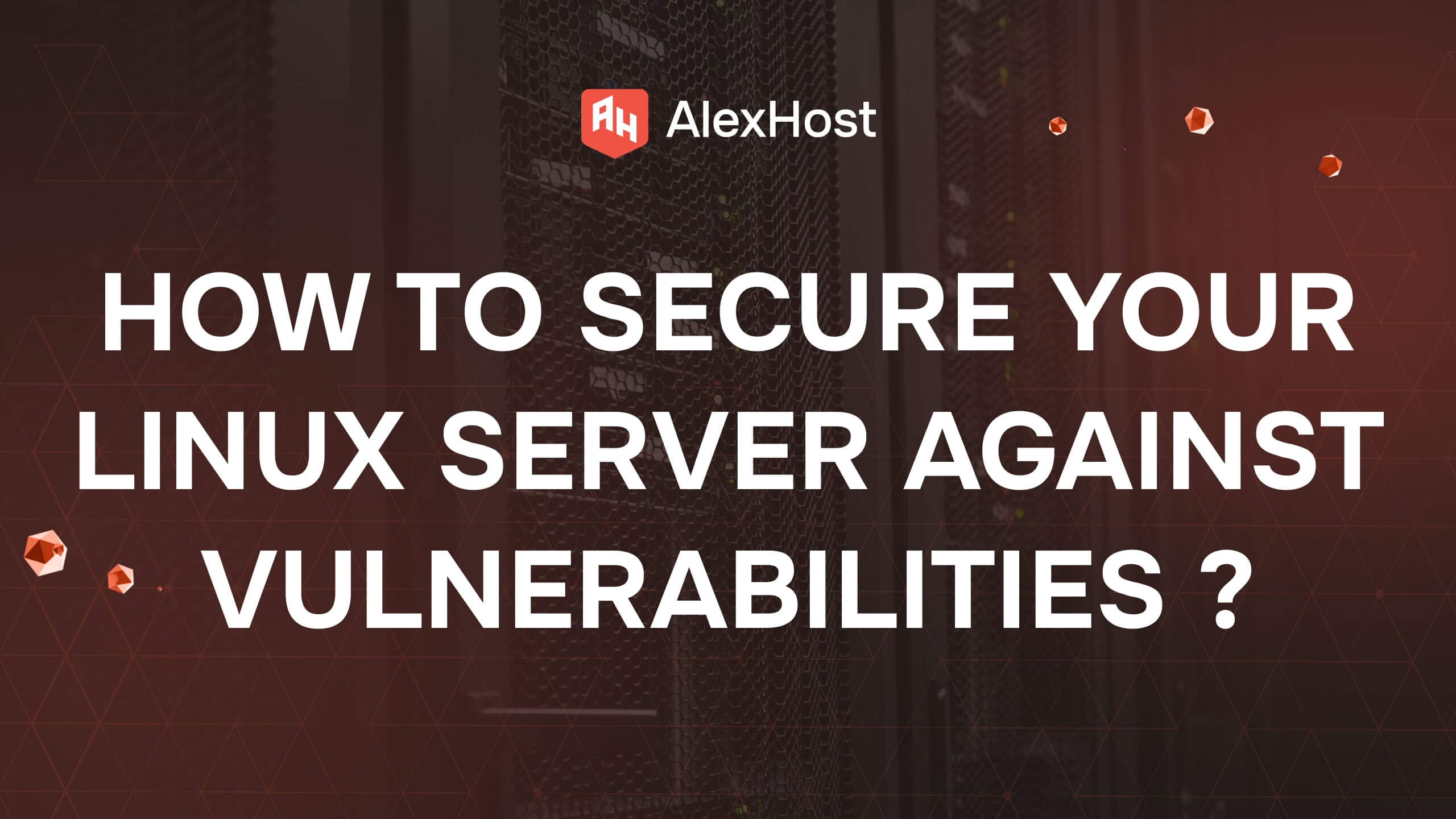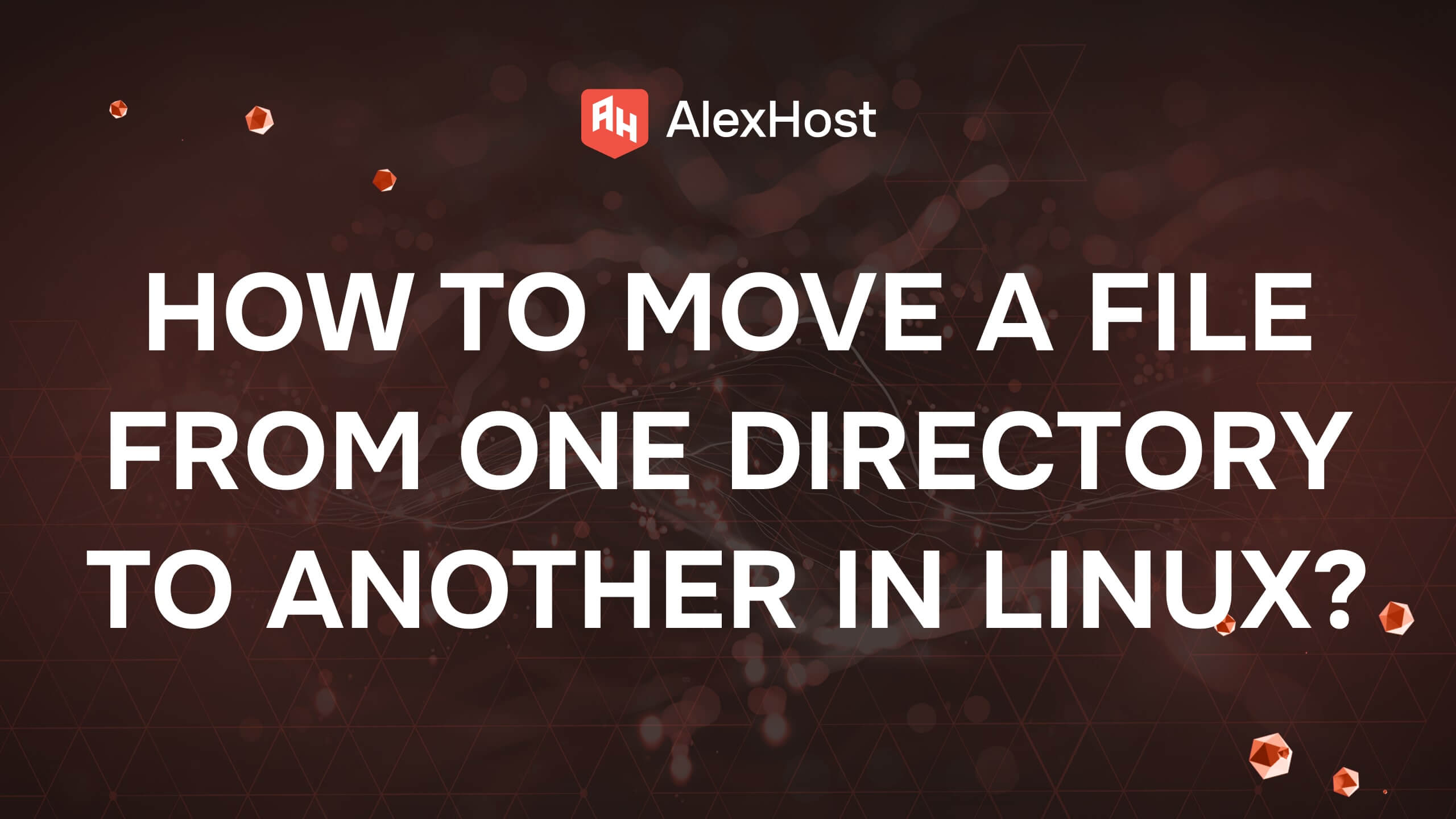Tmux Kullanımı: Bir Terminal Çoklayıcı
Linux VPS hosting üzerinde sistem yöneten kullanıcılar için terminal oturumlarını verimli bir şekilde organize etme yeteneği, üretkenlik ve kolaylaştırılmış iş akışları için çok önemlidir. İster uygulamaları izliyor, ister arka plan işlemlerini çalıştırıyor veya VPS’nizde birden fazla oturumu yönetiyor olun, tmux (Terminal Multiplexer) paha biçilmez bir araçtır. Tek bir oturumda birden fazla terminal penceresi oluşturmanıza, yönetmenize ve kontrol etmenize olanak tanıyan tmux, özellikle Linux VPS barındırma kurulumlarında yaygın olan uzak ortamlarda önemli görevleri takip etmenize yardımcı olabilir. Bu kılavuz size tmux ‘un temel özelliklerini tanıtacak ve komut satırı deneyiminizi yükseltmek için onu nasıl etkili bir şekilde kullanacağınızı gösterecektir.
Tmux Kullanımı: Bir Terminal Çoklayıcı
Komut satırı arayüzü (CLI) kullanımı dünyasında, özellikle geliştiriciler ve sistem yöneticileri için verimlilik ve üretkenlik çok önemlidir. Terminalde üretkenliği artırmak için en güçlü araçlardan biri tmux ‘tur (Terminal Multiplexer). Bu makale size tmux’u, özelliklerini ve birden fazla terminal oturumunu sorunsuz bir şekilde yönetmek için nasıl etkili bir şekilde kullanacağınızı tanıtacaktır.
Tmux nedir?
tmux, tek bir pencereden birden fazla terminal oturumu oluşturmanıza, bunlara erişmenize ve bunları kontrol etmenize olanak tanıyan bir terminal çoklayıcıdır. Özellikle uzun süreçleri çalıştırmak, uzak oturumları yönetmek veya sadece çalışma alanınızı daha etkili bir şekilde düzenlemek için kullanışlıdır. Tmux ile terminalinizi birden fazla bölmeye ayırabilir, farklı oturumlar arasında geçiş yapabilir ve çalışan işlemleri kesintiye uğratmadan oturumları ayırıp yeniden bağlayabilirsiniz.
Tmux’un Temel Özellikleri
- Oturum Yönetimi: Tek bir terminal penceresi içinde birden fazla terminal oturumu oluşturun ve yönetin.
- Pencere Bölme: Terminal pencerenizi birden fazla bölmeye ayırarak farklı komut çıktılarını yan yana görüntülemenizi sağlar.
- Ayrılmave Yeniden Bağlanma: Bir oturumdan ayrılın ve çalışan işlemlerinizin durumunu koruyarak daha sonra yeniden bağlanın.
- Özelleştirilebilir: Tuş bağlamalarını, renkleri ve durum çubuğu bilgilerini iş akışınıza uyacak şekilde özelleştirin.
- Kalıcılık: SSH bağlantısını kestiğinizde veya terminalinizi kapattığınızda bile terminal oturumlarınızı canlı tutun.
Tmux kurulumu
tmux çoğu Linux dağıtımının paket depolarında mevcuttur. Tmux’u kurmak için işletim sisteminize bağlı olarak aşağıdaki komutları kullanın:
Ubuntu/Debian üzerinde:
CentOS/RHEL üzerinde:
MacOS üzerinde:
Homebrew kullanıyorsanız, tmux’u şu şekilde yükleyebilirsiniz:
Temel tmux Komutları
Tmux’u başlatma
Yeni bir tmux oturumu başlatmak için şunu yazmanız yeterlidir:
Ayrıca oturumunuzu şu şekilde de adlandırabilirsiniz:
Bir Oturumdan Ayrılma
Geçerli oturumdan ayrılmak için tuşuna basın:
Bu tuş kombinasyonu, önce Ctrl tuşunu basılı tutup b tuşuna basmanız, ardından her iki tuşu da bırakıp d tuşuna basmanız anlamına gelir.
Bir Oturuma Yeniden Bağlanma
Önceden ayrılmış bir oturuma yeniden bağlanmak için şunu kullanın:
Yalnızca bir oturumunuz varsa, basitçe kullanabilirsiniz:
Tmux’u özelleştirme
Adım 1: tmux Yapılandırma Dosyasını Açın veya Oluşturun
Özelleştirmelerinizi uygulamak için ~/.tmux.conf dosyasını düzenlemeniz gerekecektir. Nano, vim veya gedit gibi istediğiniz herhangi bir metin düzenleyicisini kullanabilirsiniz. İşte nano kullanarak nasıl açılacağı:
Eğer dosya mevcut değilse, bu komut onu oluşturacaktır.
Adım 2: Özelleştirmeleri Ekleyin
İşte ~/.tmux.conf dosyanızda yapabileceğiniz bazı yaygın özelleştirmeler.
1. Önek Anahtarını Değiştirme
Önek tuşunu varsayılan Ctrl b’ den Ctrl a’ya değiştirmek için aşağıdaki satırı ekleyin:
Bu, Ctrl a’yı yeni önek tuşu yapacaktır.
2. Fare Desteğini Etkinleştir
Farenizi kullanarak pencereleri ve bölmeleri seçmenizi sağlayan fare desteğini etkinleştirmek için bu satırı ekleyin:
3. Durum Çubuğu Özelleştirme
Durum çubuğunu geçerli saati yeşil renkte gösterecek şekilde özelleştirmek için aşağıdaki satırı ekleyin:
Örnek Yapılandırma
~/.tmux.conf dosyanız aşağıdaki gibi görünmelidir: