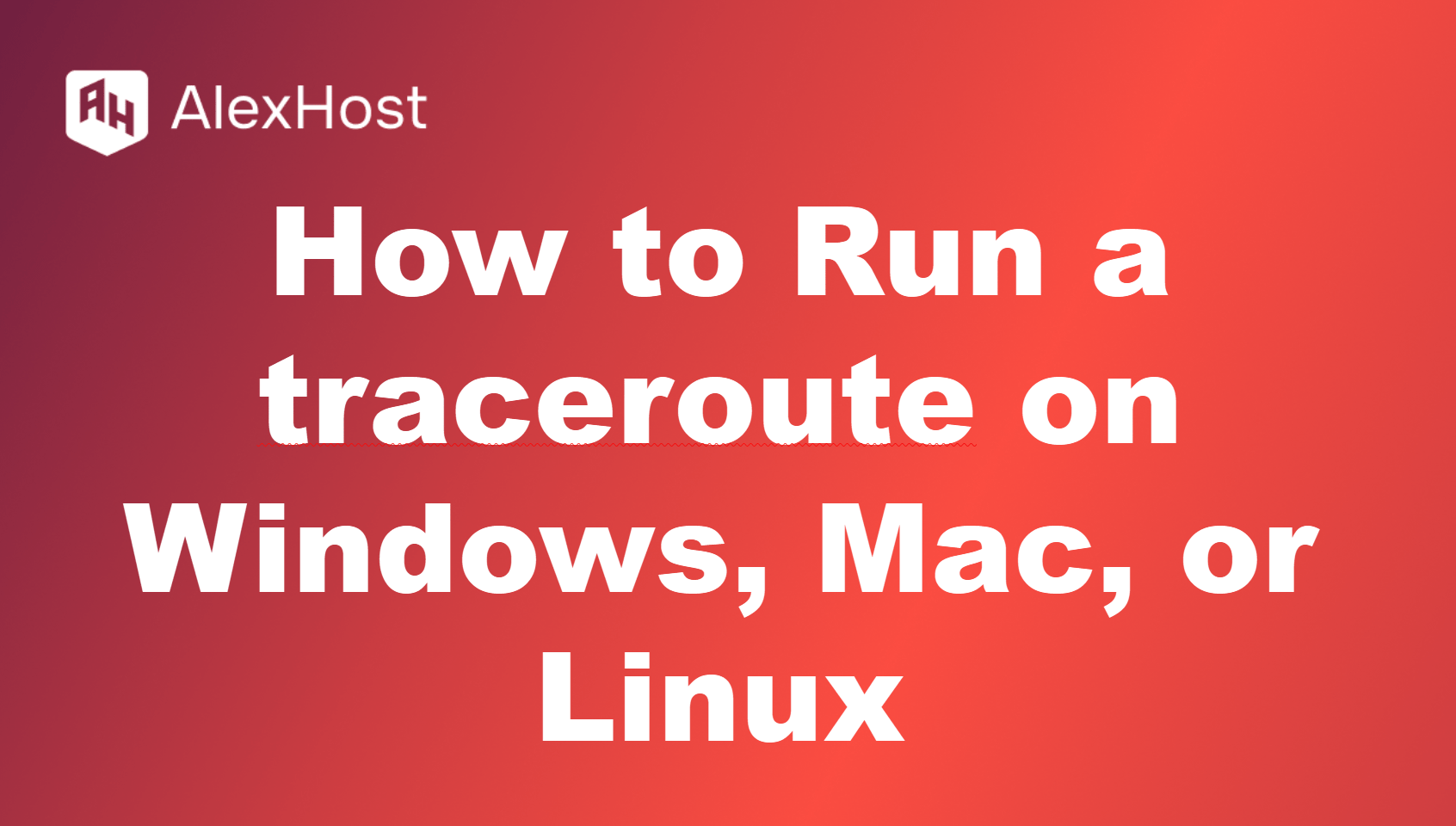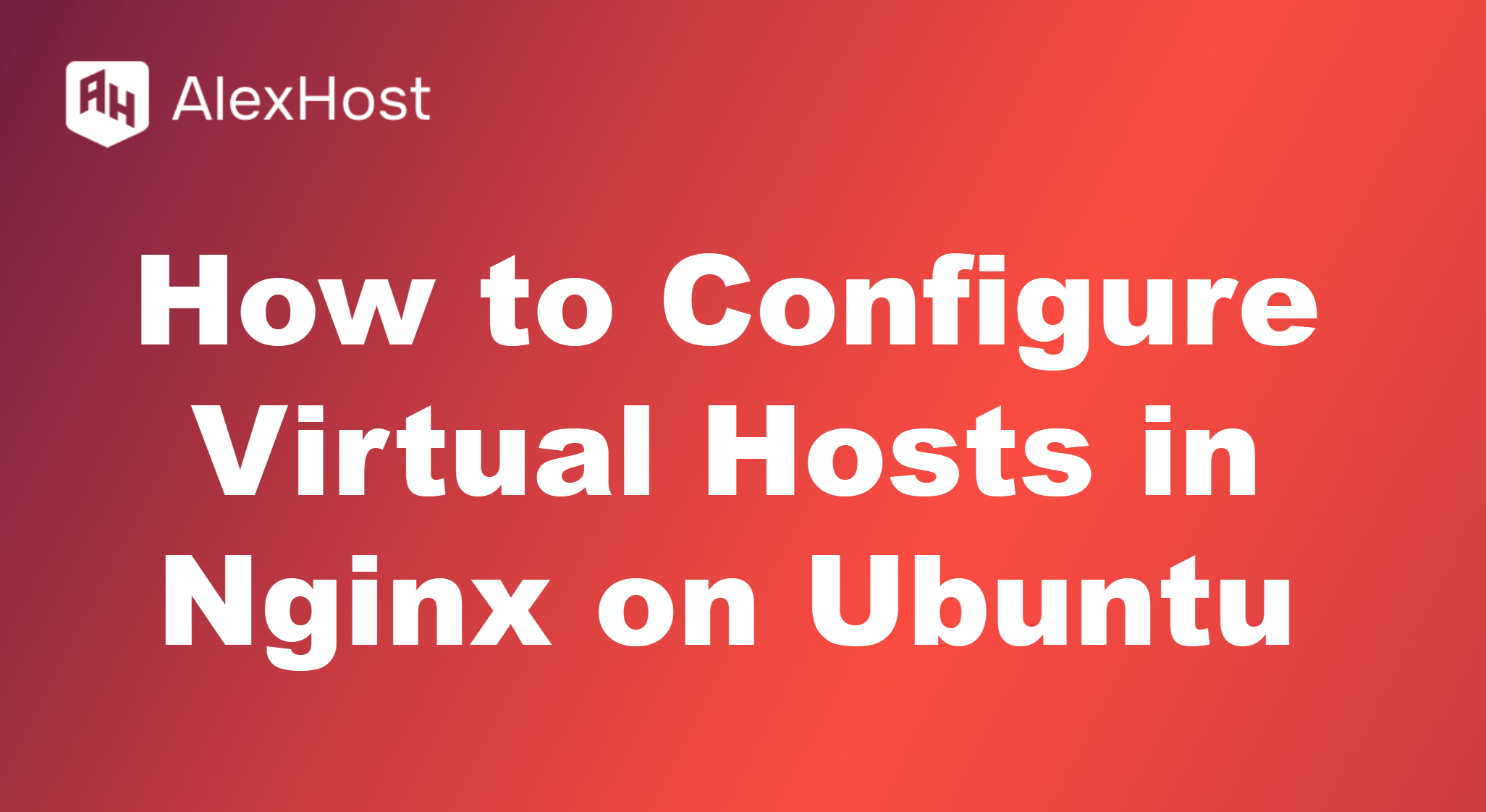Как удалить пакет в Ubuntu
Управление и оптимизация вашего сервера Ubuntu имеет решающее значение для поддержания максимальной производительности, особенно при размещении критически важных приложений. Linux VPS хостинг от AlexHost обеспечивает надежную и безопасную платформу, предоставляя вам возможность эффективно управлять установленными пакетами с помощью таких инструментов, как apt, dpkg или snap. Благодаря полному root-доступу и масштабируемым ресурсам, AlexHost гарантирует, что вы сможете настроить серверную среду в соответствии с вашими потребностями, будь то добавление нового программного обеспечения или удаление устаревших пакетов.
Управление установленными пакетами в Ubuntu – это, как правило, простой процесс, благодаря удобной системе управления пакетами, предоставляемой операционной системой. Однако по мере использования системы может наступить момент, когда вам понадобится удалить программы, потому что они больше не нужны, вызывают конфликты с другими установленными программами или просто хотят освободить место на диске. К счастью, Ubuntu предоставляет несколько эффективных способов удаления пакетов, используя как высокоуровневые, так и низкоуровневые менеджеры пакетов, такие как apt и dpkg. Эти инструменты предлагают различные варианты удаления пакетов, от простой деинсталляции до более комплексного удаления, которое гарантирует, что все связанные файлы и зависимости будут удалены из вашей системы.
В этом руководстве мы рассмотрим различные методы удаления пакетов в Ubuntu, каждый из которых подходит для разных случаев использования, технических знаний и предпочтений. В зависимости от того, насколько вы хотите контролировать процесс удаления, вы можете выбрать графический интерфейс пользователя (GUI) для более удобной работы или командную строку для более детального контроля.
Методы удаления пакетов в Ubuntu
1. Использование команды apt remove
Команда apt remove – это наиболее часто используемый метод удаления пакетов в Ubuntu. Она удаляет сам пакет, но оставляет после себя файлы конфигурации, что позволяет легко переустановить пакет позже с теми же настройками.
Синтаксис:
sudo apt remove <имя_пакета>
Например, если вы хотите удалить текстовый редактор nano, выполните команду:
sudo apt remove nano
Это приведет к удалению пакета, но сохранит его конфигурационные файлы на случай, если вы решите переустановить его в будущем.
2. Полное удаление пакета: apt purge
Если вы хотите полностью удалить пакет, включая все связанные с ним конфигурационные файлы, воспользуйтесь командой apt purge. Это гарантирует, что в системе не останется никаких следов пакета.
Синтаксис:
sudo apt purge <имя_пакета>
Например, чтобы полностью удалить пакет nano вместе с его конфигурационными файлами, вы должны использовать:
sudo apt purge nano
3. Использование apt autoremove для очистки неиспользуемых зависимостей
При установке пакетов в Ubuntu часто устанавливаются дополнительные зависимости для поддержки основного пакета. Однако при удалении основного пакета эти зависимости могут остаться в системе. Команда apt autoremove помогает очистить систему от этих неиспользуемых зависимостей.
Синтаксис:
sudo apt autoremove
Это просканирует вашу систему на наличие ненужных зависимостей и удалит их.
4. Использование dpkg для удаления пакетов
Команда dpkg – это менеджер пакетов нижнего уровня, который не работает с зависимостями, как это делает apt . Вы можете использовать dpkg для прямого удаления пакета, но вам может потребоваться вручную решить все проблемы с зависимостями.
Синтаксис:
sudo dpkg --remove <имя_пакета>
Например, чтобы удалить пакет nano с помощью dpkg, выполните команду:
sudo dpkg --remove nano
Помните, что dpkg не будет автоматически удалять все зависимости, на которые опирается пакет.
5. Удаление пакетов Snap
Помимо традиционных пакетов .deb, Ubuntu также поддерживает пакеты snap. Чтобы удалить пакет snap, используйте команду snap remove .
Синтаксис:
sudo snap remove <имя_снап-пакета>
Например, чтобы удалить snap-версию медиаплеера vlc, используйте:
sudo snap remove vlc
Заключение
Удаление пакетов в Ubuntu – это простой процесс, который можно выполнить с помощью различных команд, в зависимости от того, хотите ли вы сохранить файлы конфигурации или очистить неиспользуемые зависимости. Независимо от того, используете ли вы apt, dpkg или snap, Ubuntu предоставляет вам все необходимые инструменты для эффективного управления установленным программным обеспечением.
Регулярно очищая неиспользуемые пакеты и зависимости, вы сможете избавить свою систему от беспорядка и оптимизировать ее производительность.