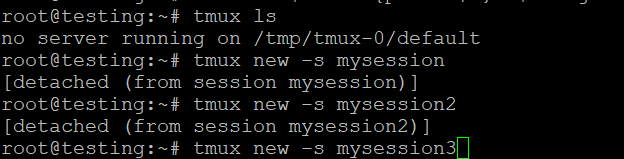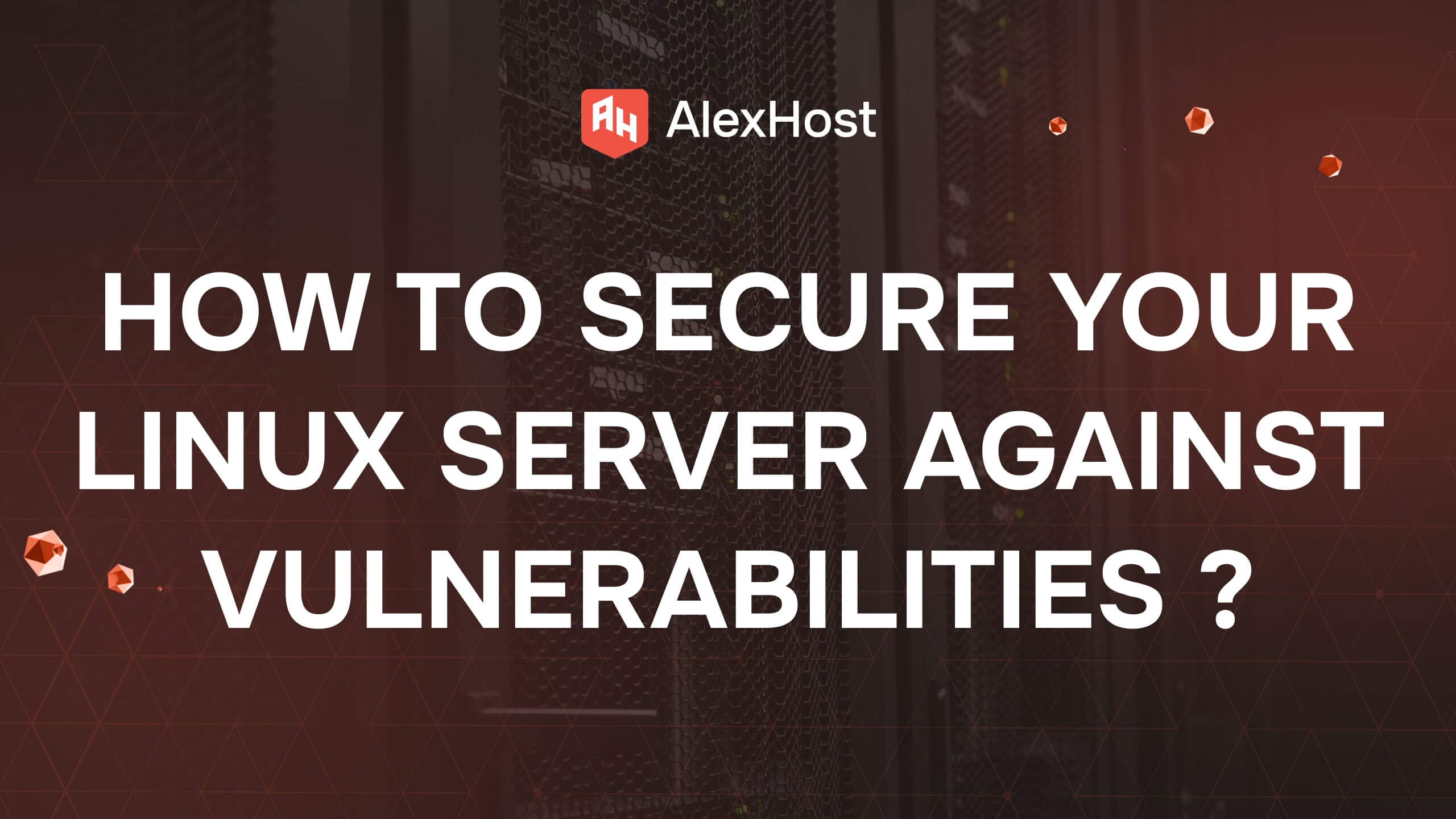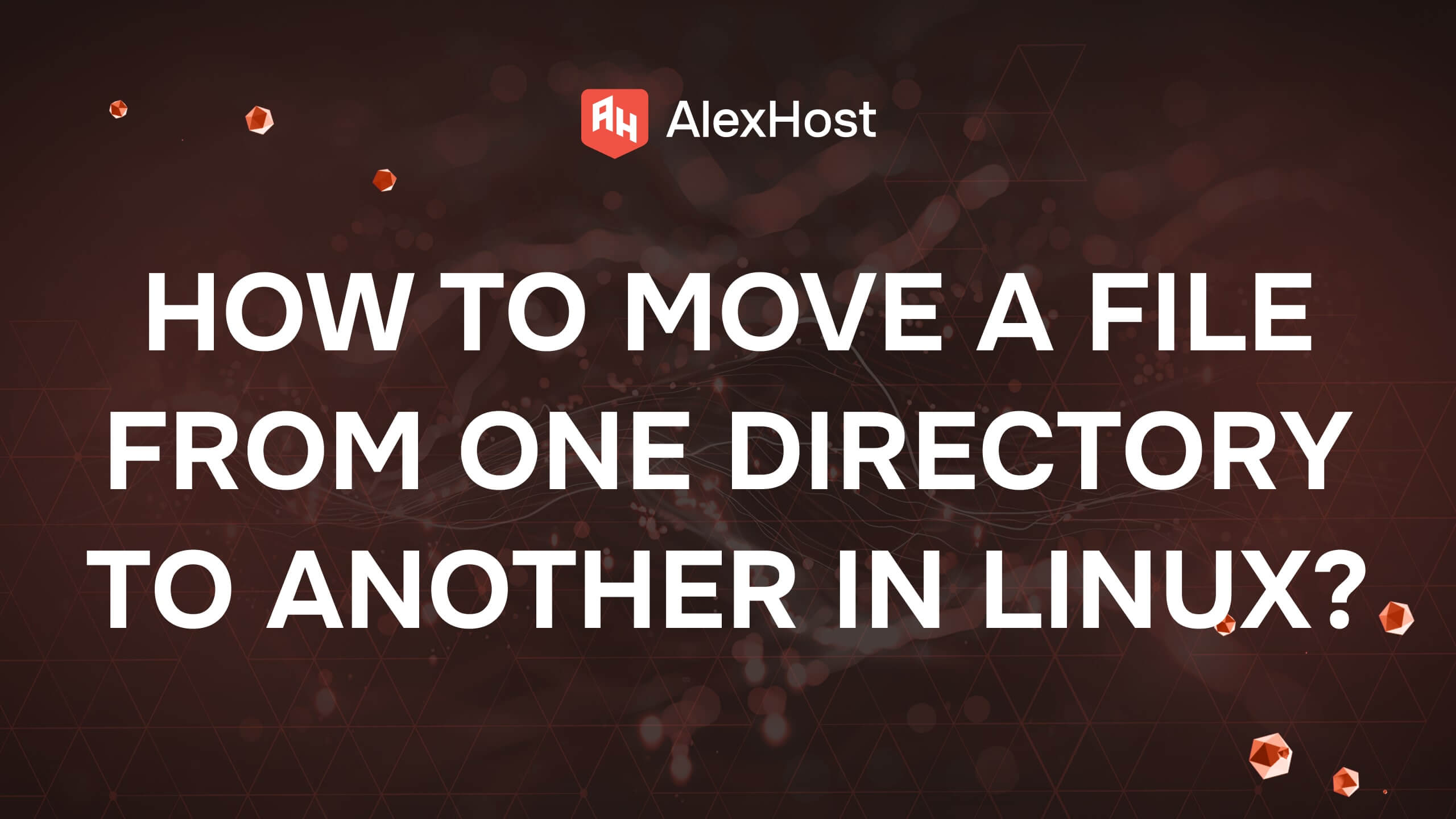Использование tmux: Терминальный мультиплексор
Для пользователей, управляющих системами на Linux VPS хостинге, возможность эффективной организации терминальных сессий необходима для повышения производительности и оптимизации рабочих процессов. Если вы следите за приложениями, запускаете фоновые процессы или управляете несколькими сессиями на вашем VPS, tmux (Terminal Multiplexer) – это бесценный инструмент. Позволяя создавать, управлять и контролировать несколько терминальных окон в рамках одной сессии, tmux поможет вам отслеживать важные задачи, особенно в удаленных средах, распространенных в хостинге Linux VPS. Это руководство познакомит вас с основными функциями tmux и покажет, как эффективно использовать его для улучшения работы с командной строкой.
Использование tmux: Терминальный мультиплексор
В мире использования интерфейса командной строки (CLI) эффективность и производительность имеют решающее значение, особенно для разработчиков и системных администраторов. Одним из самых мощных инструментов для повышения производительности в терминале является tmux (Terminal Multiplexer). В этой статье мы познакомим вас с tmux, его возможностями и тем, как эффективно использовать его для беспрепятственного управления несколькими терминальными сессиями.
Что такое tmux?
tmux – это терминальный мультиплексор, который позволяет вам создавать, получать доступ и управлять несколькими терминальными сессиями из одного окна. Он особенно полезен для запуска длинных процессов, управления удаленными сеансами или просто для более эффективной организации рабочего пространства. С помощью tmux вы можете разделить терминал на несколько панелей, переключаться между различными сессиями, отсоединяться и присоединяться к сессиям, не прерывая запущенные процессы.
Ключевые особенности tmux
- Управление сеансами: Создание и управление несколькими терминальными сессиями в одном окне терминала.
- Разделение окна: Разделение окна терминала на несколько панелей, что позволяет просматривать разные команды рядом друг с другом.
- Отсоединение и повторное присоединение: отсоединитесь от сеанса и повторно присоединитесь к нему позже, сохранив состояние запущенных процессов.
- Возможность настройки: Настройте привязку клавиш, цвета и информацию в строке состояния в соответствии с вашим рабочим процессом.
- Постоянство: Сохраняйте терминальные сессии, даже если вы отключитесь от SSH или закроете терминал.
Установка tmux
tmux доступен в репозиториях пакетов большинства дистрибутивов Linux. Чтобы установить tmux, используйте следующие команды в зависимости от вашей ОС:
На Ubuntu/Debian:
На CentOS/RHEL:
На macOS:
Если вы используете Homebrew, вы можете установить tmux с помощью:
Основные команды tmux
Запуск tmux
Чтобы начать новую сессию tmux, просто введите:
Вы также можете дать имя сеансу, используя:
Выход из сеанса
Чтобы выйти из текущей сессии, нажмите:
Это сочетание клавиш означает, что сначала вы удерживаете Ctrl и нажимаете b, затем отпускаете обе клавиши и нажимаете d. Ваша сессия продолжит работать в фоновом режиме.
Повторное подключение к сеансу
Чтобы снова подключиться к ранее отсоединенному сеансу, используйте:
Если у вас только одна сессия, вы можете просто использовать:
Настройка tmux
Шаг 1: Откройте или создайте файл конфигурации tmux
Вам нужно будет отредактировать файл ~/.tmux.conf, чтобы применить свои настройки. Вы можете использовать любой текстовый редактор на ваш выбор, например nano, vim или gedit. Вот как открыть его с помощью nano:
Если файл не существует, эта команда создаст его.
Шаг 2: Добавление настроек
Вот некоторые общие настройки, которые вы можете внести в файл ~/.tmux.conf.
1. Изменение префиксного ключа
Чтобы изменить префиксную клавишу со стандартного Ctrl b на Ctrl a , добавьте следующую строку:
В результате Ctrl a станет новой префиксной клавишей.
2. Включить поддержку мыши
Чтобы включить поддержку мыши, которая позволяет выбирать окна и панели с помощью мыши, добавьте эту строку:
3. Настройка строки состояния
Чтобы настроить строку состояния на отображение текущего времени зеленым цветом, добавьте следующую строку:
Пример конфигурации
Ваш файл ~/.tmux.conf должен выглядеть примерно так: