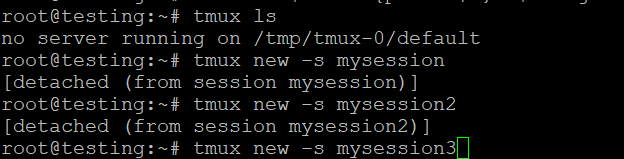Usando o tmux: Um multiplexador de terminal
Para os utilizadores que gerem sistemas no alojamento VPS Linux, a capacidade de organizar eficientemente as sessões de terminal é essencial para a produtividade e fluxos de trabalho simplificados. Quer esteja a monitorizar aplicações, a executar processos em segundo plano ou a gerir várias sessões no seu VPS, o tmux (Terminal Multiplexer) é uma ferramenta inestimável. Ao permitir-lhe criar, gerir e controlar várias janelas de terminal numa única sessão, o tmux pode ajudá-lo a manter o controlo de tarefas importantes, especialmente em ambientes remotos comuns em configurações de alojamento VPS Linux. Este guia apresentará os principais recursos do tmux e mostrará como usá-lo de forma eficaz para elevar sua experiência com a linha de comando
Usando o tmux: Um multiplexador de terminal
No mundo do uso da interface de linha de comando (CLI), a eficiência e a produtividade são cruciais, especialmente para desenvolvedores e administradores de sistemas. Uma das ferramentas mais poderosas para aumentar a produtividade no terminal é o tmux (Terminal Multiplexer). Este artigo apresentará o tmux, seus recursos e como usá-lo de forma eficaz para gerenciar várias sessões de terminal sem problemas
O que é o tmux?
o tmux é um multiplexador de terminal que lhe permite criar, aceder e controlar várias sessões de terminal a partir de uma única janela. Ele é particularmente útil para executar processos longos, gerenciar sessões remotas ou simplesmente organizar seu espaço de trabalho com mais eficiência. Com o tmux, é possível dividir o terminal em vários painéis, alternar entre diferentes sessões e desanexar e reanexar sessões sem interromper os processos em execução
Principais recursos do tmux
- Gerenciamento de sessões: Crie e gerencie várias sessões de terminal em uma única janela de terminal.
- Divisão de janelas: Divida a janela do terminal em vários painéis, permitindo visualizar diferentes saídas de comandos lado a lado.
- Desanexar e reanexar: Desanexar de uma sessão e reanexar mais tarde, preservando o estado dos seus processos em execução.
- Personalizável: Personalize as combinações de teclas, as cores e as informações da barra de status para se adequar ao seu fluxo de trabalho.
- Persistência: Mantenha suas sessões de terminal ativas mesmo quando você se desconectar do SSH ou fechar o terminal.
Instalando o tmux
o tmux está disponível nos repositórios de pacotes da maioria das distribuições Linux. Para instalar o tmux, use os seguintes comandos de acordo com seu sistema operacional
No Ubuntu/Debian:
No CentOS/RHEL:
No macOS:
Se você usa Homebrew, você pode instalar o tmux com
Comandos básicos do tmux
Iniciando o tmux
Para iniciar uma nova sessão do tmux, basta digitar
Também pode dar um nome à sua sessão utilizando
Desvinculação de uma sessão
Para sair da sessão atual, prima
Esta combinação de teclas significa que primeiro mantém premida a tecla Ctrl e prime b, depois solta ambas as teclas e prime d. A sua sessão continuará a ser executada em segundo plano
Voltar a ligar-se a uma sessão
Para voltar a ligar-se a uma sessão previamente desligada, utilize
Se tiver apenas uma sessão, pode simplesmente utilizar
Personalizando o tmux
Passo 1: Abrir ou criar o arquivo de configuração do tmux
Você precisará editar o arquivo ~/.tmux.conf para aplicar suas personalizações. Você pode usar qualquer editor de texto de sua escolha, como o nano, vim ou gedit. Veja como abri-lo usando o nano
Se o ficheiro não existir, este comando irá criá-lo
Passo 2: Adicionar personalizações
Aqui estão algumas personalizações comuns que podem ser feitas no seu arquivo ~/.tmux.conf
1. Alterar a chave de prefixo
Para alterar a chave de prefixo do padrão Ctrl + b para Ctrl + a, adicione a seguinte linha
Isto fará com que Ctrl + a seja a nova tecla de prefixo
2. Ativar o suporte do rato
Para ativar o suporte do rato, que lhe permite selecionar janelas e painéis utilizando o rato, adicione esta linha
3. Personalização da barra de status
Para personalizar a barra de status para exibir a hora atual em verde, adicione a seguinte linha
Exemplo de configuração
O seu ficheiro ~/.tmux.conf deve ser parecido com isto