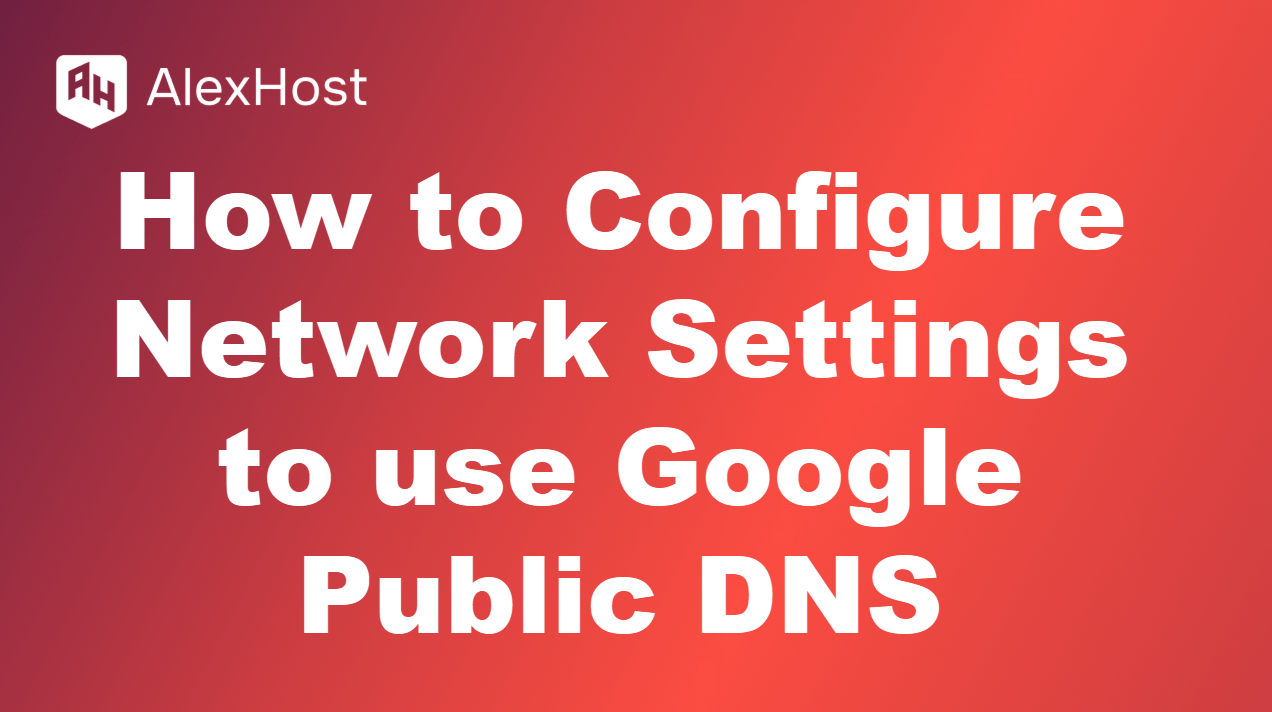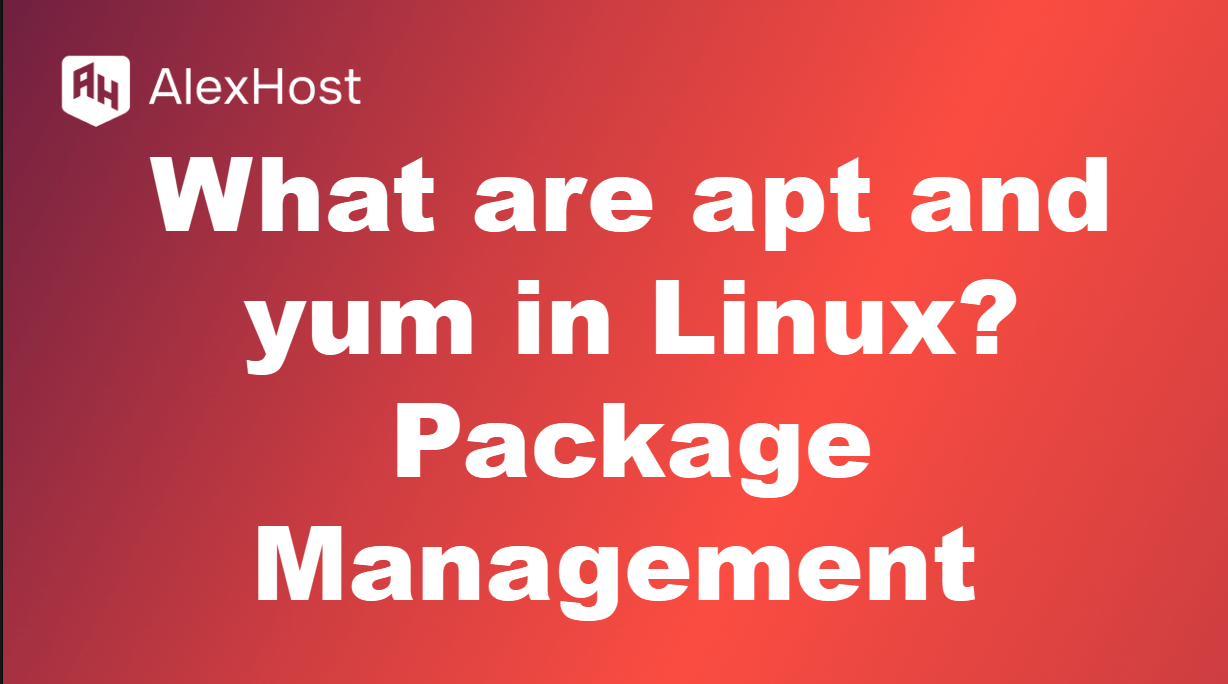Serwer DNS niedostępny: Co to oznacza i jak to naprawić
Wyświetlenie komunikatu “Serwer DNS niedostępny” oznacza, że urządzenie nie może komunikować się z serwerem DNS (Domain Name System), który jest odpowiedzialny za tłumaczenie nazw domen (takich jak example.com) na adresy IP, których komputery używają do lokalizowania stron internetowych. Błąd ten uniemożliwia dostęp do stron internetowych, ponieważ urządzenie nie może rozpoznać nazw domen na adresy IP.
W tym artykule wyjaśnimy, co oznacza błąd niedostępności serwera DNS, jakie są jego najczęstsze przyczyny oraz jak rozwiązać ten problem.
Co oznacza komunikat “Serwer DNS niedostępny”?
DNS (Domain Name System) jest jak książka telefoniczna w Internecie, tłumacząca przyjazne dla użytkownika nazwy domen na adresy IP czytelne dla maszyn. Gdy serwer DNS jest niedostępny, urządzenie nie może rozpoznać nazw domen, co prowadzi do błędów podczas próby uzyskania dostępu do stron internetowych.
Problem ten może wystąpić z różnych powodów, w tym problemów z konfiguracją sieci, problemów z dostawcą usług internetowych (ISP) lub problemów z urządzeniem.
Najczęstsze przyczyny błędu niedostępności serwera DNS
Do wystąpienia błędu niedostępności serwera DNS może przyczynić się kilka czynników:
1. Awaria serwera DNS
Serwer DNS dostarczony przez dostawcę usług internetowych może być wyłączony lub doświadczać dużego ruchu, co czyni go tymczasowo niedostępnym.
2. Problemy z konfiguracją sieci
Nieprawidłowe ustawienia sieciowe na komputerze lub routerze mogą uniemożliwić urządzeniu połączenie się z serwerem DNS.
3. Zakłócenia zapory sieciowej lub programu antywirusowego
Czasami oprogramowanie zabezpieczające (zapory sieciowe lub programy antywirusowe) może blokować żądania DNS, powodując problemy z połączeniem.
4. Problemy z routerem lub modemem
Problemy z routerem lub modemem, takie jak przestarzałe oprogramowanie sprzętowe lub nieprawidłowe ustawienia DNS, mogą zakłócać połączenie z serwerem DNS.
5. Nieprawidłowe ustawienia DNS
Ręcznie skonfigurowane ustawienia DNS na komputerze lub routerze mogą wskazywać na niewłaściwy serwer DNS.
Jak naprawić błąd niedostępności serwera DNS
Oto kilka metod, które można wypróbować, aby rozwiązać błąd niedostępności serwera DNS:
1. Uruchom ponownie router i modem
Najprostsze rozwiązanie jest często najbardziej skuteczne. Ponowne uruchomienie routera i modemu może odświeżyć połączenie internetowe i rozwiązać wszelkie tymczasowe problemy.
Kroki:
- Wyłącz modem i router, odłączając je od źródła zasilania.
- Odczekaj 30 sekund, a następnie podłącz je ponownie.
- Poczekaj na pełne ponowne uruchomienie urządzeń i sprawdź, czy problem został rozwiązany.
2. Wyczyść pamięć podręczną DNS
Komputer przechowuje adresy IP stron internetowych w pamięci podręcznej DNS, aby przyspieszyć dostęp. Czasami ta pamięć podręczna może zostać uszkodzona, co prowadzi do problemów z DNS. Wyczyszczenie pamięci podręcznej DNS może pomóc rozwiązać ten problem.
Kroki (Windows):
- Naciśnij klawisz Windows R, wpisz cmd i naciśnij Enter, aby otworzyć Wiersz polecenia.
- W Wierszu polecenia wpisz następujące polecenie i naciśnij Enter:
ipconfig /flushdns - Po zakończeniu uruchom ponownie przeglądarkę i spróbuj ponownie uzyskać dostęp do witryny.
Kroki (macOS):
- Otwórz Terminal (naciśnij Command Space i wpisz Terminal).
- W terminalu wpisz następujące polecenie i naciśnij Enter:
sudo killall -HUP mDNSResponder - Wprowadź hasło, jeśli zostanie wyświetlony monit, a następnie spróbuj ponownie nawiązać połączenie.
3. Zmiana ustawień serwera DNS
Jeśli przyczyną problemu jest serwer DNS dostarczony przez dostawcę usług internetowych, można ręcznie zmienić ustawienia serwera DNS, aby korzystać z niezawodnej publicznej usługi DNS, takiej jak Google DNS lub Cloudflare DNS.
Kroki (Windows):
- Otwórz Panel sterowania i przejdź do Centrum sieci i udostępniania.
- Kliknij Zmień ustawienia adaptera po lewej stronie.
- Kliknij prawym przyciskiem myszy aktywne połączenie internetowe i wybierz Właściwości.
- Wybierz Protokół internetowy w wersji 4 (TCP/IPv4) i kliknij Właściwości.
- Wybierz Użyj następujących adresów serwerów DNS i wprowadź następujące dane:
- Preferowany serwer DNS: 8.8.8.8.8 (Google DNS) lub 1.1.1.1 (Cloudflare DNS)
- Alternatywny serwer DNS: 8.8.4.4 (Google DNS) lub 1.0.0.1 (Cloudflare DNS)
- Kliknij OK, aby zapisać zmiany.
Kroki (macOS):
- Przejdź do Preferencji systemowych > Sieć.
- Wybierz aktywne połączenie sieciowe i kliknij przycisk Zaawansowane.
- Przejdź do karty DNS.
- Kliknij przycisk i dodaj następujące serwery DNS:
- 8.8.8.8 (Google DNS) lub 1.1.1.1 (Cloudflare DNS)
- 8.8.4.4 (Google DNS) lub 1.0.0.1 (Cloudflare DNS)
- Kliknij OK, a następnie Zastosuj, aby zapisać ustawienia.
4. Tymczasowe wyłączenie programu antywirusowego lub zapory sieciowej
Tymczasowe wyłączenie programu antywirusowego lub zapory sieciowej może pomóc w zdiagnozowaniu, czy te programy zabezpieczające powodują problemy z połączeniami DNS. Czasami oprogramowanie zabezpieczające może blokować określony ruch sieciowy, w tym żądania DNS, sądząc, że stanowią one potencjalne zagrożenie. Wyłączając je tymczasowo, można wykluczyć, czy programy te zakłócają połączenie. Należy jednak pamiętać, że należy to robić ostrożnie i tylko tymczasowo wyłączyć zaporę ogniową lub program antywirusowy w celu rozwiązania problemu. Zawsze upewnij się, że włączyłeś je ponownie po przetestowaniu, aby zachować bezpieczeństwo systemu.
Oto szczegółowy przewodnik na temat wyłączania Zapory systemu Windows Defender, aby pomóc w rozwiązywaniu problemów z DNS:
Kroki, aby tymczasowo wyłączyć Zaporę systemu Windows Defender
1. Otwórz Panel sterowania
Naciśnij klawisz Windows na klawiaturze lub kliknij menu Start w lewym dolnym rogu ekranu.
Wpisz Panel sterowania w pasku wyszukiwania i wybierz aplikację Panel sterowania z wyników wyszukiwania.
2. Przejdź do sekcji System i zabezpieczenia
W oknie Panelu sterowania znajdź i kliknij System i zabezpieczenia. Spowoduje to przejście do strony, na której można dostosować ustawienia zabezpieczeń systemu, w tym Zaporę Windows Defender.
3. Dostęp do ustawień Zapory Windows Defender
Na stronie System i zabezpieczenia kliknij Zapora programu Windows Defender. Spowoduje to otwarcie ustawień zapory.
4. Wyłącz Zaporę Windows Defender
W lewym panelu okna Zapora programu Windows Defender kliknij Włącz lub wyłącz Zaporę programu Windows Defender.
Zostaną wyświetlone opcje wyłączenia zapory zarówno dla sieci prywatnych, jak i publicznych. Wybierz opcję Wyłącz Zaporę Windows Defender (niezalecane) dla obu sieci.
Po wybraniu tej opcji kliknij OK, aby zastosować zmiany.
5. Przetestuj połączenie internetowe
Po wyłączeniu zapory sieciowej spróbuj uzyskać dostęp do stron internetowych lub przetestować połączenie DNS, aby sprawdzić, czy problem nadal występuje. Możesz otworzyć przeglądarkę i spróbować przejść do strony internetowej lub użyć wiersza polecenia, aby wykonać wyszukiwanie DNS.
Po przetestowaniu upewnij się, że ponownie włączyłeś program antywirusowy lub zaporę sieciową dla bezpieczeństwa.
Resetowanie stosu TCP/IP jest niezawodną metodą rozwiązywania problemów, która może naprawić różne problemy związane z siecią, w tym utrzymujące się błędy DNS, ograniczoną łączność lub problemy po usunięciu złośliwego oprogramowania. Stos TCP/IP to zestaw protokołów sieciowych, które umożliwiają komputerowi komunikację przez Internet, a jeśli jakakolwiek część tego stosu zostanie uszkodzona lub źle skonfigurowana, mogą wystąpić problemy z łącznością. Resetując go, zasadniczo przywracasz ustawienia do stanu domyślnego, co często rozwiązuje konflikty lub błędne konfiguracje spowodowane przez oprogramowanie innych firm lub nieprawidłowe ustawienia ręczne.
Kroki resetowania stosu TCP/IP w systemie Windows
Otwórz Wiersz polecenia jako administrator:
Naciśnij Windows X i wybierz Command Prompt (Admin) lub Windows PowerShell (Admin) z menu. Możesz również wyszukać “cmd” w menu Start, kliknąć go prawym przyciskiem myszy i wybrać “Uruchom jako administrator”.Wprowadźnastępujące polecenia (naciśnij Enter po każdym z nich):
Pierwsze polecenie resetuje ustawienia protokołu internetowego (IP), w tym statyczne adresy IP i wpisy bramy domyślnej.
Drugie polecenie resetuje katalog Winsock, który obsługuje żądania sieciowe i często jest źródłem problemów z łącznością, gdy jest uszkodzony.
Uruchom ponownie komputer:
Ten krok jest niezbędny do zastosowania zmian wprowadzonych przez polecenia resetowania. Po ponownym uruchomieniu systemu konfiguracja sieci zostanie odświeżona, a wszelkie tymczasowe problemy powinny zostać rozwiązane.
Po ponownym uruchomieniu spróbuj ponownie połączyć się z siecią i sprawdź, czy problem z DNS lub łącznością został naprawiony. Jeśli problemy nadal występują, należy rozważyć dodatkowe kroki, takie jak wyczyszczenie pamięci podręcznej DNS, aktualizacja sterowników sieciowych lub sprawdzenie konfliktów zapory sieciowej.