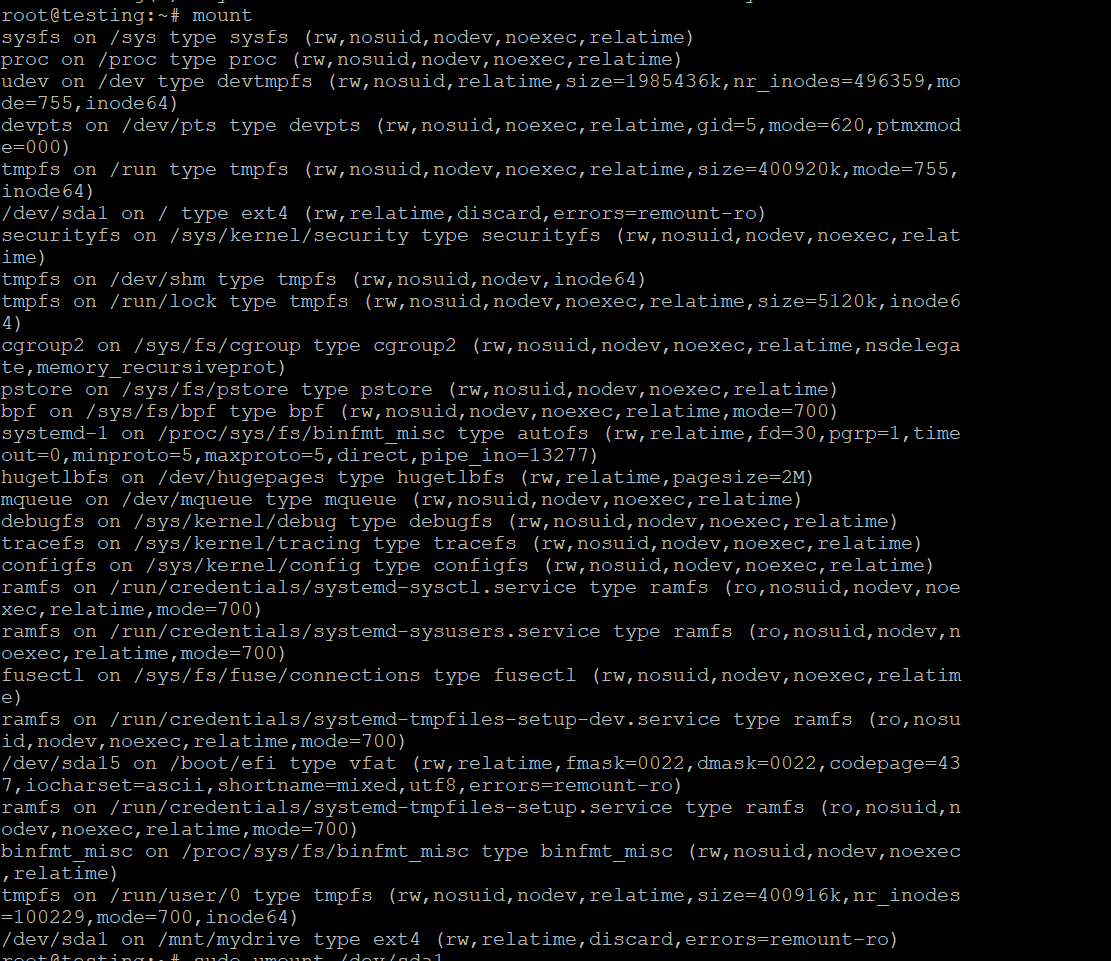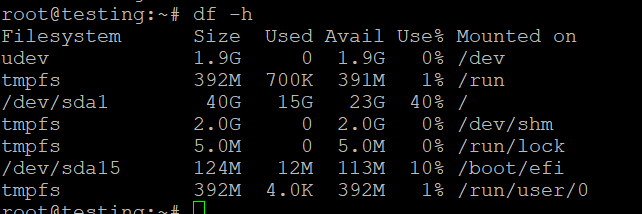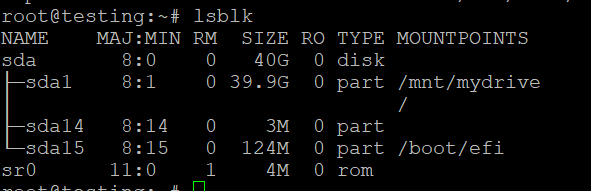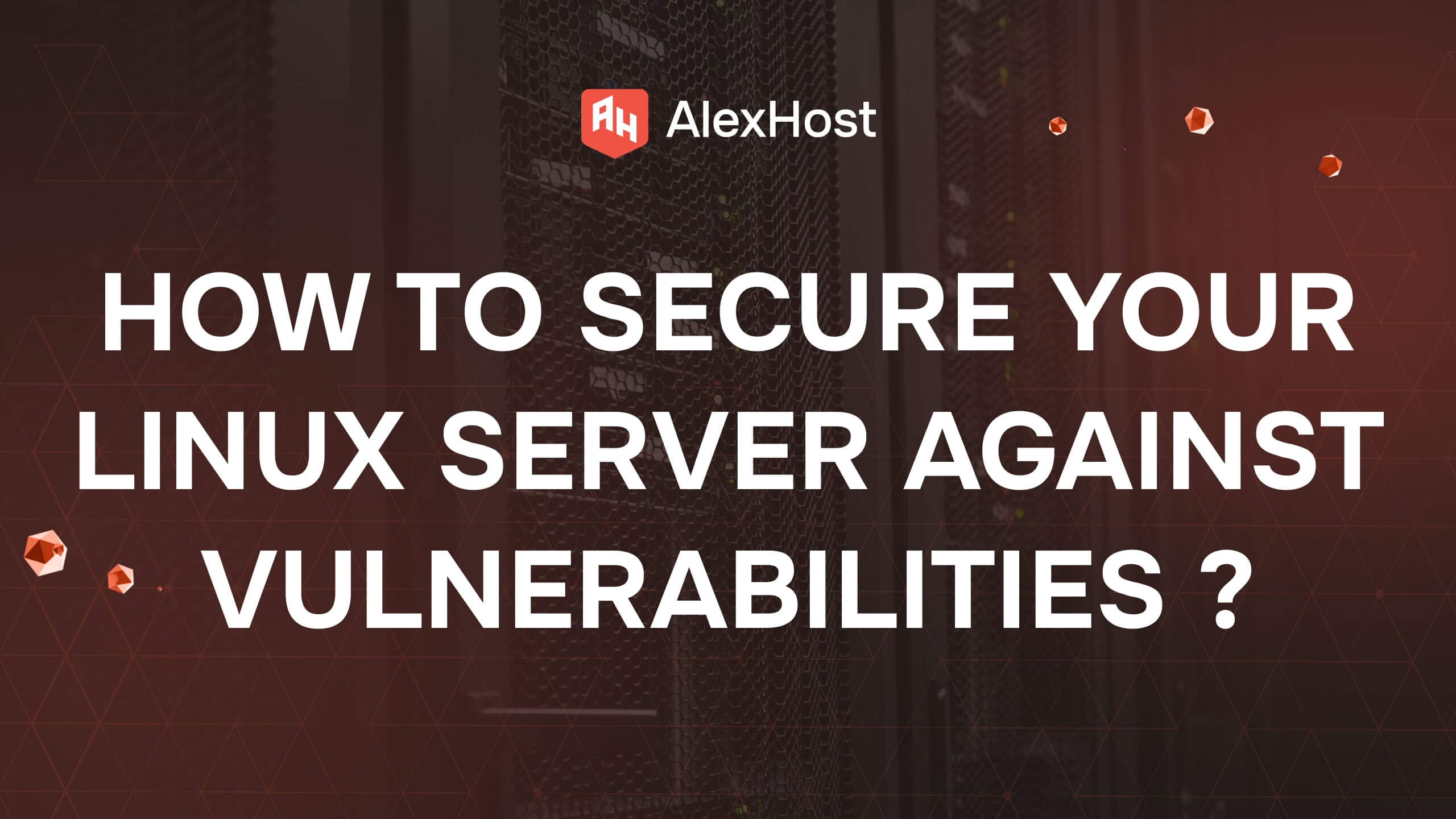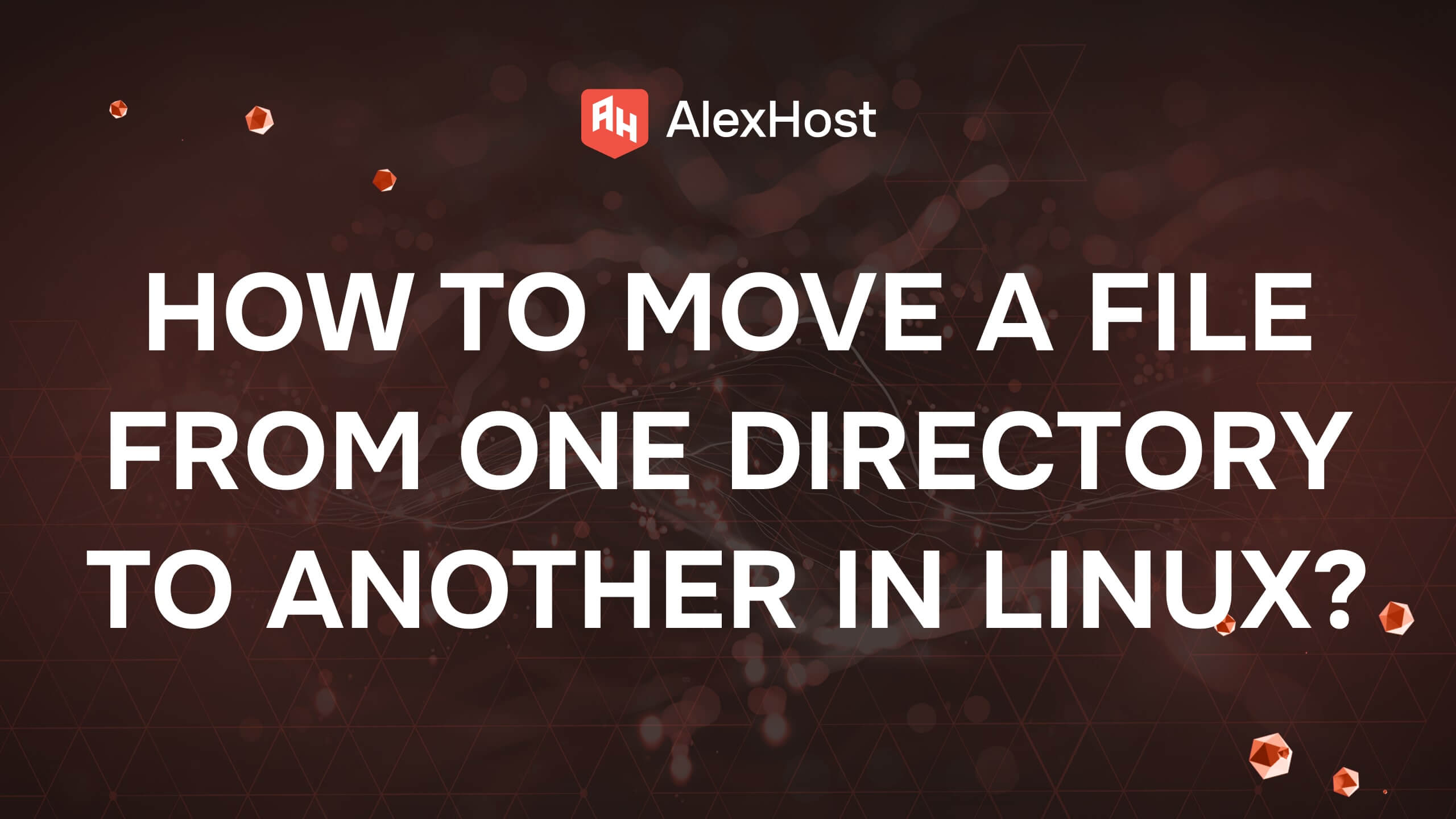Polecenie mount w systemie Linux
Dla użytkowników zarządzających środowiskami hostingowymi Linux VPS, zwłaszcza tymi działającymi na Ubuntu VPS, zrozumienie, jak skutecznie montować i zarządzać systemami plików jest niezbędne. Polecenie mount w systemie Linux oferuje potężną kontrolę nad urządzeniami pamięci masowej i zarządzaniem systemem plików, co jest szczególnie przydatne dla administratorów VPS, którzy potrzebują niezawodnego dostępu do plików w różnych typach pamięci masowej, niezależnie od tego, czy są to dyski lokalne, udziały sieciowe czy dyski USB. Ucząc się, jak używać polecenia mount, użytkownicy Ubuntu VPS mogą usprawnić dostęp do danych, zautomatyzować konfigurację pamięci masowej i zapewnić, że ich systemy plików są skonfigurowane pod kątem optymalnej wydajności. Ten przewodnik przeprowadzi Cię przez podstawy korzystania z polecenia mount, obejmując składnię, opcje i najlepsze praktyki, aby zarządzanie VPS było płynniejsze i bardziej efektywne.
Polecenie mount w systemie Linux
Polecenie mount w systemie Linux jest potężnym narzędziem używanym do zarządzania systemami plików i montowania urządzeń, umożliwiając użytkownikom dostęp do plików przechowywanych na różnych nośnikach pamięci. Niezależnie od tego, czy pracujesz z dyskami lokalnymi, udziałami sieciowymi czy nośnikami wymiennymi, zrozumienie polecenia mount jest niezbędne do skutecznego administrowania systemem. Niniejszy przewodnik zawiera kompleksowy przegląd polecenia mount, w tym jego użycie, opcje i najlepsze praktyki.
Co to jest polecenie mount?
W systemie Linux polecenie mount służy do dołączania systemów plików (takich jak dyski twarde, dyski USB lub udziały sieciowe) do określonego katalogu w hierarchii systemu plików. Pozwala to użytkownikom na dostęp do plików na tych urządzeniach tak, jakby były one częścią głównego systemu plików.
Podstawowa składnia
Podstawowa składnia polecenia mount jest następująca:
- <device>: Urządzenie, które chcesz Mount (e.g., /dev/sda1, /dev/cdrom).
- <mount_point>: Katalog, w którym urządzenie zostanie Mount (e.g., /mnt/usb).
Często używane opcje
Polecenie mount obsługuje wiele opcji, które modyfikują jego zachowanie. Oto niektóre z najczęściej używanych opcji:
- –t : Określa typ systemu plików (np. ext4, ntfs, vfat, nfs).
- –o: Określa opcje montowania, takie jak ro (tylko do odczytu), rw (odczyt-zapis), noexec (nie wykonuj żadnych plików binarnych), user (zezwalaj użytkownikom innym niż root na montowanie).
- –a: Montuje wszystkie systemy plików wymienione w /etc/fstab.
- –r: Montuje system plików tylko do odczytu.
- –v: Tryb szczegółowy; dostarcza szczegółowych informacji o procesie montowania.
- Tworzenie katalogu punktu montowania
Musisz utworzyć katalog, w którym chcesz zamontować system plików. W tym przypadku należy utworzyć katalog /mnt/mydrive. Można to zrobić za pomocą następującego polecenia:
Opcja -p zapewnia, że cała ścieżka zostanie utworzona, jeśli jeszcze nie istnieje.
- Ponowne zamontowanie systemu plików
Po utworzeniu katalogu można spróbować ponownie zamontować system plików za pomocą oryginalnego polecenia:
Przykład pełnego procesu
Oto jak pełny proces może wyglądać w terminalu:
# Utwórz katalog punktu montowania
sudo mkdir -p /mnt/mydrive
# Zamontuj system plików
sudo mount -t ext4 /dev/sda1 /mnt/mydriveKrok 3: Weryfikacja montażu
Aby potwierdzić, że system plików został pomyślnie zamontowany, można sprawdzić zamontowane systemy plików za pomocą:
Alternatywnie, można wyświetlić listę zawartości zamontowanego katalogu:
Krok 4: Rozwiązywanie problemów (jeśli to konieczne)
Jeśli nadal napotykasz problemy, możesz sprawdzić komunikaty jądra, aby uzyskać więcej szczegółów na temat operacji montowania za pomocą:
To polecenie wyświetli kilka ostatnich wierszy komunikatów jądra, które mogą dostarczyć dodatkowego kontekstu na temat przyczyny niepowodzenia montażu.
Montowanie systemu plików
Przykład 1: Montowanie lokalnego systemu plików
Aby zamontować lokalny system plików (na przykład partycję ext4), należy użyć następującego polecenia:
W tym przykładzie:
- /dev/sda1 to urządzenie, które ma zostać zamontowane.
- /mnt/mydrive to katalog, w którym zostanie ono zamontowane.
Przykład 2: Montowanie dysku USB
Aby zamontować dysk USB sformatowany w systemie FAT32:
- Najpierw zidentyfikuj nazwę urządzenia za pomocą lsblk lub fdisk -l:
- Następnie zamontuj go za pomocą:
Przykład 3: Montowanie udziału sieciowego
Aby zamontować sieciowy udział plików (np. NFS), należy użyć następującego polecenia:
Zastąp server_ip adresem IP serwera NFS, a /path/to/share wyeksportowaną ścieżką.
Wyświetlanie zamontowanych systemów plików
Aby zobaczyć wszystkie aktualnie zamontowane systemy plików, można użyć:
Alternatywnie, df -h zapewnia wykorzystanie przestrzeni dyskowej wraz z zamontowanymi systemami plików:
Odmontowywanie systemu plików
Aby odmontować system plików, należy użyć polecenia umount, a następnie punktu montowania lub nazwy urządzenia:
lub
Ważna uwaga
Upewnij się, że żaden proces nie używa systemu plików, który chcesz odmontować. Jeśli urządzenie jest zajęte, można sprawdzić, które procesy go używają:
Automatyzacja montowania za pomocą /etc/fstab
Krok 1: Identyfikacja systemu plików
Najpierw musisz określić nazwę urządzenia systemu plików, który chcesz zamontować. Możesz użyć polecenia lsblk, aby wyświetlić listę wszystkich dostępnych urządzeń blokowych:
Przykładowe wyjście
Wynik może wyglądać następująco
W tym przykładzie załóżmy, że chcesz zamontować /dev/sda1.
Krok 2: Utwórz punkt montowania
Następnie utwórz katalog, w którym chcesz zamontować system plików. Na przykład, aby zamontować go w /mnt/mydrive, należy uruchomić:
Krok 3: Edycja pliku /etc/fstab
Teraz musisz edytować plik /etc/fstab, aby dodać wpis dla systemu plików. Możesz użyć edytora tekstu, takiego jak nano lub vim:
Krok 4: Dodaj wpis do /etc/fstab
Dodaj nowy wiersz na końcu pliku w następującym formacie:
Na przykład, aby automatycznie zamontować /dev/sda1 jako system plików ext4 w /mnt/mydrive z domyślnymi opcjami, należy dodać:
Krok 5: Zapisz i zakończ
Jeśli używasz nano, zapisz zmiany, naciskając Ctrl O, następnie naciśnij Enter i wyjdź, naciskając Ctrl X.
Krok 6: Przetestuj wpis /etc/fstab
Aby zweryfikować poprawność zmian i zamontować wszystkie systemy plików określone w /etc/fstab, uruchom:
To polecenie spróbuje zamontować wszystkie systemy plików zdefiniowane w /etc/fstab. Jeśli nie wystąpią żadne błędy, oznacza to, że konfiguracja jest poprawna.
Krok 7: Weryfikacja montowania
Sprawdź, czy system plików jest zamontowany, uruchamiając polecenie:
Lub sprawdzając bezpośrednio punkt montowania:
Rozwiązywanie problemów z montowaniem
Typowe błędy
- Odmowa uprawnień: Upewnij się, że masz niezbędne uprawnienia do zamontowania systemu plików (spróbuj użyć sudo).
- Brak takiego pliku lub katalogu: Sprawdź, czy nazwa urządzenia i punkt montowania istnieją.
- Nie rozpoznano typu systemu plików: Upewnij się, że określono prawidłowy typ systemu plików i zainstalowano niezbędne narzędzia systemu plików.
Wnioski
Polecenie mount jest podstawowym narzędziem w Linuksie do zarządzania systemami plików. Niezależnie od tego, czy pracujesz z dyskami lokalnymi, napędami USB, czy udziałami sieciowymi, wiedza na temat korzystania z polecenia mount i jego opcji jest niezbędna do skutecznego administrowania systemem. Opanowując korzystanie z mount, można zwiększyć swoje możliwości zarządzania urządzeniami pamięci masowej i dostępu do plików w środowisku Linux.