Jak zainstalować XRDP na swoim Ubuntu 22.04
XRDP to aplikacja o architekturze klient-serwer, która wykorzystuje protokół pulpitu zdalnego (RDP) jako protokół transportowy. Serwer to demon systemu Linux działający na urządzeniu DisplayLink, który zapewnia bezpieczne połączenie między serwerem a klientem przy użyciu protokołu TLS.
SPRAWDŹ WSZYSTKIE DOSTĘPNE PLANY TARYFOWE VPS TUTAJ
Jaka jest zaleta tej aplikacji? XRDP jest bardzo łatwy w instalacji i elastyczny w konfiguracji w systemach Ubuntu. W tym przypadku przyjrzymy się systemowi Ubuntu.
Aktualizacja pakietu
Na początek zaleca się aktualizację pakietów w dystrybucji Ubuntu. Użyj następujących poleceń:
apt update
apt upgradeInstalowanie XRDP
Aby zainstalować XRDP, użyj następującego polecenia.
apt install xrdp -yInstalacja zazwyczaj zajmuje kilka minut, do 5. Następnie po pomyślnej instalacji będziesz mógł uruchomić usługę. Użyj następujących poleceń:
systemctl enable xrdp
systemctl start xrdpMożesz również wydać następujące polecenie, aby sprawdzić status aplikacji:
systemctl status xrdpOdpowiedź będzie taka
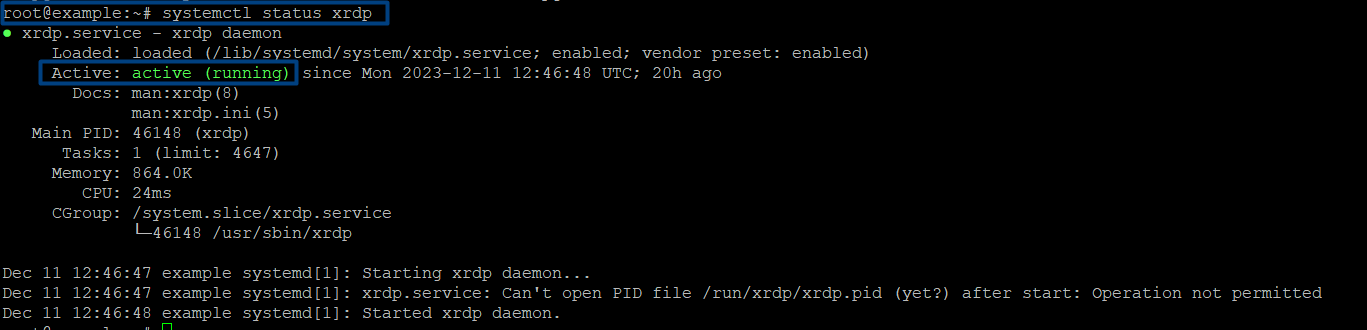
Konfigurowanie XRDP
Instalator utworzy nowe konto o nazwie „xrdp”. Sesja xrdp używa pliku klucza certyfikatu „/etc/ssl/private/ssl-cert-snakeoil.key”, który jest ważny dla pulpitów zdalnych.
Aby wszystko działało poprawnie, dodaj użytkownika xrdp do grupy „ssl-cert”. Aby to zrobić, będziesz mógł użyć następującego polecenia:
usermod -a -G ssl-cert xrdpUruchom ponownie usługę Xrdp, uruchamiając poniższe polecenie:
systemctl restart xrdpKonfigurowanie zapory systemowej
Aplikacja XRDP nasłuchuje na standardowym porcie zdalnego pulpitu 3389. Przed użyciem należy koniecznie skonfigurować zaporę ogniową, aby umożliwić dostęp do portu 3389 systemom zdalnym. Aby to zrobić, użyj następującego polecenia:
ufw allow from 192.168.1.0/24 to any port 3389Następnie otrzymasz powiadomienie o pomyślnej aktualizacji reguły

Połączenie
Po pomyślnym wykonaniu wszystkich niezbędnych kroków będziesz mógł połączyć się z klientem XRDP. Na przykład w kliencie Windows otwórz klienta RDP i wprowadź adres IP systemu Ubuntu. Po pomyślnym nawiązaniu połączenia system zdalny poprosi o uwierzytelnienie. Wprowadź dane logowania do zdalnego systemu Ubuntu, aby uzyskać dostęp do zdalnego pulpitu.




