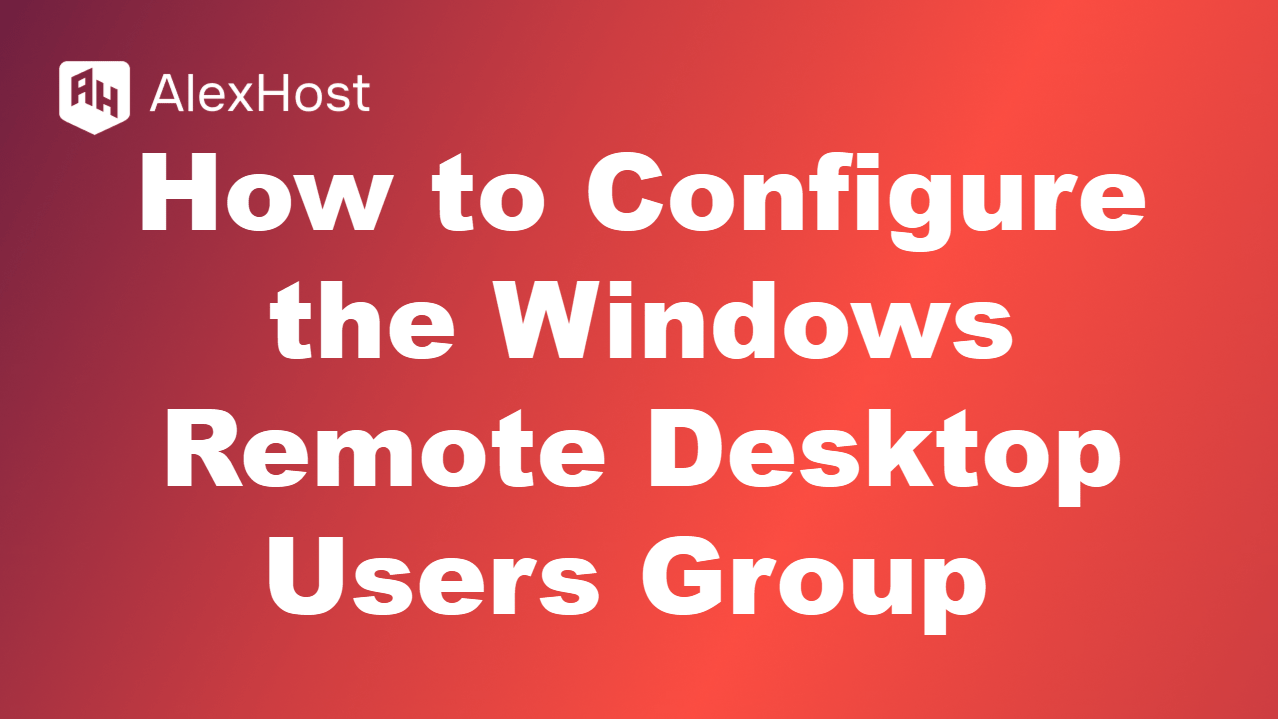Jak zainstalować React.js na Windows VPS
React.js to potężna biblioteka JavaScript opracowana przez Facebooka do tworzenia interfejsów użytkownika, zwłaszcza dla aplikacji jednostronicowych. Umożliwia ona deweloperom tworzenie dużych aplikacji internetowych, które mogą zmieniać dane bez przeładowywania strony. Jeśli chcesz rozpocząć pracę z React.js na komputerze z systemem Windows, ten przewodnik pomoże ci szybko skonfigurować aplikację.
Wymagania wstępne
Przed zainstalowaniem React.js należy upewnić się, że w systemie Windows zainstalowane są następujące elementy:
- Node.js: React opiera się na Node.js, który zapewnia środowisko uruchomieniowe do wykonywania JavaScript na serwerze i zawiera npm (Node Package Manager) do zarządzania zależnościami.
- Edytor tekstu: Będziesz potrzebował edytora tekstu, takiego jak Visual Studio Code (VS Code), Sublime Text lub dowolnego innego IDE.
Zaczynajmy!
Krok 1: Instalacja Node.js
1.1 Pobierz Node.js
Aby zainstalować Node.js, wykonaj następujące kroki:
- Odwiedź oficjalną stronę Node.js: https://nodejs.org.
- Pobierz najnowszą wersję LTS (Long Term Support) Node.js dla systemu Windows.
- Po zakończeniu pobierania uruchom instalator.
1.2 Zainstaluj Node.js
Postępuj zgodnie z instrukcjami instalatora Node.js:
- Wybierz Next na ekranie powitalnym.
- Zaakceptuj umowę licencyjną i kliknij Next.
- Wybierz folder docelowy i kliknij Next.
- Upewnij się, że “Node.js runtime”, “npm package manager” i inne narzędzia są zaznaczone, a następnie kliknij Next.
- Zakończ instalację.
1.3 Weryfikacja instalacji Node.js i npm
Po zainstalowaniu Node.js można go zweryfikować, otwierając terminal (Command Prompt lub PowerShell) i uruchamiając następujące polecenia:
node -v
To polecenie wyświetli zainstalowaną wersję Node.js.
npm -v
To polecenie wyświetli wersję npm (Node Package Manager) zainstalowaną wraz z Node.js.
Jeśli oba polecenia zwrócą numery wersji, Node.js i npm zostały pomyślnie zainstalowane.
Krok 2: Instalacja narzędzia do tworzenia aplikacji React
Aplikacje React są tworzone przy użyciu narzędzia Create React App, które jest oficjalnie wspieranym sposobem tworzenia jednostronicowych aplikacji React o standardowej strukturze i konfiguracji kompilacji.
Aby je zainstalować, wykonaj następujące kroki:
2.1 Otwórz wiersz polecenia lub PowerShell
Otwórz nowe okno terminala (Command Prompt lub PowerShell).
2.2 Zainstaluj aplikację Create React globalnie
Aby zainstalować Create React App globalnie w systemie, uruchom następujące polecenie npm:
npm install -g create-react-app
Spowoduje to globalną instalację pakietu create-react-app, dzięki czemu będzie można tworzyć nowe projekty React z dowolnego miejsca w systemie plików.
Krok 3: Tworzenie nowej aplikacji React
Po zainstalowaniu Create React App można utworzyć nowy projekt React.js, wykonując następujące kroki:
3.1 Przejdź do katalogu projektu
Użyj polecenia cd, aby przejść do folderu, w którym chcesz utworzyć nową aplikację React. Na przykład:
cd C:\Projects
3.2 Utwórz nowy projekt React
W terminalu uruchom następujące polecenie, aby utworzyć nowy projekt React:
npx create-react-app my-react-app
Zastąp my-react-app nazwą swojego projektu. To polecenie utworzy nowy katalog z nazwą projektu i zainstaluje wszystkie niezbędne pliki i zależności dla aplikacji React.
3.3 Przejdź do swojego projektu React
Po utworzeniu projektu przejdź do jego katalogu:
cd my-react-app
3.4 Uruchom serwer deweloperski
Teraz, gdy twój projekt React jest już skonfigurowany, możesz uruchomić serwer deweloperski. Spowoduje to otwarcie aplikacji w przeglądarce i włączenie przeładowywania na gorąco, dzięki czemu aplikacja będzie automatycznie odświeżana za każdym razem, gdy wprowadzisz zmiany w kodzie.
Aby uruchomić serwer deweloperski, uruchom:
npm start
Po kilku chwilach powinieneś zobaczyć dane wyjściowe w terminalu wskazujące, że serwer deweloperski jest uruchomiony, a twoja przeglądarka automatycznie otworzy się na http://localhost:3000, wyświetlając domyślną stronę aplikacji React.
Jeśli nie otworzy się ona automatycznie, można ręcznie otworzyć przeglądarkę i przejść do strony http://localhost:3000.
Krok 4: Otwórz swój projekt w edytorze tekstu
W tym momencie twój projekt React jest uruchomiony i możesz zacząć kodować!
4.1 Zainstaluj edytor tekstu (jeśli nie jest jeszcze zainstalowany)
Do pisania kodu potrzebny będzie edytor tekstu. Niektóre popularne opcje obejmują:
- Visual Studio Code (VS Code): Lekki, wydajny i szeroko stosowany do tworzenia kodu React. Posiada świetne wsparcie dla JavaScript i React.js.
- Sublime Text: Szybki i prosty, z obsługą wielu języków programowania.
- Atom: Konfigurowalny edytor tekstu z możliwością hakowania.
4.2 Otwórz swój projekt w edytorze
Po zainstalowaniu edytora tekstowego, otwórz folder projektu React (my-react-app) w edytorze.
Na przykład w Visual Studio Code można otworzyć folder, wybierając Plik > Otwórz folder i przechodząc do katalogu projektu React.
Możesz teraz rozpocząć modyfikowanie plików folderu src, aby rozpocząć tworzenie aplikacji React.
Krok 5: Zbuduj aplikację React na potrzeby produkcji
Gdy będziesz gotowy do wdrożenia aplikacji React, musisz utworzyć kompilację produkcyjną. Zminimalizuje to rozmiar pliku i zoptymalizuje aplikację pod kątem wydajności.
Aby utworzyć kompilację produkcyjną, uruchom następujące polecenie:
npm run build
Spowoduje to utworzenie zoptymalizowanej wersji aplikacji w folderze
kompilacjiKrok 6: Rozwiązywanie problemów i typowe problemy
6.1 Polecenie nie zostało rozpoznane
Jeśli napotkasz błąd “command not recognized” dla npm, może to być spowodowane tym, że Node.js nie został dodany do systemowej PATH podczas instalacji. Aby to naprawić, wykonaj następujące kroki:
- Otwórz Właściwości systemu, naciskając klawisz Windows R, wpisując sysdm.cpl i naciskając Enter.
- Kliknij Zmienne środowiskowe w zakładce Zaawansowane.
- Znajdź zmienną Path w sekcji Zmienne systemowe i kliknij Edytuj.
- Dodaj ścieżkę do instalacji Node.js (zwykle C:\Program Files\nodejs\) i kliknij OK.
6.2 Problemy z tworzeniem aplikacji React
Jeśli wystąpią problemy z create-react-app, spróbuj wyczyścić pamięć podręczną npm i ponownie zainstalować:
npm cache clean --forcee
npm install -g create-react-appWnioski
Gratulacje! Pomyślnie zainstalowałeś React.js na swoim komputerze z systemem Windows. Jesteś teraz gotowy do rozpoczęcia tworzenia aplikacji React przy użyciu JavaScriptu oraz bogatego ekosystemu bibliotek i narzędzi dostarczanych przez React. Niezależnie od tego, czy tworzysz aplikacje webowe, czy mobilne, React oferuje elastyczność i moc tworzenia dynamicznych interfejsów użytkownika.