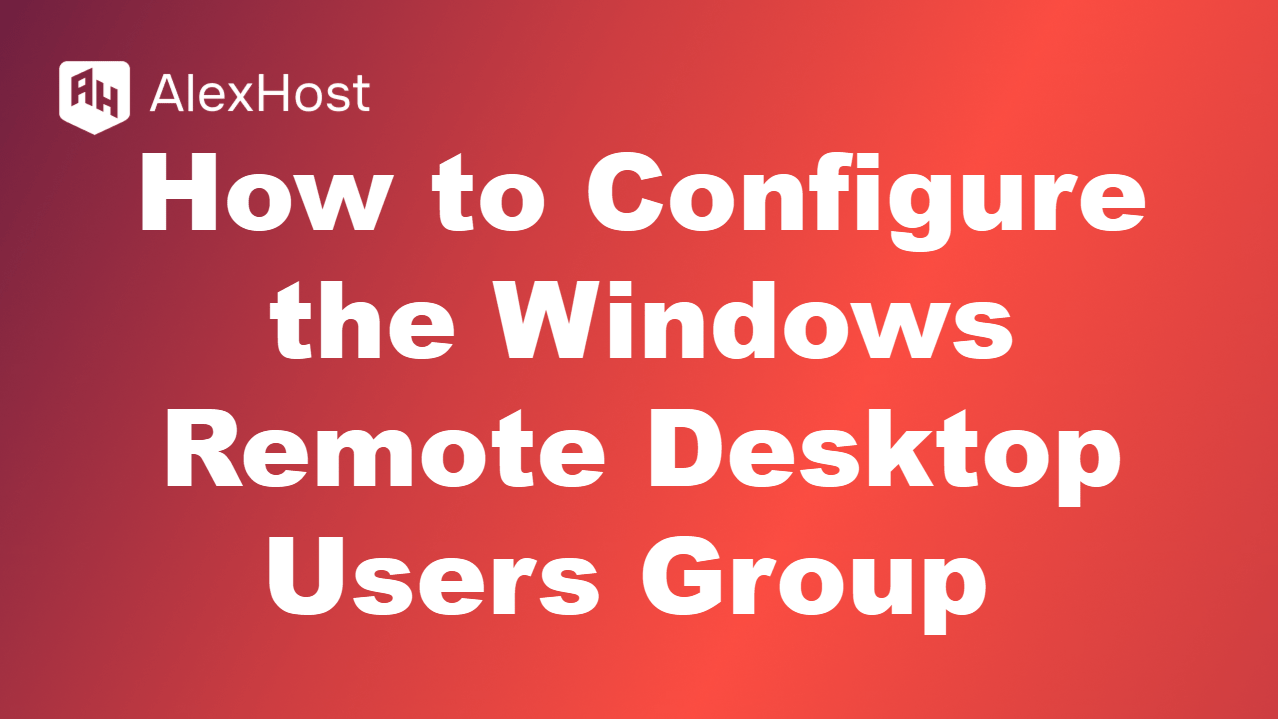Jak zainstalować Flutter na serwerze VPS z systemem Windows
Flutter to popularny zestaw narzędzi interfejsu użytkownika typu open source od Google, służący do tworzenia natywnie kompilowanych aplikacji mobilnych, internetowych i desktopowych z jednej bazy kodu. Jeśli chcesz rozpocząć tworzenie aplikacji Flutter na Windows, ten przewodnik przeprowadzi Cię przez ten proces w zaledwie sześciu prostych krokach.
Wymagania wstępne
Zanim zaczniemy, upewnij się, że twój system spełnia następujące wymagania:
- System operacyjny: Windows 10 lub nowszy (64-bitowy)
- Miejsce na dysku: Co najmniej 1,64 GB wolnego miejsca (z wyłączeniem miejsca na IDE/narzędzia).
- Narzędzia: Git dla Windows do klonowania repozytorium Flutter.
Zaczynajmy!
Krok 1: Pobierz Flutter SDK
Pierwszym krokiem jest pobranie Flutter SDK:
- Przejdź do oficjalnej strony Flutter: https://flutter.dev/docs/get-started/install.
- Przewiń w dół do sekcji Windows.
- Kliknij przycisk “Download Flutter SDK”, aby pobrać najnowszą stabilną wersję jako plik .zip.
Po pobraniu rozpakuj plik .zip do katalogu w systemie, w którym chcesz przechowywać Flutter (np. C:\flutter).
Uwaga: Upewnij się, że ścieżka do SDK nie zawiera żadnych spacji, ponieważ może to spowodować problemy podczas instalacji.
Krok 2: Dodaj Flutter do ścieżki systemowej
Następnie należy dodać polecenie flutter do systemowej ścieżki PATH, aby można je było uruchomić z wiersza poleceń.
- Naciśnij klawisz Windows R, wpisz sysdm.cpl i naciśnij Enter.
- W oknie Właściwości systemu kliknij kartę Zaawansowane, a następnie Zmienne środowiskowe.
- W sekcji Zmienne użytkownika znajdź zmienną Path i kliknij Edytuj.
- W oknie Edit Environment Variable kliknij New i dodaj ścieżkę do folderu bin Flutter SDK (np. C:\flutter\bin).
- Kliknij OK, aby zapisać i zamknąć wszystkie okna dialogowe.
Aby potwierdzić działanie polecenia Flutter, otwórz nowy wiersz polecenia i uruchom go:
flutter --version
Jeśli polecenie zostało poprawnie zainstalowane, powinno wyświetlić wersję Fluttera i inne szczegóły.
Krok 3: Zainstaluj Git dla Windows
Flutter wymaga Git do kontroli wersji i zarządzania zależnościami. Jeśli nie masz jeszcze zainstalowanego Gita, wykonaj poniższe kroki:
- Odwiedź stronę Git for Windows: https://gitforwindows.org/.
- Pobierz i zainstaluj Git przy użyciu ustawień domyślnych.
- Podczas instalacji upewnij się, że wybrana jest opcja Git z wiersza poleceń, aby zintegrować go z terminalem.
Po instalacji sprawdź, czy Git jest zainstalowany, uruchamiając następujące polecenie w nowym terminalu:
git --version
Krok 4: Uruchomienie flutter doctor
Po zainstalowaniu Git i Flutter, użyj polecenia flutter doctor, aby sprawdzić zależności i zdiagnozować potencjalne problemy. Uruchom to polecenie w terminalu:
flutter doctor
To polecenie sprawdza środowisko i wyświetla raport wymaganych narzędzi, takich jak Dart SDK, Android Studio lub Visual Studio. Dane wyjściowe będą wyglądać mniej więcej tak:
Doctor summary (aby zobaczyć wszystkie szczegóły, uruchom flutter doctor -v):
[✓] Flutter (Channel stable, 3.0.0, on Microsoft Windows [Version 10.0.19042.928], locale en-US)
[!] Android toolchain - programowanie dla urządzeń z systemem Android (Android SDK w wersji 30.0.3)
✗ W Android SDK brakuje narzędzi wiersza poleceń; pobierz z https://developer.android.com/studio
[!] Xcode - programowanie dla systemów iOS i macOS (Xcode 12.5)
✗ Xcode nie jest zainstalowany; jest to niezbędne do rozwoju iOS.
Możesz zobaczyć ostrzeżenia o brakujących zależnościach, takich jak Android Studio, którymi zajmiemy się w następnych krokach.
Krok 5: Zainstaluj Android Studio i skonfiguruj SDK
Aby tworzyć i uruchamiać aplikacje na Androida przy użyciu Flutter, należy zainstalować Android Studio i skonfigurować Android SDK:
- Pobierz Android Studio ze strony https://developer.android.com/studio.
- Zainstaluj Android Studio, upewniając się, że podczas instalacji uwzględniono Android SDK i Android SDK Command-line Tools.
- Po instalacji otwórz Android Studio, przejdź do Plik > Ustawienia > Wygląd i zachowanie > Ustawienia systemowe > Android SDK i sprawdź, czy SDK jest zainstalowane.
Po instalacji należy również zaakceptować licencje Androida. Otwórz nowy terminal i uruchom go:
flutter doctor --android-licenses
Postępuj zgodnie z instrukcjami, aby zaakceptować wszystkie licencje.
Krok 6: Zainstaluj IDE (opcjonalnie)
Choć nie jest to wymagane, prawdopodobnie będziesz potrzebować IDE, aby efektywnie rozwijać aplikacje Flutter. Dwie popularne opcje to Android Studio i Visual Studio Code (VS Code). Flutter dobrze integruje się z obydwoma.
- Android Studio:
- Otwórz Android Studio.
- Przejdź do wtyczek (w menu Plik > Ustawienia > Wtyczki) i wyszukaj “Flutter”.
- Zainstaluj wtyczkę Flutter wraz z wtyczką Dart, która jest niezbędna do rozwoju Flutter.
- Visual Studio Code:
- Pobierz i zainstaluj VS Code ze strony https://code.visualstudio.com/.
- Otwórz VS Code i przejdź do zakładki Extensions (Ctrl Shift X).
- Wyszukaj “Flutter” i zainstaluj rozszerzenia Flutter i Dart.
Wnioski
Gratulacje! Pomyślnie zainstalowałeś Flutter na swoim komputerze z systemem Windows. Jesteś teraz gotowy do rozpoczęcia tworzenia aplikacji mobilnych, desktopowych lub webowych za pomocą Flutter.
Aby utworzyć nowy projekt Flutter, po prostu uruchom:
flutter create my_first_app
Przejdź do katalogu projektu:
cd my_first_app
I uruchom aplikację używając:
flutter run
Spowoduje to uruchomienie aplikacji na podłączonym emulatorze lub urządzeniu fizycznym. Szczęśliwego kodowania!