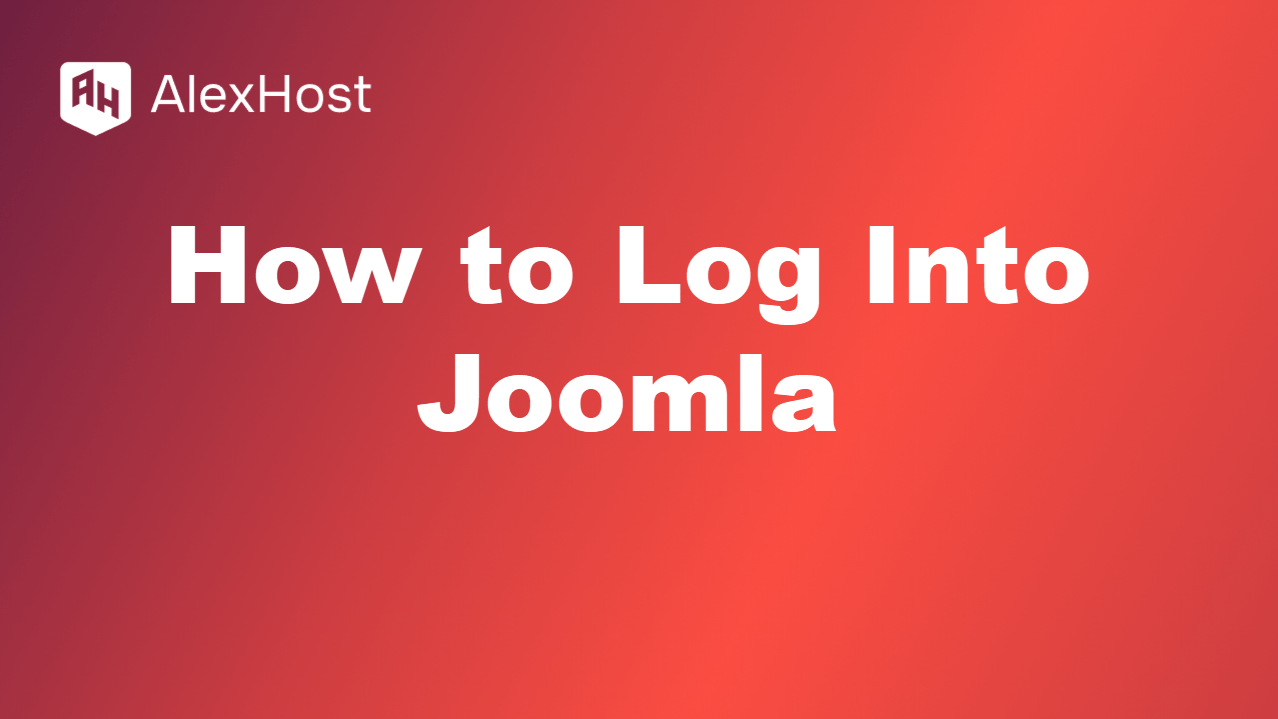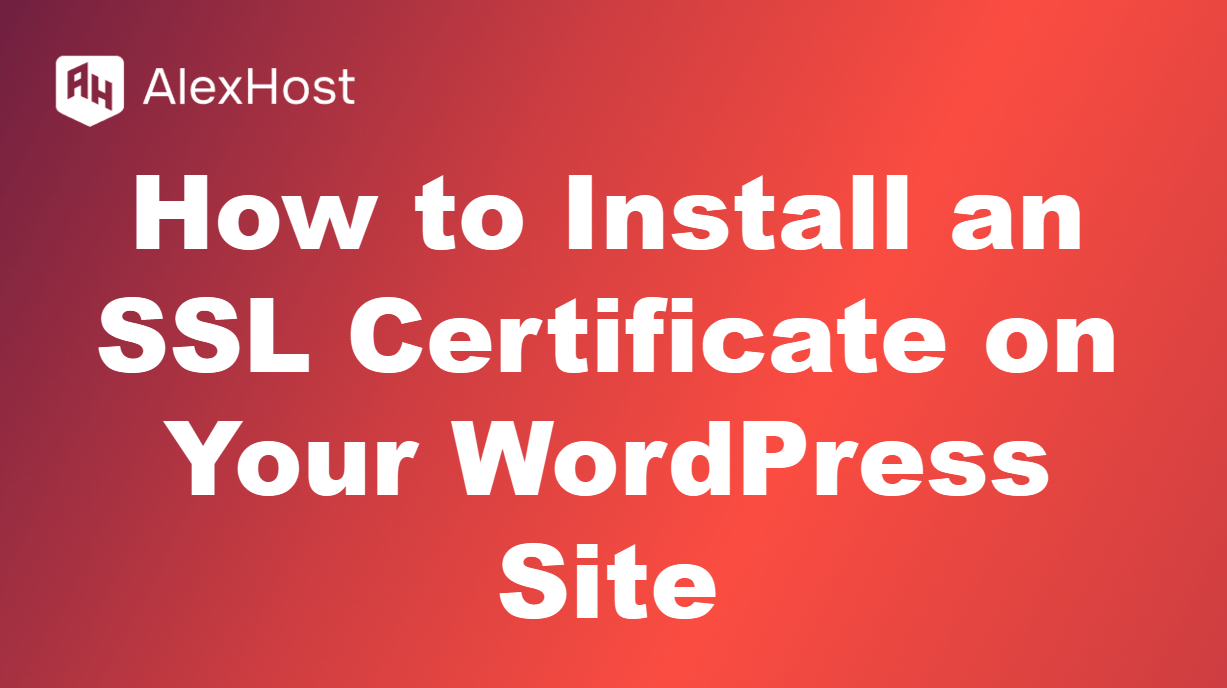Jak usunąć “wordpress” z adresu URL witryny?
Jeśli adres URL witryny WordPress zawiera “wordpress” (np. yourdomain.com/wordpress), prawdopodobnie oznacza to, że WordPress został zainstalowany w podkatalogu zamiast w folderze głównym. Usunięcie “wordpress” z adresu URL witryny może sprawić, że będzie ona wyglądać bardziej przejrzyście i profesjonalnie. Na szczęście można to zrobić bez ponownej instalacji WordPressa.
Oto przewodnik krok po kroku, jak usunąć “wordpress” z adresu URL witryny.
Krok 1: Utwórz kopię zapasową witryny
Przed wprowadzeniem jakichkolwiek zmian w witrynie WordPress należy wykonać kopię zapasową witryny, w tym plików i bazy danych, aby uniknąć potencjalnych problemów. Możesz użyć wtyczek takich jak UpdraftPlus lub narzędzia do tworzenia kopii zapasowych dostawcy hostingu.
Krok 2: Przenieś pliki WordPress do katalogu głównego
Jeśli WordPress jest zainstalowany w podkatalogu /wordpress, należy przenieść pliki do katalogu głównego witryny (np. public_html). Proces ten polega na skopiowaniu plików WordPress z podkatalogu do katalogu głównego bez ponownej instalacji CMS.
Kroki:
- Uzyskaj dostęp do swojego serwera WWW:
- Użyj klienta FTP, takiego jak FileZilla lub zaloguj się do Menedżera plików na swoim koncie hostingowym.
- Przejdź do podkatalogu:
- Znajdź podkatalog wordpress (np. yourdomain.com/wordpress) w folderze public_html swojego hostingu.
- Przenieś pliki WordPress:
- Skopiuj wszystkie pliki wewnątrz folderu /wordpress (ale nie sam folder) do katalogu głównego (public_html).
- Pamiętaj, aby uwzględnić ukryte pliki, takie jak .htaccess.
Ważne: Nie usuwaj jeszcze oryginalnych plików. Skopiuj je najpierw, aby zapewnić płynne przejście.
Krok 3: Zmiana adresu URL WordPress i adresu witryny
Po przeniesieniu plików należy zaktualizować adres WordPress (URL) i adres witryny (URL) w pulpicie nawigacyjnym WordPress, aby usunąć “/wordpress” z adresu URL witryny.
Kroki:
- Zaloguj się do pulpitu nawigacyjnego WordPress.
- Przejdź do Ustawienia > Ogólne.
- Zaktualizuj następujące pola:
- Adres WordPress (URL): Zmień z https://yourdomain.com/wordpress na https://yourdomain.com.
- Adres witryny (URL): Zmień z https://yourdomain.com/wordpress na https://yourdomain.com.
- Kliknij przycisk Zapisz zmiany.
Krok 4: Aktualizacja permalinków
Po przeniesieniu plików i zaktualizowaniu adresów URL należy odświeżyć permalinki, aby upewnić się, że wszystkie linki działają poprawnie w witrynie.
Kroki:
- Przejdź do Ustawienia > Linki bezpośrednie na pulpicie nawigacyjnym WordPress.
- Nie zmieniając niczego, kliknij Zapisz zmiany, aby odświeżyć strukturę permalinków.
Krok 5: Sprawdź i zaktualizuj linki wewnętrzne i media
Po przeniesieniu witryny i zmianie adresów URL niektóre linki wewnętrzne (np. obrazy, pliki multimedialne, linki do stron wewnętrznych) mogą nadal zawierać stary adres URL /wordpress. Użyj wtyczki takiej jak Better Search Replace, aby szybko znaleźć i zastąpić wszelkie wystąpienia /wordpress w bazie danych.
Kroki:
- Zainstaluj i aktywuj wtyczkę Better Search Replace.
- Przejdź do Narzędzia > Better Search Replace.
- W polu Wyszukaj wpisz /wordpress.
- W polu Zamień na wpisz tylko /.
- Wybierz tabele bazy danych, które chcesz zaktualizować (zwykle wszystkie tabele związane z WordPress).
- Uruchom wyszukiwanie i zamień.
Krok 6: Aktualizacja pliku .htaccess
Plik .htaccess jest odpowiedzialny za przekierowywanie żądań na serwerze. Jeśli przeniosłeś pliki ręcznie, plik .htaccess może wymagać aktualizacji.
Kroki:
- Uzyskaj dostęp do serwera za pomocą FTP lub Menedżera plików.
- Zlokalizuj plik .htaccess w folderze głównym (public_html).
- Upewnij się, że zawiera on prawidłowe reguły przepisywania WordPress:# BEGIN WordPress RewriteEngine On RewriteBase / RewriteRule ^index\.php$ – [L] RewriteCond %{REQUEST_FILENAME} !-f RewriteCond %{REQUEST_FILENAME} !-d RewriteRule . /index.php [L] # END WordPress
- Zapisz i zamknij plik .htaccess, jeśli wprowadzono jakiekolwiek zmiany.
Krok 7: Przetestuj swoją witrynę
Po wykonaniu wszystkich kroków dokładnie przetestuj swoją witrynę, aby upewnić się, że wszystko działa zgodnie z oczekiwaniami.
Co należy sprawdzić:
- Odwiedź swoją witrynę przy użyciu nowego adresu URL (np. https://yourdomain.com) i upewnij się, że wszystkie strony ładują się poprawnie.
- Sprawdź linki wewnętrzne, obrazy i multimedia, aby upewnić się, że żadne adresy URL nie wskazują starej ścieżki /wordpress.
- Upewnij się, że panel administracyjny jest dostępny pod adresem https://yourdomain.com/wp-admin.
Krok 8: Konfiguracja przekierowań 301 (opcjonalnie)
Jeśli Twoja witryna działa już od jakiegoś czasu z adresem URL /wordpress, dobrym pomysłem jest skonfigurowanie przekierowań 301, aby zapewnić, że wszyscy odwiedzający korzystający ze starego adresu URL zostaną przekierowani na nowy.
Kroki:
- Otwórz plik .htaccess znajdujący się w folderze głównym.
- Dodaj następującą regułę przekierowania:Przekierowanie 301 /wordpress/ https://yourdomain.com/
- Zapisz i zamknij plik.
Dzięki temu każda osoba odwiedzająca stronę https://yourdomain.com/wordpress zostanie automatycznie przekierowana na stronę https://yourdomain.com.
Wnioski
Usunięcie “wordpress” z adresu URL witryny jest prostym procesem, który poprawia profesjonalny wygląd witryny. Przenosząc pliki z podkatalogu do folderu głównego, aktualizując ustawienia WordPress i upewniając się, że adresy URL są poprawne, możesz płynnie wprowadzić tę zmianę. Pamiętaj tylko, aby wykonać kopię zapasową witryny przed wprowadzeniem jakichkolwiek zmian i postępuj zgodnie z każdym krokiem, aby uniknąć przestojów lub niedziałających linków.