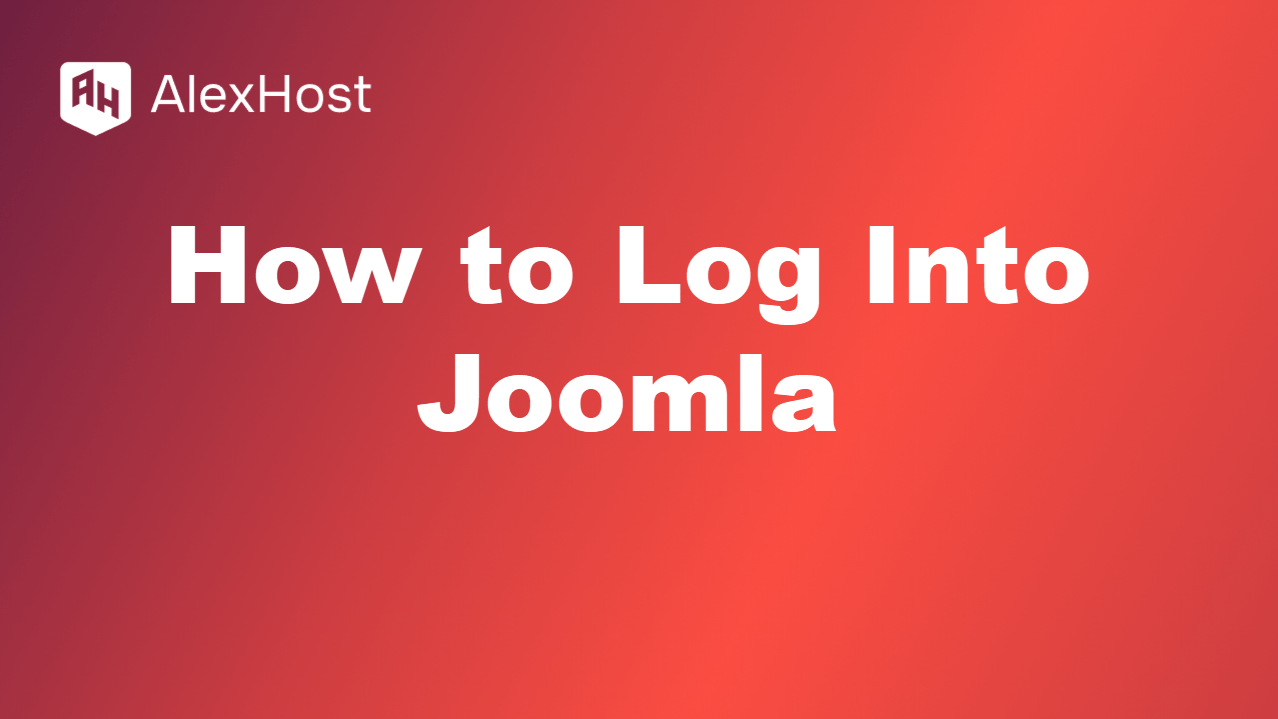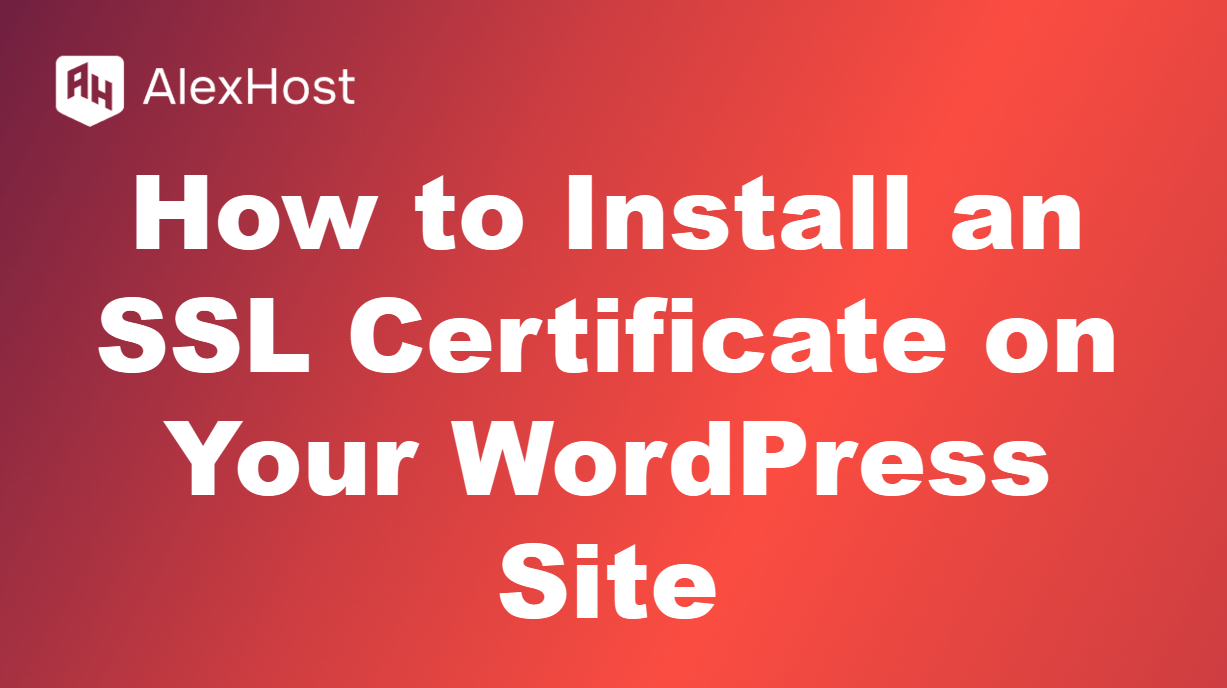Jak tworzyć dzienniki błędów i uzyskiwać do nich dostęp w WordPress (3 metody)
Śledzenie i rozwiązywanie błędów ma kluczowe znaczenie dla utrzymania stabilnej i bezpiecznej witryny WordPress. Dzienniki błędów pomagają zidentyfikować problemy, takie jak błędy PHP, konflikty wtyczek lub nieprawidłowe działanie motywów. Oto trzy metody tworzenia i uzyskiwania dostępu do dzienników błędów dla WordPress, ułatwiające debugowanie i rozwiązywanie problemów w witrynie.
Metoda 1: Włącz tryb debugowania WordPress
WordPress posiada wbudowane narzędzie do debugowania o nazwie WP_DEBUG. Po włączeniu rejestruje ono wszystkie błędy, ostrzeżenia i powiadomienia, co może być nieocenione przy rozwiązywaniu problemów.
Krok 1: Dostęp do pliku wp-config.php
- Połącz się ze swoją witryną za pomocą klienta FTP, takiego jak FileZilla, lub za pośrednictwem Menedżera plików dostawcy hostingu (zwykle znajdującego się w panelu sterowania, takim jak cPanel).
- Przejdź do katalogu głównego WordPress (zwykle o nazwie /public_html/ lub /htdocs/).
- Znajdź i otwórz plik wp-config.php do edycji.
Krok 2: Włącz WP_DEBUG
- Znajdź następujący wiersz w pliku wp-config.php:define( ‘WP_DEBUG’, false );
- Zmień false na true, aby włączyć debugowanie:define( ‘WP_DEBUG’, true );
Krok 3: Włącz WP_DEBUG_LOG
Aby rejestrować błędy w pliku zamiast wyświetlać je na ekranie (co jest bezpieczniejsze dla witryn produkcyjnych), dodaj następującą linię zaraz po linii WP_DEBUG:
Spowoduje to utworzenie pliku dziennika o nazwie debug.log w katalogu /wp-content/.
Krok 4: Dostęp do dziennika błędów
- Po włączeniu WP_DEBUG_LOG WordPress będzie rejestrować błędy w pliku znajdującym się pod adresem:/wp-content/debug.log
- Możesz uzyskać dostęp do tego pliku za pośrednictwem klienta FTP lub Menedżera plików dostawcy hostingu, aby wyświetlić wszelkie błędy.
Krok 5: Wyłącz tryb debugowania w produkcji
Po zakończeniu rozwiązywania problemów ważne jest, aby wyłączyć tryb debugowania, zmieniając ustawienie WP_DEBUG z powrotem na false:
Metoda 2: Skorzystaj z dzienników błędów dostawcy hostingu
Większość dostawców hostingu przechowuje dzienniki błędów, które śledzą problemy po stronie serwera, w tym błędy PHP, błędy bazy danych i błędne konfiguracje serwera. Dzienniki te są zazwyczaj dostępne za pośrednictwem panelu sterowania hostingu.
Krok 1: Zaloguj się do panelu sterowania hostingu
- Zaloguj się na swoje konto hostingowe, niezależnie od tego, czy jest to cPanel, Plesk, czy inny niestandardowy pulpit nawigacyjny.
- Poszukaj sekcji oznaczonych jako Metryki, Dzienniki lub Statystyki.
Krok 2: Dostęp do sekcji dziennika błędów
- W cPanel przejdź do Metryki > Błędy. Pokazuje to najnowsze wpisy błędów.
- W innych pulpitach nawigacyjnych hostingu poszukaj sekcji Dzienniki, często w sekcji Zaawansowane lub Statystyki.
Krok 3: Pobieranie lub przeglądanie logów
- Możesz wyświetlić dzienniki błędów bezpośrednio w panelu sterowania lub pobrać je w celu szczegółowego przeglądu.
- Dzienniki te zazwyczaj zawierają błędy PHP, błędy krytyczne i problemy na poziomie serwera, które mogą wpływać na funkcjonalność WordPress.
Metoda 3: Użyj wtyczki WordPress do rejestrowania błędów
Jeśli wolisz przyjazne dla użytkownika rozwiązanie bez kodowania, możesz użyć wtyczki do automatycznego tworzenia dzienników błędów i zarządzania nimi z poziomu pulpitu nawigacyjnego WordPress.
Krok 1: Zainstaluj i aktywuj wtyczkę rejestrującą
- Przejdź do pulpitu nawigacyjnego WordPress.
- Przejdź do Wtyczki > Dodaj nową.
- Wyszukaj WP Log Viewer lub Error Log Monitor i kliknij Zainstaluj, a następnie Aktywuj.
Krok 2: Konfiguracja wtyczki
- Po aktywacji wtyczki przejdź do Ustawienia > Monitor dziennika błędów (lub do strony ustawień odpowiedniej wtyczki).
- Włącz ustawienia rejestrowania zgodnie z wymaganiami. Wiele wtyczek tworzy i zarządza plikiem debug.log w folderze /wp-content/, podobnie jak w przypadku ręcznego włączenia WP_DEBUG.
Krok 3: Dostęp do dzienników błędów z pulpitu WordPress
- Gdy wtyczka jest aktywna, możesz przeglądać błędy bezpośrednio w obszarze administracyjnym WordPress, często w nowej sekcji Dzienniki lub Dziennik błędów na pulpicie nawigacyjnym.
- Wtyczka wyświetli najnowsze błędy i zaoferuje opcje wyczyszczenia dzienników lub pobrania ich do dalszej analizy.
Najlepsze praktyki zarządzania dziennikami błędów WordPress
- Regularne monitorowanie dzienników: Często sprawdzaj dzienniki błędów pod kątem wszelkich nowych problemów, które mogą się pojawić, zwłaszcza po aktualizacjach motywów, wtyczek lub rdzenia WordPress.
- Ogranicz debugowanie w witrynach na żywo: Ze względów bezpieczeństwa i wydajności unikaj włączania debugowania w witrynach produkcyjnych na żywo. Włącz debugowanie tylko podczas rozwiązywania problemów, a następnie wyłącz je.
- Tworzenie kopii zapasowych logów: Jeśli diagnozujesz problem przez długi czas, regularnie twórz kopie zapasowe dzienników, aby upewnić się, że nie utracisz cennych informacji debugowania.
Wnioski
Dzienniki błędów są nieocenione przy diagnozowaniu i rozwiązywaniu problemów w WordPress. Włączając tryb debugowania WordPress, uzyskując dostęp do dzienników za pośrednictwem dostawcy usług hostingowych lub korzystając z wtyczki, można szybko zidentyfikować i rozwiązać błędy. Regularne monitorowanie i zarządzanie dziennikami błędów pomoże zapewnić płynne i bezpieczne działanie witryny WordPress.