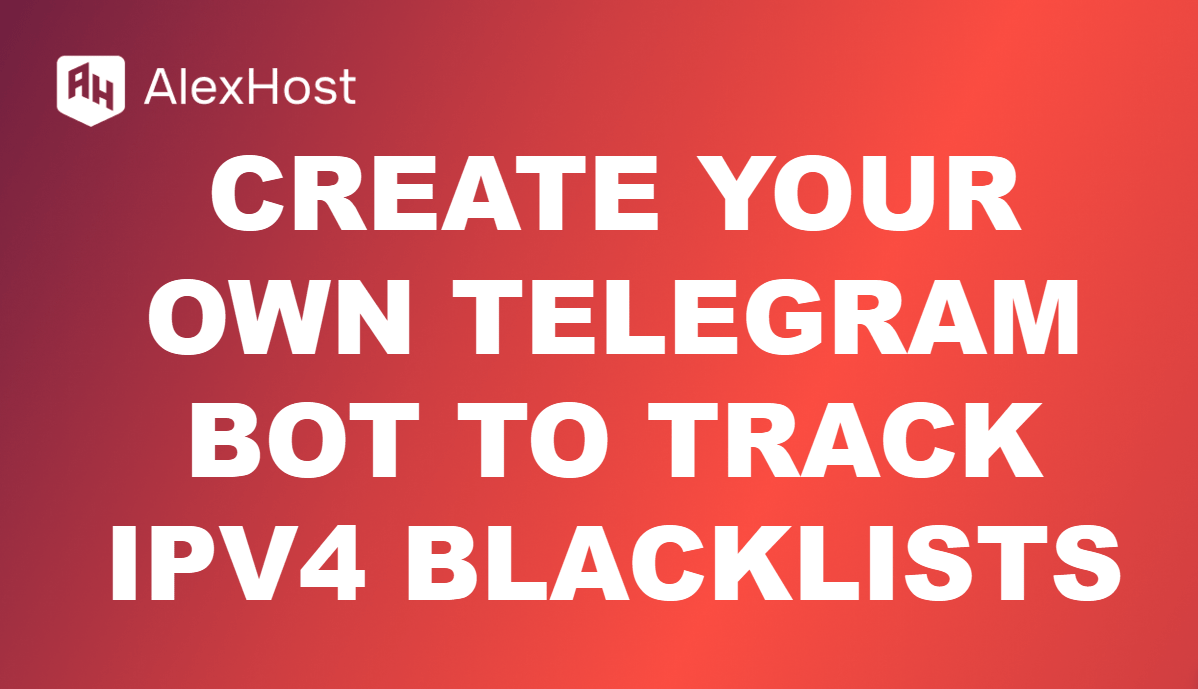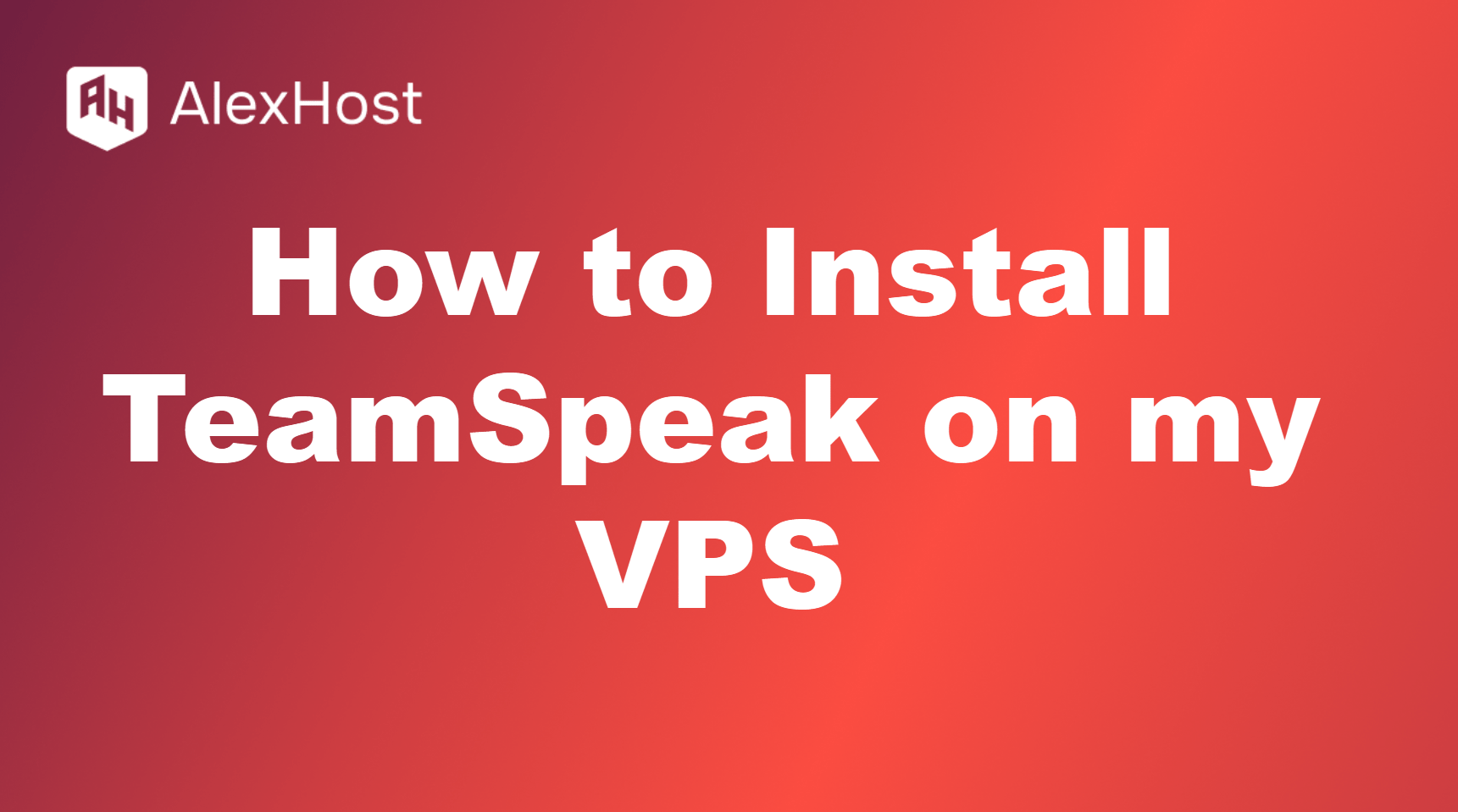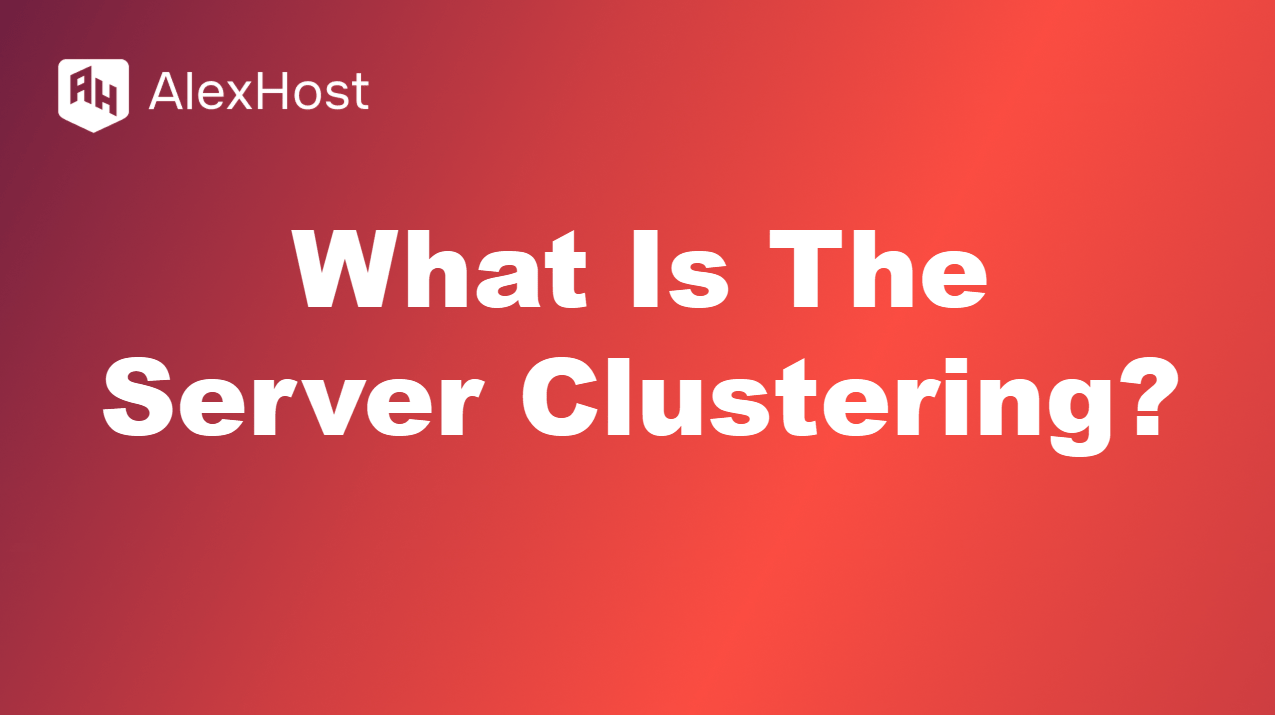Jak połączyć się z serwerem VPS z systemem Windows 10/11
Jeśli wybrałeś Windows 10 lub Windows 11 jako system operacyjny w sekcji Szablon systemu operacyjnego, ważne jest, aby zrozumieć prawidłowe kroki łączenia się z serwerem przy użyciu tych wersji. Niniejszy przewodnik ma na celu przeprowadzenie użytkownika przez ten proces, zapewniając mu łatwy dostęp do serwera VPS i zarządzanie nim. Windows 10 i 11 mają wbudowane funkcje i narzędzia, które ułatwiają zdalne zarządzanie serwerem, ale przestrzeganie prawidłowych procedur jest niezbędne, aby uniknąć potencjalnych problemów.
Po pomyślnym zainstalowaniu serwera VPS, AlexHost wyśle wiadomość e-mail zawierającą wszystkie niezbędne dane uwierzytelniające, w tym adres IP serwera, nazwę użytkownika i hasło. Dane te są wysyłane na adres e-mail powiązany z kontem AlexHost, dlatego ważne jest, aby sprawdzić skrzynkę odbiorczą i upewnić się, że otrzymałeś te informacje przed kontynuowaniem.
Po otrzymaniu poświadczeń będziesz musiał użyć protokołu Remote Desktop Protocol (RDP), aby połączyć się z serwerem. Windows 10 i 11 mają preinstalowanego klienta RDP, dzięki czemu proces połączenia jest stosunkowo prosty. Niezbędne jest jednak upewnienie się, że masz stabilne połączenie internetowe i że lokalne ustawienia zapory zezwalają na połączenia RDP.
Ten przewodnik nie tylko wyjaśni, jak poprawnie wprowadzić poświadczenia, ale także omówi dodatkowe ustawienia zabezpieczeń, takie jak zmiana domyślnego portu RDP i włączenie Zapory systemu Windows w celu ochrony serwera przed nieautoryzowanym dostępem. Pod koniec tego przewodnika będziesz dobrze przygotowany do efektywnego zarządzania serwerem, zapewniając jego płynne i bezpieczne działanie.
Jeśli korzystasz z systemu operacyjnego Windows na komputerze stacjonarnym
Jeśli używasz systemu operacyjnego Windows jako głównego na swoim urządzeniu, musisz pobrać następujący link: https://bill.alexhost.com/alexhost.rdp
Po otwarciu łącza zostanie wyświetlony monit o automatyczne pobranie pliku. Dla wygody zalecamy zapisanie go na pulpicie. Następnie będzie można go otworzyć i wprowadzić nazwę użytkownika oraz adres IPv4 serwera.
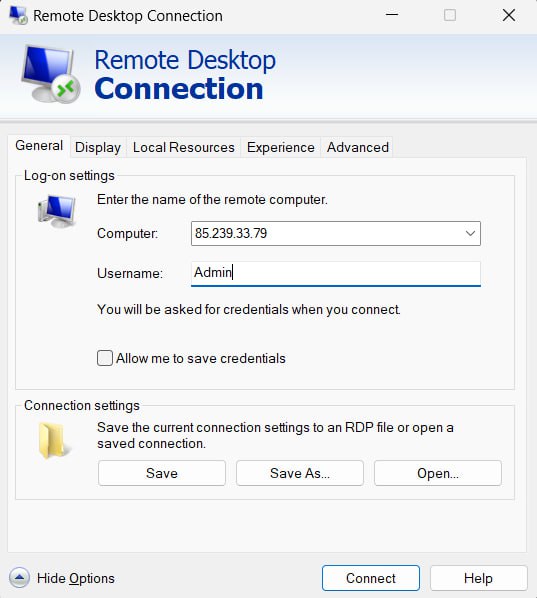
Następnie otrzymasz następujące powiadomienie
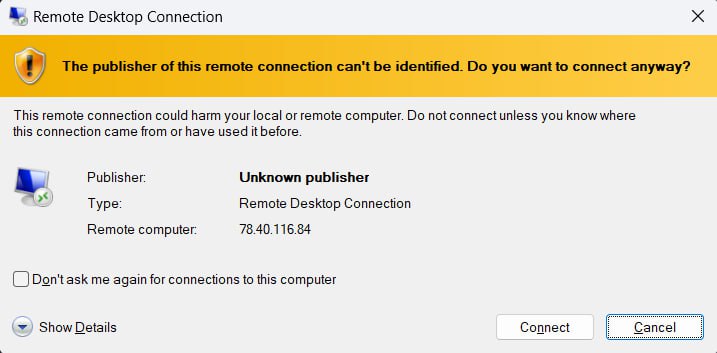
Następnie naciśnij połącz i naciśnij tak

Następnie pojawi się specjalne okno do ustawienia nowego hasła administratora. Tutaj należy ustawić nowe hasło i kontynuować wpisywanie
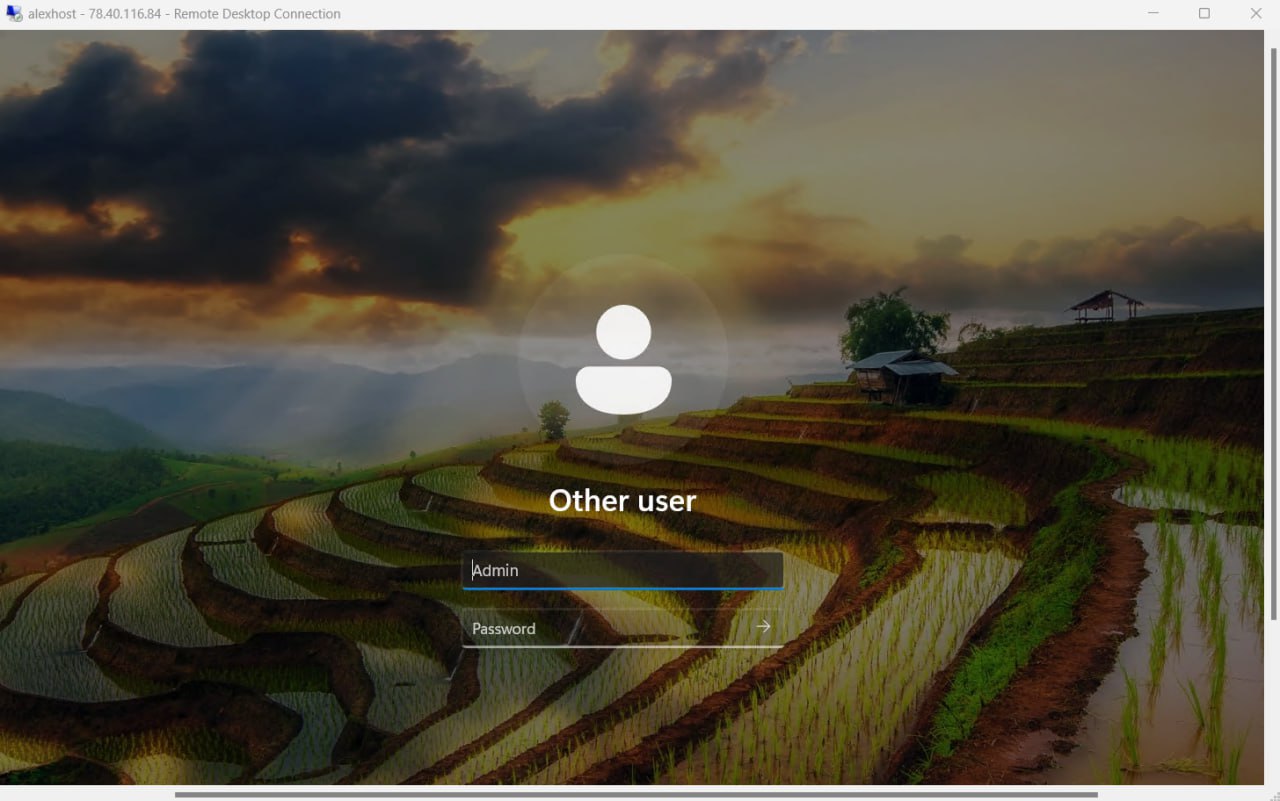
Teraz pomyślnie zalogowałeś się do serwera Windows z nowym hasłem i możesz z niego korzystać.