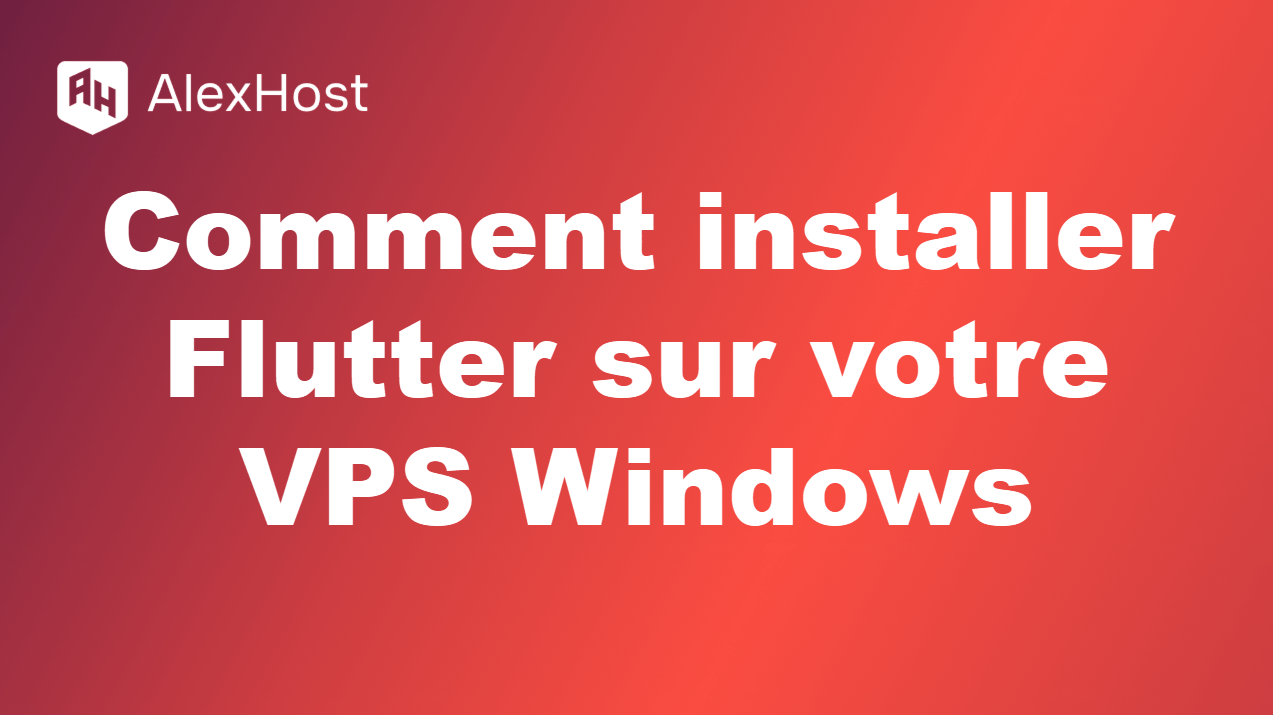Utilisation du protocole de bureau à distance (RDP) pour se connecter à votre serveur Windows
Remote Desktop Protocol (RDP) est un protocole de communication réseau sécurisé développé par Microsoft, qui permet aux utilisateurs d’accéder à un serveur Windows et de le contrôler à distance. Il s’agit d’un outil puissant pour les administrateurs et les utilisateurs qui doivent gérer un serveur à partir d’un autre endroit. Ce guide vous guidera dans l’utilisation de RDP pour vous connecter à un serveur Windows, en vous proposant des instructions détaillées et des bonnes pratiques.
Conditions préalables
Avant de pouvoir vous connecter à votre serveur Windows à l’aide de RDP, assurez-vous que les conditions préalables suivantes sont remplies :
- Un serveur Windows sur lequel le protocole RDP est activé.
- Un logiciel client RDP, tel que l’outil intégré Remote Desktop Connection sous Windows ou des clients RDP tiers comme Microsoft Remote Desktop pour macOS ou Linux.
- L’adresse IP publique du serveur Windows ou le nom d’hôte si vous utilisez le DNS.
- Nom d’utilisateur et mot de passe de l’administrateur du serveur Windows.
Étape 1 : Activer RDP sur le serveur Windows
Si le protocole RDP n’est pas encore activé sur votre serveur Windows, vous devez d’abord l’activer :
- Connectez-vous directement au serveur Windows (s’il s’agit de votre première installation).
- Allez dans Panneau de configuration > Système et sécurité > Système.
- Cliquez sur Paramètres à distance dans le panneau de gauche.
- Sous Bureau à distance, sélectionnez Autoriser les connexions à distance à cet ordinateur.
- Cliquez sur OK et confirmez les modifications.
Assurez-vous que le pare-feu Windows autorise le trafic RDP. Par défaut, RDP utilise le port 3389. Vous pouvez vous en assurer en vérifiant :
- Allez dans Panneau de configuration > Pare-feu Windows Defender.
- Cliquez sur Autoriser une application ou une fonction via le Pare-feu Windows Defender.
- Assurez-vous que l’option Bureau à distance est cochée pour les réseaux privés et publics.
Étape 2 : Trouver l’adresse IP du serveur Windows
Vous avez besoin de l’adresse IP publique de votre serveur pour vous connecter via RDP :
- Ouvrez l’invite de commande sur le serveur.
- Tapez ipconfig et appuyez sur Entrée.
- Recherchez l’adresse IPv4 dans le résultat. C’est l’adresse que vous utiliserez pour la connexion RDP.
Si le serveur est hébergé par un fournisseur de services en nuage, vous pouvez également trouver l’adresse IP publique à partir du tableau de bord ou du panneau de contrôle du fournisseur.
Étape 3 : Se connecter au serveur Windows à l’aide de RDP
Maintenant que le protocole RDP est activé, vous pouvez utiliser l’outil de connexion au bureau à distance pour accéder au serveur :
Sous Windows :
- Ouvrez l’application Connexion Bureau à distance en tapant mstsc dans la zone de recherche du menu Démarrer et en appuyant sur Entrée.
- Saisissez l’adresse IP de votre serveur Windows dans le champ Ordinateur.
- Cliquez sur Connecter.
- Lorsque vous y êtes invité, entrez votre nom d’utilisateur et votre mot de passe.
- Cliquez sur OK pour lancer la connexion.
Sur macOS :
- Téléchargez l’application Microsoft Remote Desktop depuis le Mac App Store si elle n’est pas déjà installée.
- Ouvrez l’application et cliquez sur Ajouter un PC.
- Saisissez le nom du PC (l’adresse IP de votre serveur).
- Ajoutez les informations d’identification du compte utilisateur.
- Cliquez sur Enregistrer, puis double-cliquez sur la connexion enregistrée pour vous connecter à votre serveur.
Sous Linux :
- Installez un client RDP comme Remmina ou rdesktop.
- Ouvrez le client RDP et entrez l’adresse IP de votre serveur.
- Saisissez votre nom d’utilisateur et votre mot de passe lorsque vous y êtes invité.
Étape 4 : Résolution des problèmes de connexion RDP
Si vous rencontrez des problèmes lors de la connexion au serveur Windows à l’aide de RDP, voici quelques solutions courantes :
- Vérifiez l’adresse IP : Assurez-vous que vous utilisez l’adresse IP correcte.
- Vérifiez les paramètres du pare-feu : Assurez-vous que le pare-feu du serveur autorise le trafic RDP sur le port 3389.
- Vérifiez les paramètres du réseau : Assurez-vous que les paramètres réseau de votre serveur autorisent les connexions RDP.
- Mettre à jour le client RDP : Parfois, la mise à jour du logiciel client RDP sur votre appareil peut résoudre les problèmes de connectivité.
Étape 5 : Meilleures pratiques pour un accès RDP sécurisé
Bien que RDP soit un outil puissant, il peut représenter un risque potentiel pour la sécurité s’il n’est pas correctement géré. Voici quelques bonnes pratiques pour garantir une connexion RDP sécurisée :
- Utiliser des mots de passe forts : Veillez à ce que vos identifiants de connexion RDP soient solides et difficiles à deviner.
- Modifier le port RDP par défaut : Changer le port RDP par défaut (3389) pour un autre port peut ajouter une couche de sécurité supplémentaire.
- Activer l’authentification au niveau du réseau (NLA) : Les utilisateurs doivent s’authentifier avant d’établir une session RDP complète, ce qui ajoute une couche de sécurité supplémentaire.
- Utiliser des VPN : Envisagez la mise en place d’un réseau privé virtuel (VPN) pour renforcer la sécurité, en obligeant les utilisateurs à se connecter par l’intermédiaire d’un VPN avant d’accéder au serveur.
- Limiter l’accès RDP par IP : restreindre l’accès RDP à des adresses IP spécifiques.
Conclusion
L’utilisation du protocole Remote Desktop Protocol (RDP) vous permet de gérer votre serveur Windows à distance en toute simplicité. En suivant ce guide, vous pourrez activer RDP, trouver l’adresse IP de votre serveur et vous connecter à l’aide de divers appareils. N’oubliez pas de suivre les meilleures pratiques en matière de sécurité afin de préserver la sécurité de votre serveur lorsque vous utilisez RDP. Avec RDP, vous bénéficiez de la flexibilité et de la commodité de gérer votre serveur depuis pratiquement n’importe quel endroit.