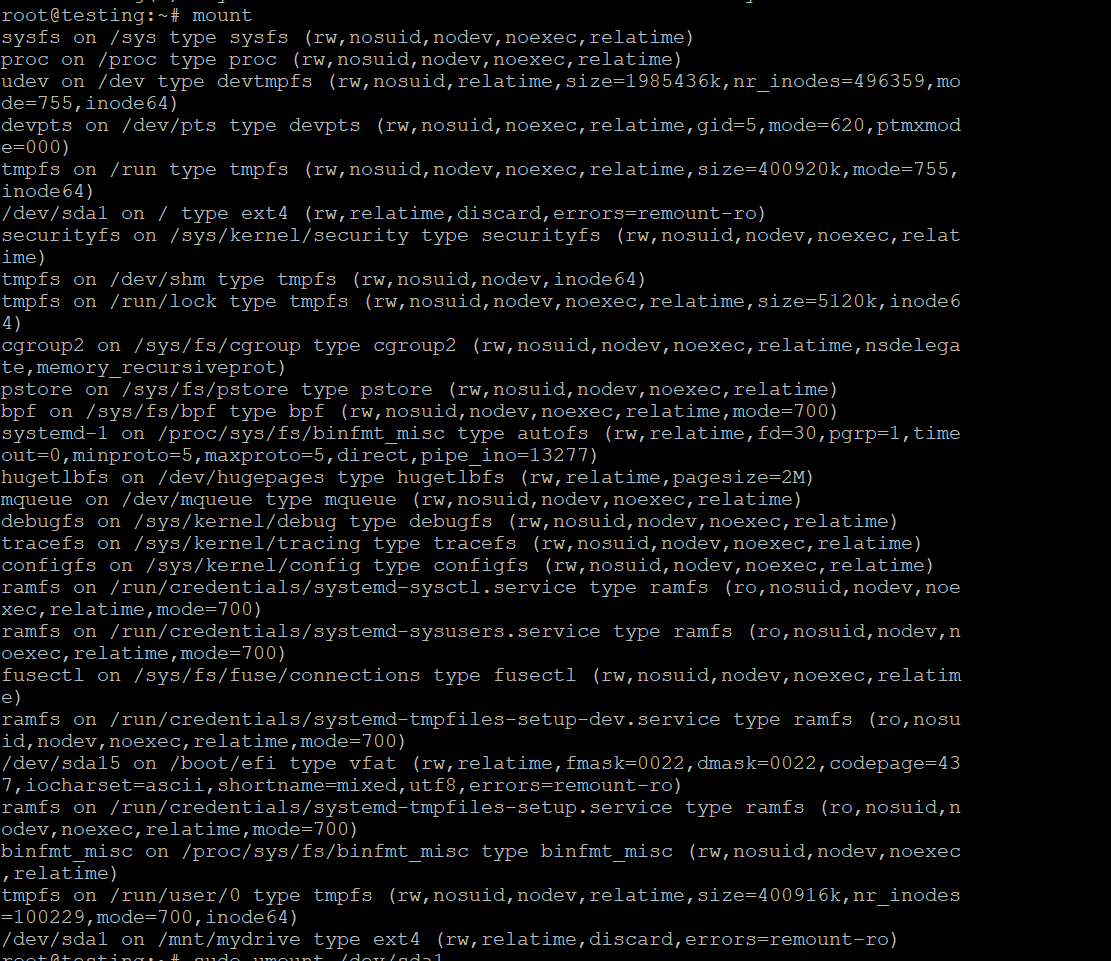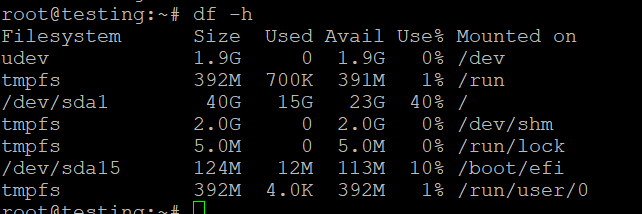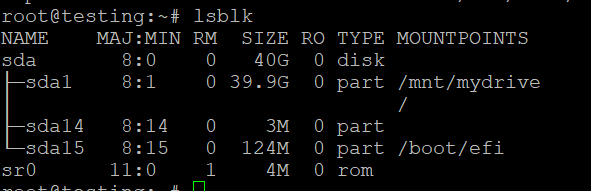Commande de montage Linux
Pour les utilisateurs qui gèrent des environnements d’hébergement VPS Linux , en particulier ceux qui fonctionnent sur un VPS Ubuntu, il est essentiel de comprendre comment monter et gérer efficacement les systèmes de fichiers. La commande mount de Linux offre un contrôle puissant sur les périphériques de stockage et la gestion des systèmes de fichiers, ce qui est particulièrement utile pour les administrateurs de SDV qui ont besoin d’un accès fiable aux fichiers sur différents types de stockage, qu’il s’agisse de disques locaux, de partages de réseau ou de lecteurs USB. En apprenant à utiliser la commande mount, les utilisateurs de SDV Ubuntu peuvent rationaliser l’accès aux données, automatiser la configuration du stockage et s’assurer que leurs systèmes de fichiers sont configurés pour des performances optimales. Ce guide vous guidera à travers les principes fondamentaux de l’utilisation de la commande mount, en couvrant la syntaxe, les options et les meilleures pratiques pour rendre la gestion de votre VPS plus fluide et plus efficace
Commande mount de Linux
La commande mount de Linux est un utilitaire puissant utilisé pour gérer les systèmes de fichiers et monter des périphériques, permettant aux utilisateurs d’accéder aux fichiers stockés sur différents supports de stockage. Que vous travailliez avec des disques locaux, des partages réseau ou des supports amovibles, la compréhension de la commande mount est essentielle pour une administration efficace du système. Ce guide fournit une vue d’ensemble de la commande mount, y compris son utilisation, ses options et les meilleures pratiques
Qu’est-ce que la commande mount ?
Dans Linux, la commande mount est utilisée pour attacher des systèmes de fichiers (tels que des disques durs, des clés USB ou des partages réseau) à un répertoire spécifique dans la hiérarchie du système de fichiers. Cela permet aux utilisateurs d’accéder aux fichiers de ces périphériques comme s’ils faisaient partie du système de fichiers principal
Syntaxe de base
La syntaxe de base de la commande mount est la suivante
- <périphérique> : Le périphérique que vous souhaitez monter (par exemple, /dev/sda1, /dev/cdrom).
- <point_de_montage> : Le répertoire dans lequel le périphérique sera monté (par exemple, /mnt/usb).
Options couramment utilisées
La commande mount prend en charge un certain nombre d’options qui modifient son comportement. Voici quelques-unes des options les plus couramment utilisées
- –t <type> : Spécifie le type de système de fichiers (par exemple, ext4, ntfs, vfat, nfs).
- –o <options> : Indique les options de montage telles que ro (lecture seule), rw (lecture-écriture), noexec (n’exécuter aucun fichier binaire), user (autoriser les utilisateurs non root à effectuer le montage).
- –a: Monte tous les systèmes de fichiers mentionnés dans le fichier /etc/fstab.
- –r: Monte le système de fichiers en lecture seule.
- –v: Mode verbeux ; fournit des informations détaillées sur le processus de montage.
- Créer le répertoire du point de montage
Vous devez créer le répertoire dans lequel vous souhaitez monter le système de fichiers. Dans ce cas, vous voulez créer le répertoire /mnt/mydrive. Vous pouvez le faire à l’aide de la commande suivante
L’option -p permet de s’assurer que le chemin entier est créé s’il n’existe pas déjà
- Remonter le système de fichiers
Une fois le répertoire créé, vous pouvez tenter de remonter le système de fichiers à l’aide de la commande d’origine
Exemple de processus complet
Voici à quoi peut ressembler le processus complet dans votre terminal :
# Create the mount point directory
sudo mkdir -p /mnt/mydrive
# Mount the filesystem
sudo mount -t ext4 /dev/sda1 /mnt/mydriveÉtape 3 : Vérifier le montage
Pour confirmer que le système de fichiers a été monté avec succès, vous pouvez vérifier les systèmes de fichiers montés avec
Vous pouvez également dresser la liste du contenu du répertoire monté
Étape 4 : Dépannage (si nécessaire)
Si vous rencontrez toujours des problèmes, vous pouvez vérifier les messages du noyau pour plus de détails sur l’opération de montage en utilisant
Cette commande affichera les dernières lignes des messages du noyau, qui peuvent fournir un contexte supplémentaire sur la raison de l’échec du montage
Montage d’un système de fichiers
Exemple 1 : Montage d’un système de fichiers local
Pour monter un système de fichiers local (par exemple, une partition ext4), vous devez utiliser la commande suivante
Dans cet exemple
- /dev/sda1 est le périphérique à monter.
- /mnt/mydrive est le répertoire dans lequel il sera monté.
Exemple 2 : Montage d’une clé USB
Pour monter un lecteur USB formaté en FAT32
- Tout d’abord, identifiez le nom du périphérique à l’aide de lsblk ou de fdisk -l
- Ensuite, montez-le avec
Exemple 3 : Montage d’un partage réseau
Pour monter un partage de fichiers réseau (par exemple, NFS), utilisez la commande suivante
Remplacez server_ip par l’adresse IP du serveur NFS et /path/to/share par le chemin exporté
Affichage des systèmes de fichiers montés
Pour afficher tous les systèmes de fichiers actuellement montés, vous pouvez utiliser
Alternativement, df -h fournit l’utilisation de l’espace disque avec les systèmes de fichiers montés
Démontage d’un système de fichiers
Pour démonter un système de fichiers, utilisez la commande umount suivie du point de montage ou du nom du périphérique
ou
Remarque importante
Assurez-vous qu’aucun processus n’utilise le système de fichiers que vous souhaitez démonter. Si un périphérique est occupé, vous pouvez savoir quels processus l’utilisent avec
Automatiser le montage avec /etc/fstab
Étape 1 : Identifier le système de fichiers
Tout d’abord, vous devez déterminer le nom du périphérique du système de fichiers que vous souhaitez monter. Vous pouvez utiliser la commande lsblk pour lister tous les périphériques blocs disponibles
Exemple de résultat
Le résultat pourrait ressembler à ce qui suit
Dans cet exemple, supposons que vous souhaitiez monter /dev/sda1
Étape 2 : Créer le point de montage
Ensuite, créez un répertoire dans lequel vous souhaitez monter le système de fichiers. Par exemple, pour le monter sur /mnt/mydrive, vous devez exécuter
Étape 3 : Éditer le fichier /etc/fstab
Vous devez maintenant éditer le fichier /etc/fstab afin d’ajouter une entrée pour le système de fichiers. Vous pouvez utiliser un éditeur de texte comme nano ou vim
Étape 4 : Ajouter une entrée au fichier /etc/fstab
Ajoutez une nouvelle ligne à la fin du fichier au format suivant
Par exemple, pour monter automatiquement /dev/sda1 en tant que système de fichiers ext4 sur /mnt/mydrive avec les options par défaut, vous devez ajouter
Étape 5 : Sauvegarder et quitter
Si vous utilisez nano, enregistrez vos modifications en appuyant sur Ctrl + O, puis appuyez sur Entrée, et quittez en appuyant sur Ctrl + X
Étape 6 : Tester l’entrée dans le fichier /etc/fstab
Pour vérifier que vos modifications sont correctes et pour monter tous les systèmes de fichiers spécifiés dans le fichier /etc/fstab, exécutez
Cette commande tente de monter tous les systèmes de fichiers définis dans le fichier /etc/fstab. S’il n’y a pas d’erreur, cela signifie que la configuration est correcte
Étape 7 : Vérifier le montage
Vérifiez que le système de fichiers est monté en exécutant la commande
Ou en vérifiant directement le point de montage
Dépannage des problèmes de montage
Erreurs courantes
- Permission refusée: Vérifiez que vous disposez des autorisations nécessaires pour monter le système de fichiers (essayez d’utiliser sudo).
- Aucun fichier ou répertoire de ce type: Vérifiez que le nom du périphérique et le point de montage existent.
- Type de système de fichiers non reconnu: Vérifiez que le type de système de fichiers spécifié est correct et que les outils nécessaires au système de fichiers sont installés.
Conclusion
La commande mount est un outil fondamental de Linux pour la gestion des systèmes de fichiers. Que vous travailliez avec des disques locaux, des clés USB ou des partages réseau, savoir utiliser la commande mount et ses options est essentiel pour une administration efficace du système. En maîtrisant l’utilisation de la commande mount, vous pouvez améliorer votre capacité à gérer efficacement les périphériques de stockage et l’accès aux fichiers dans un environnement Linux.