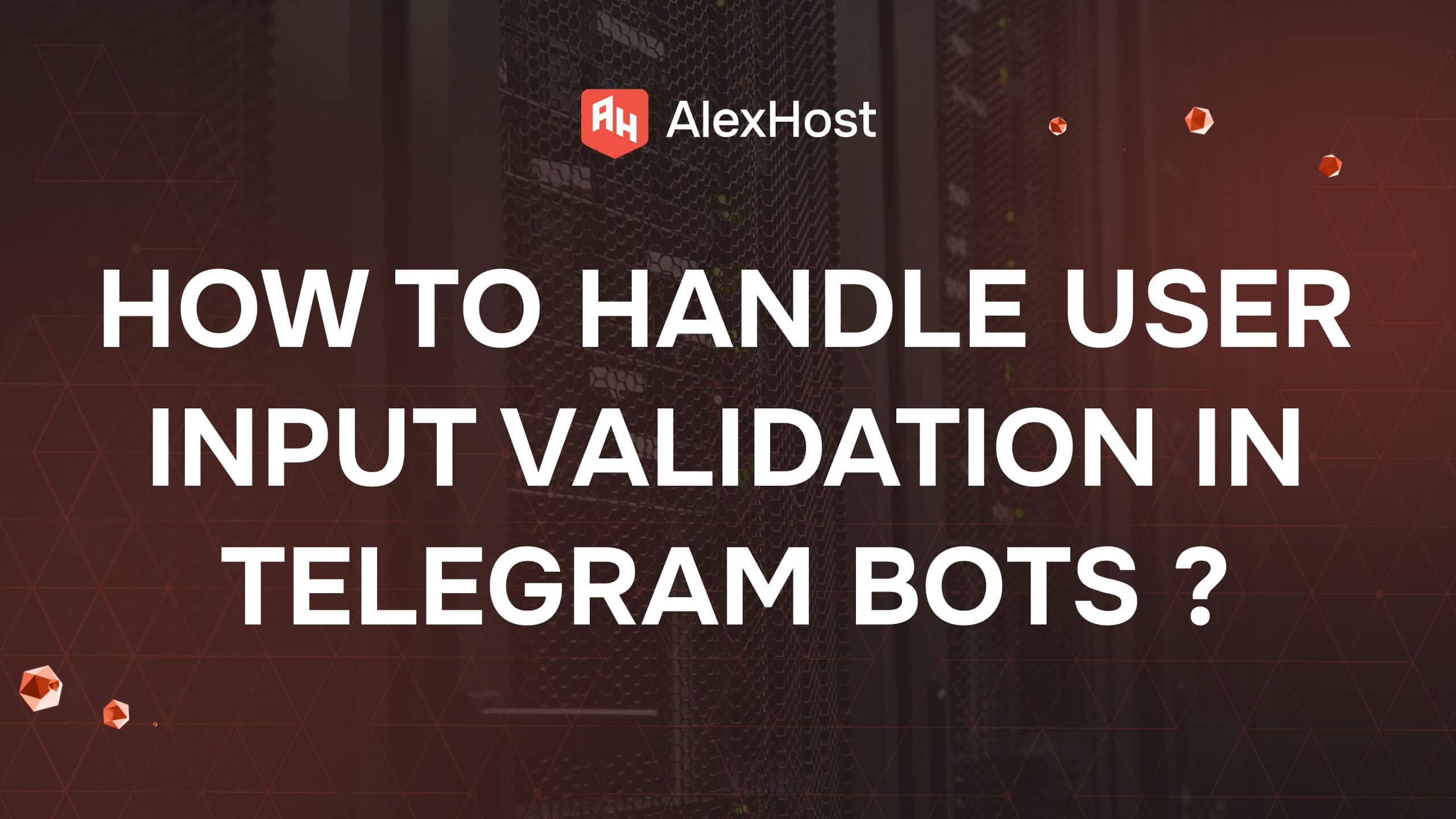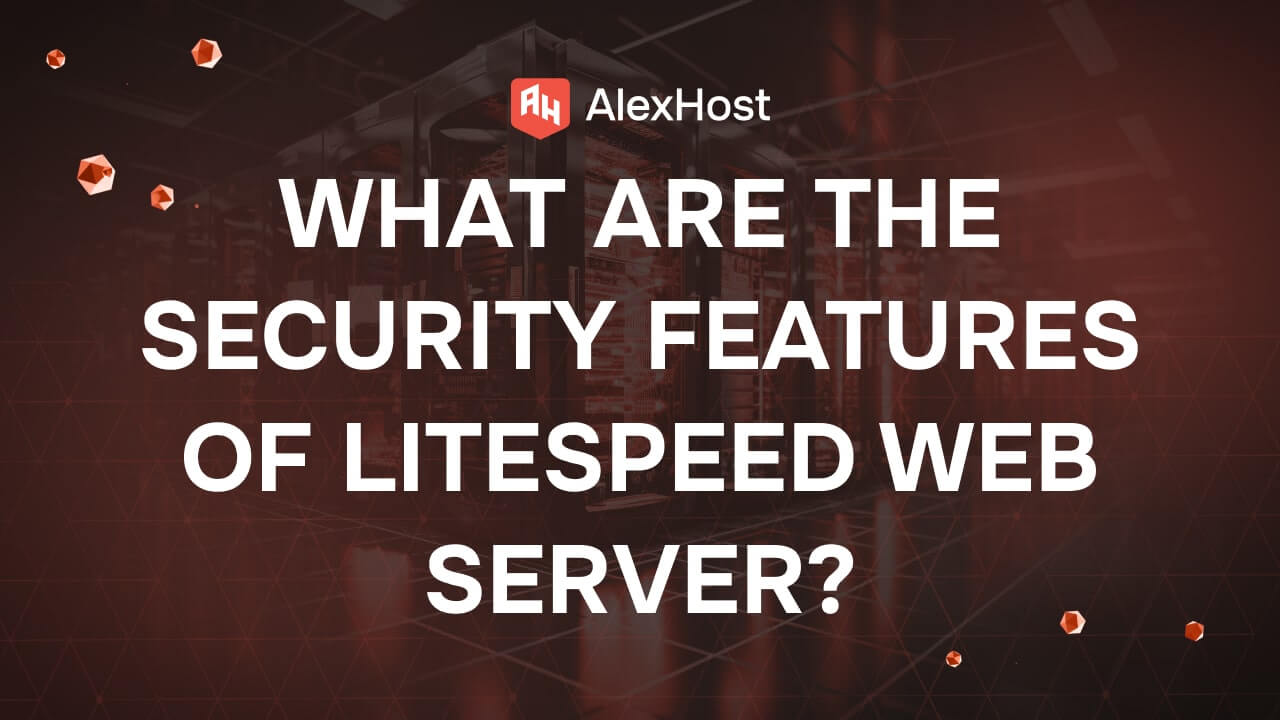Comment vider le cache SSL dans les navigateurs Web Mac et Windows : Un guide étape par étape
Les certificats SSL (Secure Sockets Layer) jouent un rôle crucial dans la sécurisation des connexions entre un client (tel qu’un navigateur web) et un serveur en cryptant les données échangées. Lorsque vous visitez un site web qui utilise le protocole SSL, votre navigateur stocke les certificats SSL dans sa mémoire cache afin d’accélérer les connexions ultérieures. Cependant, il peut arriver que vous deviez vider le cache SSL, notamment lorsqu’un certificat SSL a été mis à jour ou modifié, ou si vous rencontrez des erreurs liées à SSL, telles que des certificats obsolètes ou non valides.
Cet article vous guidera pour vider le cache SSL sur les navigateurs Web Mac et Windows, afin de garantir une expérience de navigation fluide et sécurisée.
Pourquoi vider le cache SSL ?
L’effacement du cache SSL peut s’avérer nécessaire dans les situations suivantes :
- Mise à jour du certificat SSL: si un site web a renouvelé ou modifié son certificat SSL, votre navigateur peut encore utiliser l’ancienne version mise en cache, ce qui provoque des erreurs.
- Erreurs de connexion SSL: Si vous rencontrez des problèmes de connexion SSL (tels que les avertissements “Erreur de protocole SSL” ou “Votre connexion n’est pas privée”), la suppression du cache peut souvent résoudre le problème.
- Problèmes de sécurité: Pour plus de sécurité, l’effacement des données SSL mises en cache permet d’éviter que des informations sensibles ne soient compromises.
Voyons comment vider le cache SSL sur différents navigateurs pour Windows et macOS.
Effacer le cache SSL sur les navigateurs Web Windows
1. Google Chrome (Windows)
Google Chrome n’a pas d’option directe pour effacer uniquement le cache SSL, mais il vous permet d’effacer l’ensemble des données de navigation, y compris les certificats mis en cache. Voici comment procéder :
Instructions pas à pas :
- Ouvrez Google Chrome.
- Cliquez sur l’icône de menu à trois points dans le coin supérieur droit et allez dans Paramètres.
- Faites défiler vers le bas et cliquez sur Confidentialité et sécurité.
- Cliquez sur Effacer les données de navigation.
- Sélectionnez Tout le temps pour l’intervalle de temps.
- Assurez-vous que l’option Images et fichiers en cache est sélectionnée.
- Cliquez sur Effacer les données.
Cela effacera les données mises en cache de Chrome, y compris le cache SSL.
2. Microsoft Edge (Windows)
Comme Chrome, Edge permet aux utilisateurs d’effacer l’ensemble des données de navigation, y compris les certificats SSL :
Instructions pas à pas :
- Ouvrez Microsoft Edge.
- Cliquez sur l’icône de menu à trois points dans le coin supérieur droit et sélectionnez Paramètres.
- Allez dans Confidentialité, recherche et services.
- Faites défiler la page jusqu’à Effacer les données de navigation et cliquez sur Choisir ce qui doit être effacé.
- Définissez l’intervalle de temps sur Tout le temps.
- Assurez-vous que l’option Images et fichiers en cache est sélectionnée.
- Cliquez sur Effacer maintenant.
3. Mozilla Firefox (Windows)
Firefox propose une option plus détaillée pour effacer le contenu web mis en cache :
Instructions étape par étape :
- Ouvrez Firefox.
- Cliquez sur le menu hamburger (trois lignes horizontales) dans le coin supérieur droit et sélectionnez Paramètres.
- Dans l’onglet Confidentialité et sécurité, descendez jusqu’à la section Cookies et données de site.
- Cliquez sur Effacer les données.
- Cochez Contenu Web mis en cache.
- Cliquez sur Effacer.
Si vous devez supprimer des certificats spécifiques :
- Faites défiler la page jusqu’à la section Certificats.
- Cliquez sur Afficher les certificats.
- Sélectionnez le certificat et cliquez sur Supprimer.
4. Internet Explorer (Windows)
Bien qu’Internet Explorer soit désormais largement dépassé, certains utilisateurs peuvent encore avoir besoin de vider son cache SSL :
Instructions étape par étape :
- Ouvrez Internet Explorer.
- Cliquez sur l’icône en forme de roue dentée et accédez aux options Internet.
- Dans l’onglet Contenu, cliquez sur Effacer l’état de SSL.
- Une fenêtre contextuelle confirme que le cache SSL a été effacé.
Effacer le cache SSL sur les navigateurs Web Mac
1. Safari (macOS)
Safari gère automatiquement le cache SSL, mais l’effacement des données du navigateur est un bon moyen de rafraîchir les certificats mis en cache :
Instructions étape par étape :
- Ouvrez Safari.
- Dans la barre de menu, cliquez sur Safari, puis sélectionnez Préférences.
- Allez dans l’onglet Confidentialité et cliquez sur Gérer les données des sites web.
- Recherchez le site web présentant des problèmes avec SSL, sélectionnez-le et cliquez sur Supprimer.
- Vous pouvez également cliquer sur Supprimer tout pour effacer toutes les données mises en cache.
2. Google Chrome (macOS)
La suppression du cache SSL dans Chrome pour macOS est identique au processus sous Windows :
Instructions étape par étape :
- Ouvrez Google Chrome.
- Cliquez sur le menu à trois points et accédez à Paramètres.
- Accédez à Confidentialité et sécurité, puis cliquez sur Effacer les données de navigation.
- Définissez l’intervalle de temps sur Tout le temps.
- Assurez-vous que l’option Images et fichiers en cache est sélectionnée.
- Cliquez sur Effacer les données.
3. Mozilla Firefox (macOS)
Les étapes pour effacer le cache SSL dans Firefox sur macOS sont les mêmes que sur Windows :
Instructions pas à pas :
- Ouvrez Firefox.
- Cliquez sur le menu hamburger, sélectionnez Paramètres, puis allez dans Confidentialité et sécurité.
- Dans la section Cookies et données de site, cliquez sur Effacer les données et assurez-vous que l’option Contenu Web en cache est sélectionnée.
- Cliquez sur Effacer.
4. Microsoft Edge (macOS)
Comme pour Windows, Microsoft Edge sur macOS vous permet d’effacer toutes les données de navigation, y compris le cache SSL :
Instructions étape par étape :
- Ouvrez Microsoft Edge.
- Cliquez sur le menu à trois points, accédez à Paramètres, puis sélectionnez Confidentialité, recherche et services.
- Sous Effacer les données de navigation, cliquez sur Choisir ce qu’il faut effacer.
- Définissez l’intervalle de temps sur Tout le temps et assurez-vous que l’option Images et fichiers en cache est sélectionnée.
- Cliquez sur Effacer maintenant.
Effacer le cache SSL à l’aide du terminal (avancé – macOS uniquement)
Pour les utilisateurs plus avancés, macOS offre un moyen d’effacer le cache SSL directement via la ligne de commande.
Instructions étape par étape :
- Ouvrez l’application Terminal.
- Tapez la commande suivante pour vider le cache SSL :
sudo dscacheutil -flushcache
- Appuyez sur Entrée.
- Cette commande efface le cache dans l’ensemble du système.
Conclusion
La suppression du cache SSL de votre navigateur peut résoudre les erreurs liées aux certificats et améliorer la sécurité de votre navigation. Que vous utilisiez Chrome, Firefox, Safari, Edge ou même Internet Explorer, les étapes ci-dessus garantissent que votre navigateur utilise les certificats les plus récents pour une connexion sécurisée. L’effacement régulier des données mises en cache peut également améliorer les performances et la sécurité du navigateur.