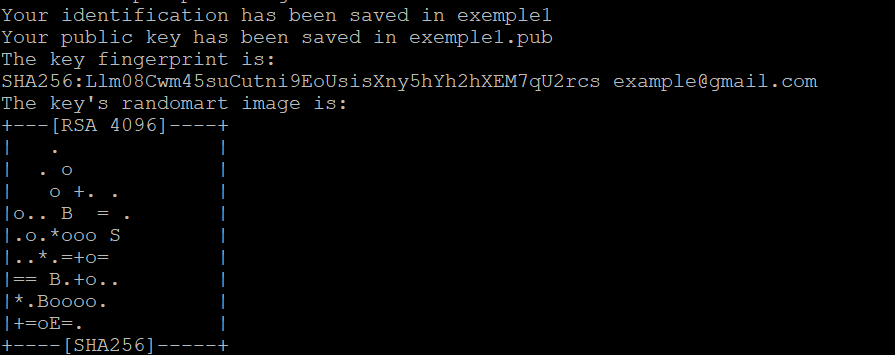Comment télécharger une clé publique SSH sur un VPS existant ?
AlexHost utiliser des clés SSH est l’une des façons les plus sûres et les plus efficaces de gérer l’authentification. Si vous avez un VPS existant et que vous souhaitez passer à l’utilisation de clés SSH (ou ajouter une nouvelle clé), c’est un processus simple qui améliore la sécurité en permettant une connexion sans mot de passe. Dans ce guide, nous allons vous expliquer comment télécharger une clé publique SSH sur un VPS existant, afin de garantir la sécurité et la simplicité des connexions futures.
Pourquoi utiliser des clés SSH ?
Les clés SSH sont largement utilisées pour sécuriser l’accès aux serveurs distants. Elles offrent plusieurs avantages par rapport aux mots de passe traditionnels :
- Une sécurité plus forte: Les clés SSH utilisent l’authentification cryptographique, qui est beaucoup plus difficile à décrypter que les mots de passe, même les plus robustes.
- Connexion sans mot de passe: Une fois configurées, les clés SSH vous permettent de vous connecter à votre serveur sans saisir de mot de passe.
- Protection contre les attaques par force brute: En éliminant les mots de passe, les clés SSH empêchent les attaques par force brute visant à deviner les identifiants de connexion.
Conditions préalables
Avant de commencer, vous aurez besoin de
- L‘accès à votre VPS existant: Cela signifie que vous pouvez actuellement vous connecter au VPS en utilisant SSH, probablement avec un mot de passe.
- Une paire de clés SSH: Si vous n’en avez pas, nous verrons comment la générer.
- Une connaissance de base des commandes SSH: Une bonne connaissance de l’interface de ligne de commande (CLI) est nécessaire.
Étape 1 : Générer une paire de clés SSH (si vous n’en avez pas)
Si vous n’avez pas encore de paire de clés SSH sur votre machine locale, vous pouvez en créer une. Voici comment procéder :
Ouvrez un terminal sur votre machine locale (macOS ou Linux) et exécutez la commande suivante :
Cette commande crée une paire de clés de cryptage RSA de 4096 bits. Au cours du processus, il vous sera demandé où enregistrer la clé :
- Appuyez sur Entrée pour enregistrer la clé à l’emplacement par défaut(~/.ssh/id_rsa).
- Si vous le souhaitez, vous pouvez ajouter une phrase de passe pour renforcer la sécurité (recommandé), ou appuyer sur Entrée pour ignorer cette étape.
Ce processus génère deux fichiers :
- id_rsa: votre clé privée (gardez-la en sécurité et ne la partagez jamais).
- id_rsa.pub: Votre clé publique (c’est ce que vous téléchargerez sur le serveur).
Ensuite, affichez la clé publique pour pouvoir la copier :
ssh root@vos_vps_ipCopiez le résultat (votre clé publique), car vous en aurez besoin à l’étape suivante.
Étape 2 : Connectez-vous à votre serveur virtuel
Pour ajouter votre nouvelle clé publique SSH à la machine virtuelle, vous devez vous y connecter en utilisant la méthode actuelle (soit avec un mot de passe, soit avec une clé existante). Ouvrez votre terminal et exécutez :
Remplacez votre_vps_ip par l’adresse IP réelle de votre VPS. Si vous vous connectez avec un compte utilisateur différent (pas root), remplacez root par le nom d’utilisateur approprié.
Etape 3 : Créer le répertoire .ssh (s’il n’existe pas)
Une fois connecté, assurez-vous que le répertoire.ssh existe pour le compte utilisateur que vous utilisez. S’il n’existe pas, créez-le à l’aide de la commande suivante :
Cette commande crée le répertoire .ssh et définit les autorisations nécessaires pour que seul l’utilisateur actuel puisse y accéder.
Étape 4 : Ajouter la clé publique au fichier authorized_keys
Maintenant que le répertoire .ssh est en place, vous devez télécharger votre clé publique SSH sur le SDV en l’ajoutant au fichier authorized_keys. Ce fichier contient les clés publiques qui sont autorisées à s’authentifier sur le serveur.
- Ouvrez le fichier authorized_keys à l’aide d’un éditeur de texte, tel que nano :
Si le fichier n’existe pas, cette commande le créera.
- Collez votre clé SSH publique (celle que vous avez copiée dans id_rsa.pub plus tôt) dans le fichier. Cliquez avec le bouton droit de la souris ou utilisez la fonction “coller” du terminal pour insérer la clé.
- Enregistrez et fermez le fichier en appuyant sur Ctrl X, puis Y, et appuyez sur Entrée.
- Définissez les autorisations correctes pour le fichier authorized_keys:
Cette étape garantit que le fichier n’est accessible qu’à l’utilisateur actuel.
Étape 5 : Tester la connexion par clé SSH
Après avoir ajouté votre clé SSH au SDV, vous devez tester la configuration pour vous assurer que vous pouvez vous connecter sans mot de passe.
- Déconnectez-vous de la session SSH en cours en tapant :
- Maintenant, essayez de vous reconnecter au SDV en utilisant votre clé SSH :
Si tout est correctement configuré
- vous serez connecté au SDV sans qu’un mot de passe ne vous soit demandé.
Étape 6 (Facultatif) : Désactiver l’authentification par mot de passe
Pour plus de sécurité, vous pouvez désactiver l’authentification par mot de passe, permettant ainsi aux seuls utilisateurs disposant d’une clé SSH d’accéder au SDV. Cette étape est facultative mais recommandée pour les environnements où la sécurité est une priorité.
Pour désactiver l’authentification par mot de passe :
- Ouvrez le fichier de configuration SSH sur votre serveur virtuel :
- Recherchez les lignes suivantes dans le fichier de configuration et assurez-vous qu’elles sont définies comme suit :
- Enregistrez et fermez le fichier en appuyant sur Ctrl X , puis Y, et appuyez sur Entrée.
- Redémarrez le service SSH pour appliquer les modifications :
Désormais, seuls les utilisateurs disposant d’une clé SSH valide pourront se connecter au SDV.
Étape 7 : Gérer plusieurs clés SSH
Si vous gérez plusieurs serveurs virtuels ou distants, vous pouvez organiser vos clés SSH et configurer votre fichier ~/.ssh/config pour plus de commodité. Voici un exemple de configuration qui vous permet de spécifier différentes clés SSH pour différents serveurs :
Après avoir ajouté ceci à votre fichier de configuration SSH(~/.ssh/config), vous pouvez simplement vous connecter avec :
Conclusion
L’ajout d’une clé publique SSH à un serveur virtuel existant renforce considérablement la sécurité de votre serveur distant tout en simplifiant le processus de connexion. En suivant ce guide, vous pouvez facilement télécharger votre clé publique SSH et configurer votre VPS pour une connexion sans mot de passe. Pour plus de sécurité, vous pouvez envisager de désactiver complètement l’authentification par mot de passe, afin que seules les clés SSH autorisées puissent accéder à votre serveur virtuel. Cette configuration protège non seulement votre serveur contre les accès non autorisés, mais rationalise également votre flux de travail en éliminant la nécessité d’entrer des mots de passe à chaque fois que vous vous connectez.