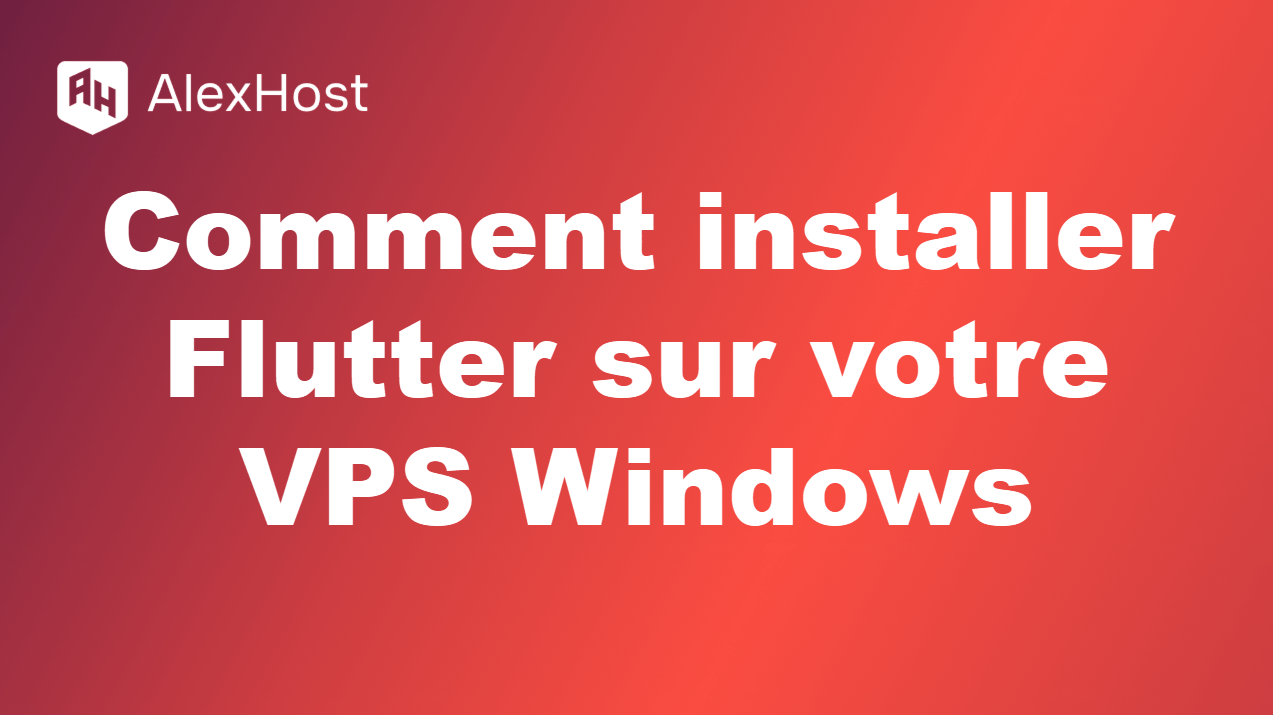Comment modifier votre fichier hôte dans Windows 10
Le fichier hôte est un simple fichier texte utilisé par votre système d’exploitation pour associer des noms d’hôte (comme des sites web) à des adresses IP spécifiques. Dans Windows 10, la modification de ce fichier peut vous aider à bloquer l’accès à des sites web spécifiques, à créer des raccourcis vers des adresses IP ou à tester le développement de sites web localement. Toutefois, la modification du fichier hôte doit être effectuée avec précaution, car des changements incorrects peuvent avoir un impact sur votre expérience de navigation.
Qu’est-ce que le fichier hôte ?
Le fichier hôte sert de DNS (système de noms de domaine) manuel pour votre système. Avant que votre ordinateur n’interroge le serveur DNS pour résoudre un nom de domaine, il vérifie si le fichier hôte contient des entrées manuelles. Par exemple, si vous souhaitez bloquer un site web spécifique ou tester des versions locales de sites web, vous pouvez attribuer manuellement une adresse IP à un nom d’hôte dans ce fichier.
Comment localiser le fichier hôte
Le fichier hôte est stocké dans un répertoire spécifique de votre système. Voici comment le trouver :
- Ouvrez l’Explorateur de fichiers: Vous pouvez le faire en appuyant sur la touche Win E ou en cliquant sur l’icône du dossier dans la barre des tâches.
- Naviguez jusqu’au dossier suivant:makefile
C:\NWindows\NSystem32\NPilotes\NetcDans ce répertoire, vous trouverez le fichier hosts, ainsi que quelques autres fichiers système.
Modification du fichier hosts
La modification du fichier hosts nécessite des privilèges administratifs. Suivez les étapes suivantes pour le modifier en toute sécurité :
Étape 1 : Ouvrir le Bloc-notes en tant qu’administrateur
- Cliquez sur le menu Démarrer, tapez “Bloc-notes” et, lorsque l’icône du Bloc-notes apparaît, cliquez dessus avec le bouton droit de la souris.
- Choisissez Exécuter en tant qu’administrateur. Cette étape est cruciale car sans droits d’administrateur, vous ne pourrez pas enregistrer les modifications apportées au fichier hôte.
Étape 2 : Ouvrir le fichier hôte dans le bloc-notes
Une fois le Bloc-notes ouvert avec les droits d’administrateur :
- Dans le bloc-notes, cliquez sur Fichier → Ouvrir.
- Naviguez jusqu’au répertoire C:\NWindows\NSystem32\Ndrivers\Netc. Si aucun fichier n’est répertorié, veillez à définir le type de fichier sur Tous les fichiers dans le menu déroulant.
- Sélectionnez le fichier hosts et cliquez sur Ouvrir.
Étape 3 : Modifier le fichier
Le fichier hosts est un simple texte. Chaque ligne contient généralement une adresse IP suivie d’un nom d’hôte. Par exemple :
127.0.0.1 localhostVous pouvez ajouter vos propres lignes pour bloquer un site web ou rediriger un nom de domaine vers une adresse IP spécifique. Par exemple, pour bloquer l’accès à example.com, vous devez ajouter :
127.0.0.1 exemple.comCela indique à votre ordinateur de résoudre exemple.com en fonction de votre machine locale, empêchant ainsi l’accès au site en question.
Étape 4 : Enregistrer le fichier hôte
Après avoir effectué vos modifications, cliquez sur Fichier → Enregistrer. Si vous avez exécuté le Bloc-notes en tant qu’administrateur, vous devriez pouvoir enregistrer le fichier sans problème.
Considérations importantes
- Sauvegarde du fichier original : Avant d’effectuer des modifications, il est conseillé de créer une sauvegarde de votre fichier hôte original. Copiez simplement le fichier hosts et enregistrez-le ailleurs sur votre ordinateur au cas où vous auriez besoin de revenir sur vos modifications.
- Vider le cache DNS: Après avoir modifié le fichier hôte, vous devrez peut-être vider votre cache DNS pour que les modifications soient prises en compte. Ouvrez l’invite de commandes en tant qu’administrateur et tapez la commande suivante :
ipconfig /flushdnsCette commande rafraîchira le cache DNS de votre système.
- Évitez les erreurs courantes: Veillez à ne pas supprimer de lignes critiques ou à ne pas ajouter d’adresses IP incorrectes. Une modification incorrecte du fichier hôte peut entraîner des problèmes de connectivité internet.
Conclusion
La modification du fichier hôte dans Windows 10 peut s’avérer incroyablement utile pour le développement web, l’administration du réseau ou le contrôle de l’accès à des sites web spécifiques. En suivant attentivement les étapes de ce guide, vous pouvez localiser et modifier le fichier hôte en toute sécurité pour répondre à vos besoins. N’oubliez pas de toujours sauvegarder le fichier d’origine et de faire preuve de prudence lorsque vous effectuez des modifications afin d’éviter tout effet indésirable.