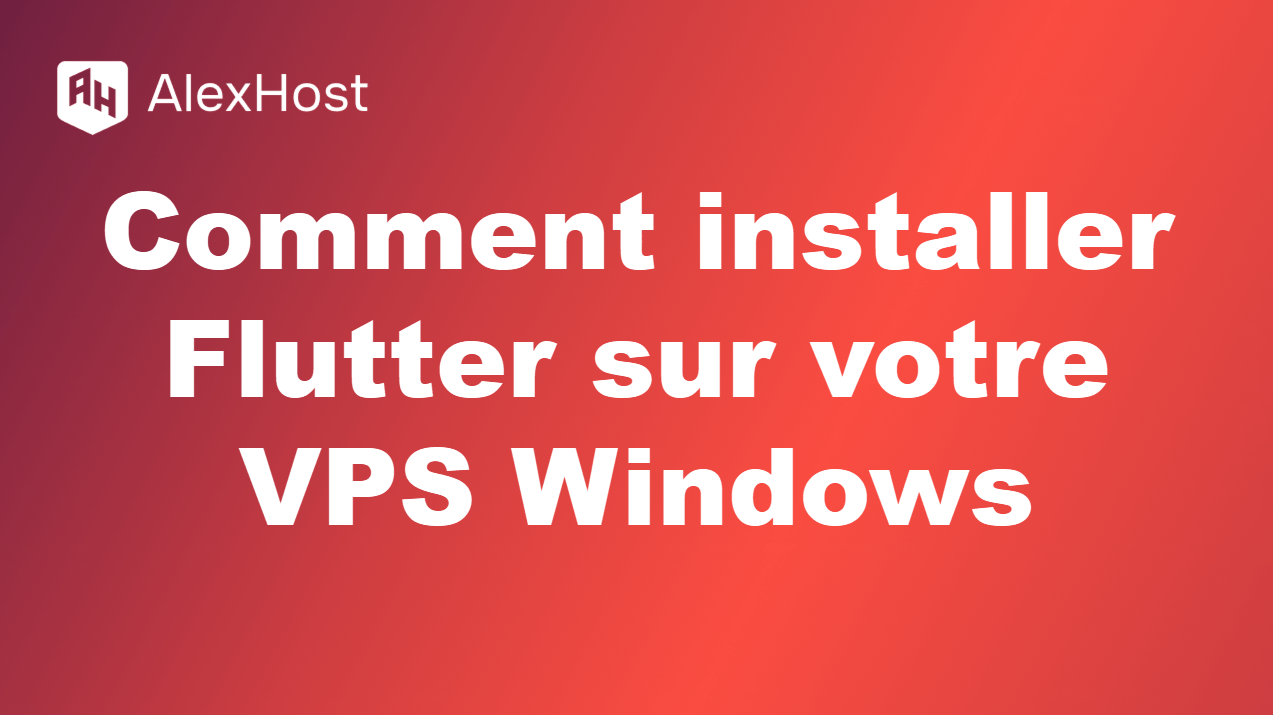Comment installer Yarn sur un serveur Windows
Yarn est un gestionnaire de paquets rapide, fiable et sécurisé qui améliore les flux de travail des projets en optimisant la gestion des dépendances. Ce guide vous guidera dans l’installation de Yarn sur Windows Server, en vous assurant que vous êtes prêt à gérer efficacement les paquets.
Prérequis :
- Node.js: Yarn nécessite l’installation de Node.js sur votre serveur. Assurez-vous que Node.js est installé en le téléchargeant depuis le site officiel de Node.js.
- Accès administrateur: Vous avez besoin de privilèges d’administrateur pour installer des paquets et configurer l’environnement du serveur.
Étape 1 : Installer Node.js
Avant d’installer Yarn, vous aurez besoin de Node.js, car Yarn en dépend. Suivez les étapes suivantes :
- Allez sur la page de téléchargement de Node.js.
- Téléchargez le programme d’installation Windows (.msi) pour votre version de Windows Server.
- Exécutez le programme d’installation et suivez les instructions pour terminer l’installation.
- Pour confirmer l’installation, ouvrez l’Invite de commande et tapez :
node -v
Vous devriez voir le numéro de version de Node.js.
Étape 2 : Installer Yarn à l’aide de npm
Yarn peut être installé à l’aide de npm (Node Package Manager), qui est inclus dans Node.js. Voici comment procéder :
- Ouvrez l’Invite de commande avec des privilèges d’administrateur.
- Installez Yarn globalement en exécutant :
npm install -g yarn
- Vérifiez l’installation de Yarn en tapant :css
yarn --version
Si vous voyez le numéro de version de Yarn, l’installation a réussi.
Étape 3 : Configuration des variables d’environnement (facultatif)
Si vous prévoyez d’utiliser Yarn fréquemment ou dans différents répertoires, vous pouvez ajouter Yarn aux variables d’environnement PATH de votre système. Voici comment procéder :
- Ouvrez le Panneau de configuration → Système et sécurité → Système.
- Cliquez sur Paramètres système avancés dans la barre latérale gauche.
- Dans la fenêtre Propriétés du système, cliquez sur Variables d’environnement.
- Sous Variables système, recherchez la variable Chemin, sélectionnez-la et cliquez sur Modifier.
- Ajoutez une nouvelle entrée qui pointe vers le répertoire d’installation de Yarn :makefile
C:\Users\YourUsername\AppData\Roaming\npm\node_modules\yarn\bin
- Cliquez sur OK pour enregistrer et fermer toutes les fenêtres.
Étape 4 : Vérifier l’installation de Yarn
Une fois que vous avez installé Yarn, vous pouvez le vérifier en lançant une simple commande pour vérifier sa version :
yarn -v
Cette commande devrait afficher le numéro de version de Yarn.
Étape 5 : Utiliser Yarn sur votre serveur Windows
Vous pouvez maintenant commencer à utiliser Yarn pour gérer les dépendances de votre projet. Voici comment commencer avec les commandes de base :
- Pour initialiser un nouveau projet et générer un fichier package.json:csharp
yarn init
- Pour ajouter un paquet à votre projet :csharp
yarn add package-name
- Pour supprimer un paquet :
yarn remove package-name
- Pour installer toutes les dépendances listées dans votre fichier package.json:
yarn install
Conclusion
L’installation de Yarn sur un serveur Windows est un processus simple qui commence par l’installation de Node.js, suivie de Yarn via npm. Avec Yarn, vous pouvez gérer efficacement les dépendances dans vos projets, en améliorant les performances et le flux de travail sur votre environnement Windows Server.