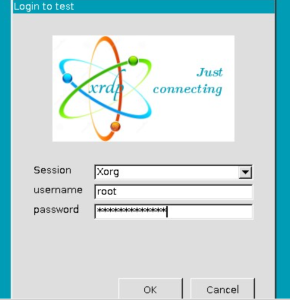Comment installer XRDP sur votre Ubuntu 22.04
XRDP est un logiciel qui permet aux utilisateurs Linux de se connecter à un bureau distant via le protocole RDP (Remote Desktop Protocol). Il fournit une interface graphique similaire à celle que les utilisateurs voient sur leur écran lorsqu’ils travaillent directement sur leur ordinateur. Voici quelques raisons pour lesquelles les utilisateurs Linux pourraient vouloir utiliser XRDP :
XRDP est une application d’architecture client-serveur qui utilise le protocole RDP (Remote Desktop Protocol) comme protocole de transport. Le serveur est un démon Linux exécuté sur le périphérique DisplayLink et fournit une connexion sécurisée entre le serveur et le client à l’aide de TLS.
Quel est l’avantage de cette application ? XRDP est très facile à installer et flexible à configurer sur les systèmes Ubuntu. Dans ce cas, nous examinerons le système d’exploitation Ubuntu.
Mise à jour du package
Pour commencer, il est recommandé de mettre à jour les packages sur votre distribution Ubuntu. Utilisez les commandes suivantes :
apt update
apt upgradeInstallation de XRDP
Utilisez la commande suivante pour installer XRDP.
apt install xrdp -y

L’installation prend généralement quelques minutes, jusqu’à 5. Ensuite, après une installation réussie, vous pourrez démarrer le service. Utilisez les commandes suivantes :
systemctl enable xrdp
systemctl start xrdpVous pouvez également exécuter la commande suivante pour vérifier l’état de l’application :
systemctl status xrdpLa réponse sera comme ça
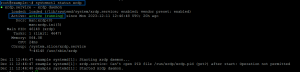
Configuration de XRDP
Le programme d’installation créera un nouveau compte nommé “xrdp”. La session xrdp utilise le fichier de clé de certificat « /etc/ssl/private/ssl-cert-snakeoil.key », qui est important pour les postes de travail distants.
Pour que tout fonctionne correctement, ajoutez l’utilisateur xrdp au groupe « ssl-cert ». Pour ce faire vous pourrez utiliser la commande suivante :
usermod -a -G ssl-cert xrdpRedémarrez le service Xrdp en exécutant la commande ci-dessous :
systemctl restart xrdpConfiguration du pare-feu du système
L’application XRDP écoute sur le port standard 3389 du bureau distant. Avant de l’utiliser, il est indispensable que vous configuriez votre pare-feu pour autoriser l’accès au port 3389 pour les systèmes distants. Pour ce faire, utilisez la commande suivante :
ufw allow from 192.168.1.0/24 to any port 3389Après quoi, vous recevrez une notification indiquant que la règle a été mise à jour avec succès

Connexion
Après avoir réussi toutes les étapes nécessaires, vous pourrez désormais vous connecter à votre client XRDP. Par exemple, dans un client Windows, ouvrez le client RDP et saisissez l’adresse IP du système Ubuntu. Une fois la connexion réussie, le système distant demandera une authentification. Entrez vos informations de connexion au système Ubuntu distant pour accéder à votre bureau distant.