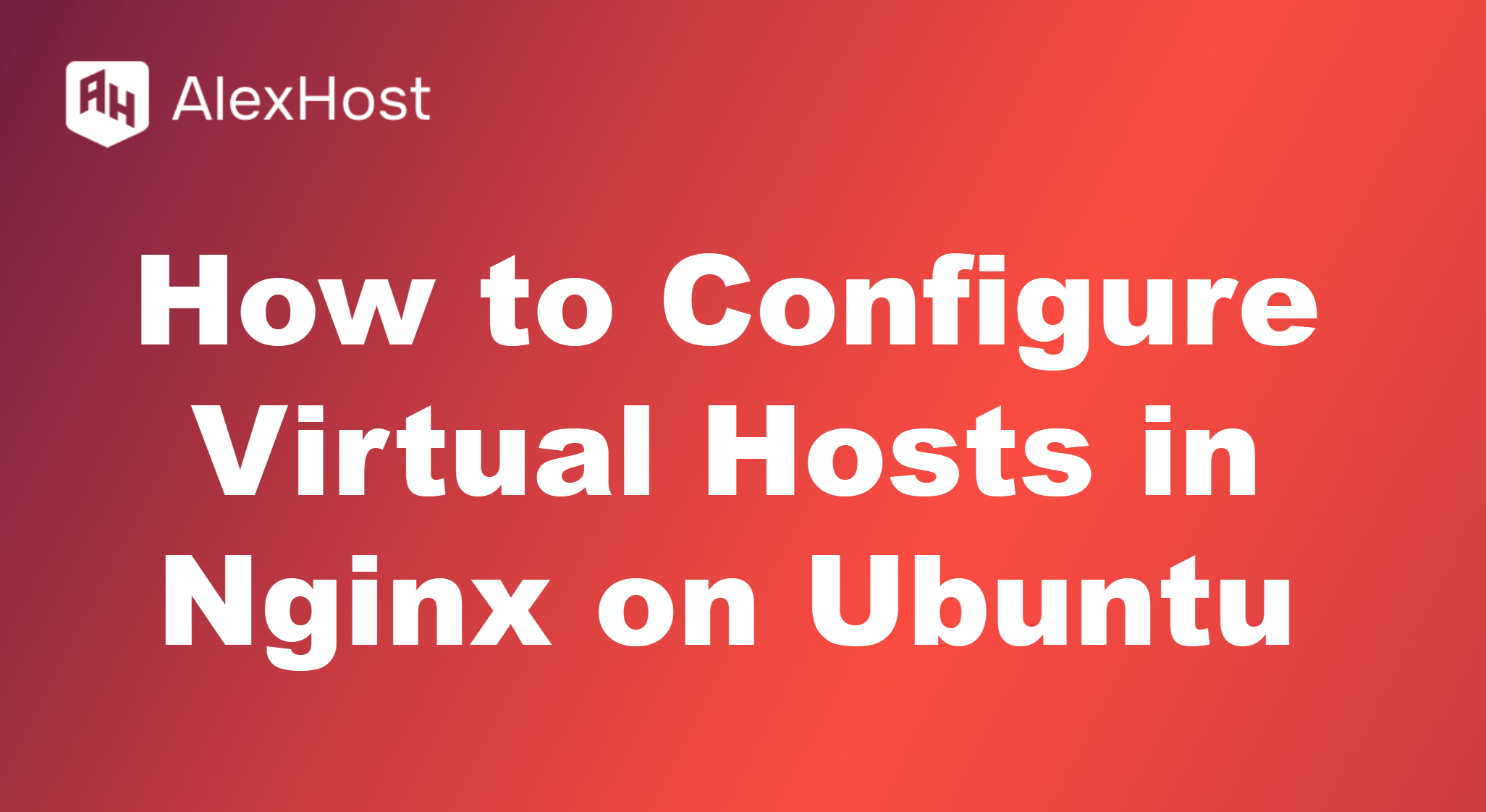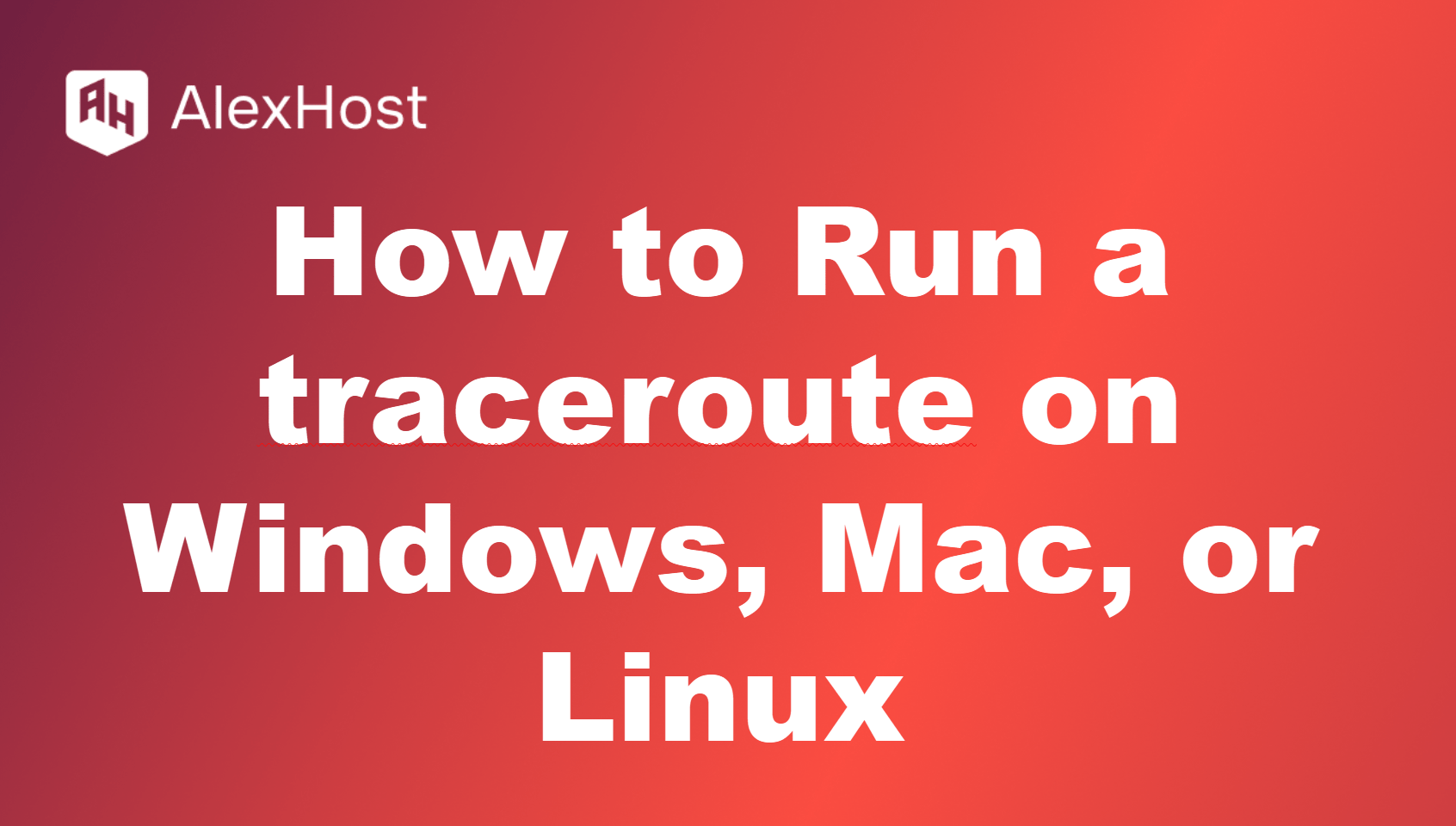Comment installer Windows sur votre VPS
Tout d’abord, veuillez noter : ces étapes peuvent être compliquées, alors n’hésitez pas à nous demander d’installer Windows pour vous, faites attention et si vous rencontrez des problèmes ou des problèmes, veuillez ouvrir un ticket d’assistance !
AVERTISSEMENT : Si Ubuntu ou tout autre Linux est installé, vous devez réinstaller le vps et sélectionner Windows ! (Cette étape n’est pas nécessaire si vous n’avez pas Linux préinstallé !)
Pour installer le système d’exploitation, veuillez suivre ces étapes :
1. Connectez-vous à votre compte espace client.
2. Accédez aux détails de votre forfait.
3. Cliquez sur Services dans le menu et sélectionnez Mes services.
4. Vous devriez voir la liste des services si vous en avez plusieurs.
PAS
1# ÉTAPE – Cliquez sur les services
Vous devriez voir la liste des services. Si vous en avez plusieurs, vous devez choisir le bon service pour que cela se produise !
Cliquez sur Services dans le menu (de votre espace client alexhost) et sélectionnez Mes Services.

2# ÉTAPE DEUX – Sélectionnez la console afin d’avoir accès à votre VPS
Sélectionnez la console

3# ÉTAPE TROISIÈME – DÉFINIR L’UTILISATEUR, LE MOT DE PASSE et tous les autres détails (ne l’oubliez pas !)
définir un mot de passe

4# ÉTAPE QUATRE – Configuration (Soyez prudent)
Accédez à notre serveur et configurez l’adresse IP
Réseau ouvert et amp; Paramètres Internet, généralement dans le côté droit ci-dessous, utilisez le clic droit pour afficher « Ouvrir le réseau et le réseau ». Paramètres Internet)

5# – Modifiez et activez le contrôle de l’adaptateur, utilisez le CLIC DROIT !
Modifier l’option de l’adaptateur

5# Mettez la souris dans l’adaptateur, faites un clic droit et cliquez sur Propriétés
6# CONFIGURATION D’IPV4
Veuillez sélectionner et marquer la version 4 du protocole Internet (IPv4)
Sélectionner la version 4 du protocole Internet (TCP/IPv4)

7# Utilisez l’IP dans votre espace client (espace services)
Attention : assurez-vous de le faire, sans espaces ni chiffres, vous devez vous assurer d’introduire la bonne IP ! Cela ne peut pas être mal introduit !
Cliquez sur Utiliser l’adresse IP suivante, utilisez-la et configurez-la comme ceci :

et votre serveur sera accessible via RDP (Remote Desktop Protocol)
8# Final STEP
Vous pouvez désormais effectuer une recherche dans Windows 10 ou autre : Remote Desktop, ou “Ligação remota” cela dépend de la langue de votre ordinateur et peut varier en fonction des paramètres de langue de votre système d’exploitation.
FINI!!!
Windows 10 l’a déjà installé et configuré, vous l’avez donc probablement sur votre ordinateur, utilisez le bouton « recherche » pour le trouver. Windows 8 l’a également, Windows 7 également.
Cependant, vous pouvez utiliser d’autres logiciels RDP disponibles !
Vous avez des problèmes ?
Ouvrez un ticket de support avec le système d’exploitation que vous souhaitez, nous l’installerons ou même vous aiderons à l’installer.