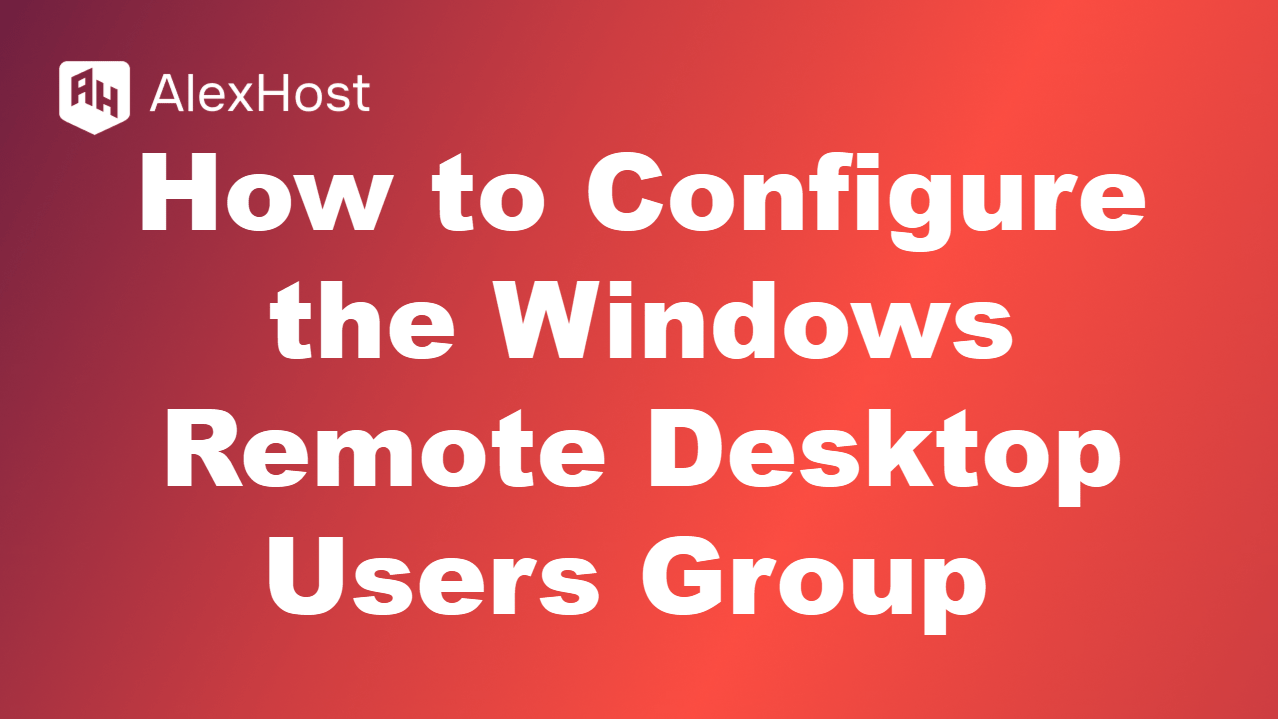Comment installer Flutter sur votre VPS Windows
Flutter est une boîte à outils d’interface utilisateur open-source populaire de Google utilisée pour créer des applications compilées nativement pour les mobiles, le web et les ordinateurs de bureau à partir d’une base de code unique. Si vous souhaitez commencer à développer des applications Flutter sur Windows, ce guide vous guidera à travers le processus en seulement six étapes simples.
Conditions préalables
Avant de commencer, assurez-vous que votre système répond aux exigences suivantes :
- Système d’exploitation: Windows 10 ou version ultérieure (64 bits)
- Espace disque: Au moins 1,64 Go d’espace libre (sans compter l’espace pour l’IDE/les outils).
- Outils: Git pour Windows pour cloner le dépôt Flutter.
Commençons !
Étape 1 : Télécharger le SDK Flutter
La première étape consiste à télécharger le SDK Flutter :
- Rendez-vous sur le site officiel de Flutter : https://flutter.dev/docs/get-started/install.
- Descendez jusqu’à la section Windows.
- Cliquez sur le bouton “Download Flutter SDK” pour télécharger la dernière version stable sous forme de fichier .zip.
Une fois téléchargé, extrayez le fichier .zip dans un répertoire de votre système où vous souhaitez stocker Flutter (par exemple, C:\Nflutter).
Note: Assurez-vous que le chemin d’accès au SDK ne contient pas d’espaces, car cela peut causer des problèmes lors de l’installation.
Étape 2 : Ajouter Flutter au chemin d’accès du système
Ensuite, vous devez ajouter la commande flutter au PATH de votre système afin qu’elle puisse être exécutée à partir de la ligne de commande.
- Appuyez sur la touche R de Windows, tapez sysdm.cpl et appuyez sur Entrée.
- Dans la fenêtre Propriétés du système, cliquez sur l’onglet Avancé, puis sur Variables d’environnement.
- Sous Variables utilisateur, recherchez la variable Path et cliquez sur Modifier.
- Dans la fenêtre Modifier la variable d’environnement, cliquez sur Nouveau et ajoutez le chemin d’accès au dossier bin du SDK Flutter (par exemple, C:\Nflutter\Nbin).
- Cliquez sur OK pour enregistrer et quitter toutes les boîtes de dialogue.
Pour confirmer que la commande Flutter fonctionne, ouvrez une nouvelle invite de commande et exécutez :
flutter --version
Si l’installation est correcte, elle devrait afficher la version de Flutter et d’autres détails.
Étape 3 : Installer Git pour Windows
Flutter nécessite Git pour le contrôle des versions et la gestion des dépendances. Si vous n’avez pas encore installé Git, suivez ces étapes :
- Visitez le site Web de Git pour Windows : https://gitforwindows.org/.
- Téléchargez et installez Git en utilisant les paramètres par défaut.
- Lors de l’installation, assurez-vous que l’option Git à partir de la ligne de commande est sélectionnée afin qu’il s’intègre au terminal.
Après l’installation, vérifiez que Git est installé en exécutant la commande suivante dans un nouveau terminal :
git --version
Étape 4 : Exécuter flutter doctor
Une fois Git et Flutter installés, utilisez la commande flutter doctor pour vérifier les dépendances et diagnostiquer les problèmes potentiels. Exécutez cette commande dans le terminal :
flutter doctor
Cette commande vérifie votre environnement et affiche un rapport sur les outils nécessaires comme le SDK Dart, Android Studio ou Visual Studio. Le résultat ressemblera à ceci :
Résumé du docteur (pour voir tous les détails, exécutez flutter doctor -v) :
[✓] Flutter (Channel stable, 3.0.0, sur Microsoft Windows [Version 10.0.19042.928], locale en-US)
[ !] Android toolchain - développer pour les appareils Android (Android SDK version 30.0.3)
✗ Il manque au SDK Android des outils de ligne de commande; à télécharger à partir de https://developer.android.com/studio
[Xcode - développez pour iOS et macOS (Xcode 12.5)
✗ Xcode n'est pas installé; il est nécessaire pour le développement iOS.
Vous pouvez voir des avertissements sur les dépendances manquantes comme Android Studio, que nous aborderons dans les prochaines étapes.
Étape 5 : Installer Android Studio et configurer le SDK
Pour développer et exécuter des applications Android à l’aide de Flutter, vous devez installer Android Studio et configurer le SDK Android :
- Téléchargez Android Studio à partir de https://developer.android.com/studio.
- Installez Android Studio, en veillant à inclure le SDK Android et les outils de ligne de commande du SDK Android pendant l’installation.
- Après l’installation, ouvrez Android Studio, allez dans Fichier > Paramètres > Apparence et comportement > Paramètres système > SDK Android, et vérifiez que le SDK est installé.
Une fois installé, vous devez également accepter les licences Android. Ouvrez un nouveau terminal et exécutez :
flutter doctor --android-licenses
Suivez les instructions pour accepter toutes les licences.
Etape 6 : Installer un IDE (Optionnel)
Bien que cela ne soit pas obligatoire, vous aurez probablement besoin d’un IDE pour développer des applications Flutter de manière efficace. Deux options populaires sont Android Studio et Visual Studio Code (VS Code). Flutter s’intègre bien avec les deux.
- Android Studio:
- Ouvrez Android Studio.
- Allez dans Plugins (sous File > Settings > Plugins) et recherchez “Flutter”.
- Installez le plugin Flutter ainsi que le plugin Dart, qui est nécessaire au développement de Flutter.
- Visual Studio Code:
- Téléchargez et installez VS Code à partir de https://code.visualstudio.com/.
- Ouvrez VS Code et allez dans l’onglet Extensions (Ctrl Shift X).
- Recherchez “Flutter” et installez les extensions Flutter et Dart.
Conclusion
Nous vous félicitons ! Vous avez réussi à installer Flutter sur votre machine Windows. Vous êtes maintenant prêt à créer des applications mobiles, de bureau ou web avec Flutter.
Pour créer un nouveau projet Flutter, exécutez simplement :
flutter create my_first_app
Allez dans le répertoire du projet :
cd mon_premier_app
Et lancez l’application en utilisant :
flutter run
Cela lancera l’application sur votre émulateur connecté ou sur votre appareil physique. Bon codage !