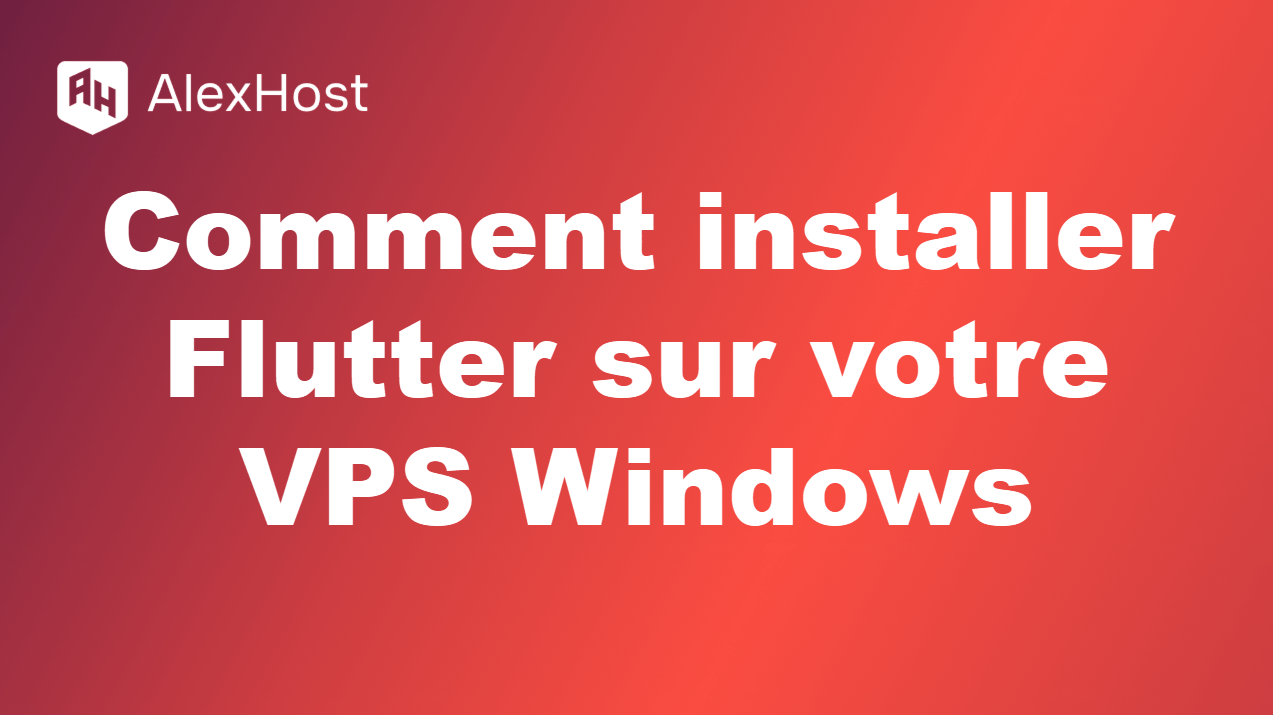Comment installer Chocolatey sur un serveur Windows
Chocolatey est un puissant gestionnaire de paquets pour Windows, conçu pour rendre la gestion des logiciels simple et efficace. Il vous permet d’installer, de mettre à jour et de gérer des milliers de logiciels à partir d’un référentiel central en quelques commandes seulement. Que vous gériez un serveur Windows ou un ordinateur de bureau, Chocolatey est un outil essentiel pour automatiser l’installation de logiciels, en particulier sur les serveurs Windows hébergés par AlexHost.
Dans ce guide, nous allons vous guider pas à pas dans le processus d’installation de Chocolatey sur votre serveur Windows ou votre machine locale.
Pourquoi utiliser Chocolatey ?
Chocolatey simplifie le processus de gestion des logiciels en.. :
- Automatisant les installations de logiciels à l’aide d’une seule commande.
- En gardant vos logiciels à jour avec un minimum d’effort.
- En offrant un accès à plus de 9 000 paquets pour une large gamme d’outils et d’applications.
- Rationalisant le processus de gestion des logiciels sur plusieurs systèmes.
En gérant les serveurs avec AlexHost, Chocolatey peut économiser du temps et réduire la complexité de l’installation et de la maintenance des logiciels.
Étape 1 : S’assurer que vous avez les privilèges d’administrateur
Pour installer Chocolatey, vous devez exécuter l’installation en tant qu’administrateur. Cela garantit que Chocolatey a les permissions nécessaires pour installer des paquets et faire des changements au niveau du système.
- Ouvrez PowerShell en tant qu’administrateur:
- Appuyez sur Win X et choisissez Windows PowerShell (Admin) ou recherchez PowerShell dans le menu Démarrer, cliquez dessus avec le bouton droit de la souris et sélectionnez Exécuter en tant qu’administrateur.
Assurez-vous que la fenêtre PowerShell affiche Administrateur dans le titre, ce qui indique qu’elle dispose d’autorisations élevées.
Étape 2 : Définir la stratégie d’exécution de PowerShell
Chocolatey nécessite la possibilité d’exécuter des scripts sur votre système. Pour ce faire, vous devez définir la politique d’exécution de PowerShell.
Dans la fenêtre Administrator PowerShell, entrez la commande suivante :
Set-ExecutionPolicy Bypass -Scope Process- Appuyez sur la touche Entrée. Il se peut que vous soyez invité à confirmer la modification ; si c’est le cas, tapez Y et appuyez à nouveau sur Entrée.
Cette commande permet au script d’installation de s’exécuter sans modifier la stratégie de l’ensemble du système.
Étape 3 : Installer Chocolatey
Une fois la politique d’exécution définie, vous pouvez installer Chocolatey en exécutant une simple commande dans PowerShell.
Copiez et collez le script suivant dans la fenêtre PowerShell :
Set-ExecutionPolicy Bypass -Scope Process -Force ; ` [System.Net.ServicePointManager]::SecurityProtocol = ` [System.Net.ServicePointManager]::SecurityProtocol -bor 3072 ; ` iex ((New-Object System.Net.WebClient).DownloadString('https://community.chocolatey.org/install.ps1'))- Appuyez sur Entrée pour exécuter la commande.
Le script téléchargera et installera Chocolatey sur votre système. Le processus prend généralement quelques instants, en fonction de la connexion Internet de votre serveur.
Étape 4 : Vérifier l’installation
Une fois l’installation terminée, vous pouvez vérifier que Chocolatey a été installé correctement en vérifiant la version.
Dans la même fenêtre PowerShell, tapez la commande suivante :
choco --version- Appuyez sur Entrée. Si Chocolatey a été installé avec succès, cette commande renverra le numéro de la version installée.
Étape 5 : Installer le logiciel avec Chocolatey
Maintenant que Chocolatey est installé, vous pouvez l’utiliser pour installer des logiciels sur votre serveur Windows. Par exemple, pour installer Git, il suffit d’exécuter la commande suivante :
choco install git -yLe drapeau -y accepte automatiquement toutes les invites, ce qui rend le processus transparent.
Vous pouvez rechercher d’autres logiciels en utilisant la commande suivante :
choco search Par exemple, pour rechercher Node.js:
choco search nodejsCette commande affichera une liste des paquets disponibles pour l’installation.
Étape 6 : Maintenir votre logiciel à jour
L’un des plus grands avantages de Chocolatey est qu’il simplifie la mise à jour des logiciels sur votre système. Pour mettre à jour tous les paquets installés, exécutez la commande suivante :
choco upgrade all -yCela vous permettra de vous assurer que tous les paquets installés sont à jour.
Conclusion
Chocolatey est un outil indispensable pour les administrateurs système, en particulier lorsqu’ils gèrent des serveurs Windows d’AlexHost. Il automatise le processus d’installation et de mise à jour des logiciels, ce qui permet d’économiser du temps et des efforts. En suivant ce guide étape par étape, vous avez réussi à installer Chocolatey sur votre serveur Windows et vous pouvez maintenant gérer les paquets de logiciels avec facilité. Pour une gestion plus efficace et plus puissante de votre serveur, Chocolatey est un ajout précieux à votre boîte à outils.