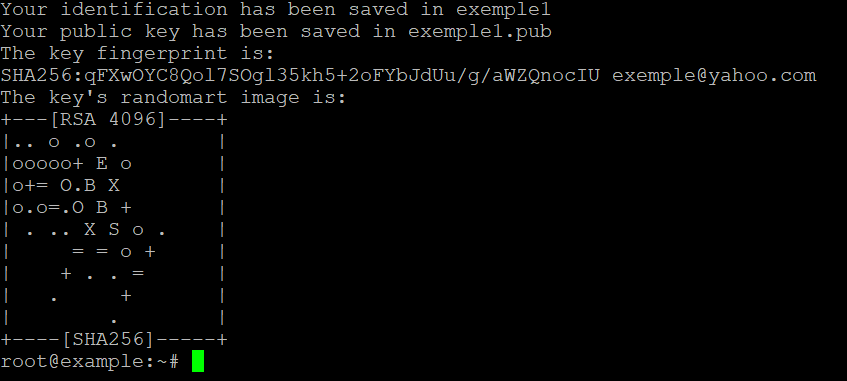Comment créer des clés SSH avec OpenSSH sur MacOS ou Linux
Dans le monde des communications à distance sécurisées, SSH (Secure Shell) est l’un des protocoles les plus couramment utilisés pour se connecter à des serveurs distants. SSH fournit une méthode sécurisée pour se connecter à des machines distantes et exécuter des commandes sur un réseau. L’un des moyens les plus sûrs de s’authentifier à l’aide de SSH est d’utiliser des clés SSH, qui permettent une authentification sans mot de passe et ajoutent une couche de sécurité supplémentaire. Les clés SSH se présentent sous forme de paires : une clé privée et une clé publique. Dans cet article, nous verrons comment créer des clés SSH à l’aide d’OpenSSH sur macOS ou Linux.
Que sont les clés SSH ?
Lesclés SSH sont une paire de clés cryptographiques utilisées pour authentifier un client (votre ordinateur) auprès d’un serveur SSH. La clé publique est placée sur le serveur et la clé privée est conservée sur la machine du client. Lorsque vous tentez de vous connecter, le serveur compare la clé publique à la clé privée pour vérifier votre identité. Contrairement aux mots de passe, les clés SSH ne sont pas vulnérables aux attaques par force brute, ce qui en fait une méthode d’authentification hautement sécurisée.
Pourquoi utiliser des clés SSH ?
- Sécurité renforcée: Les clés SSH sont plus difficiles à décrypter que les mots de passe traditionnels, ce qui réduit le risque d’accès non autorisé.
- Authentification sans mot de passe: Une fois configurées, les clés SSH vous permettent de vous connecter aux serveurs sans avoir à saisir un mot de passe à chaque fois.
- Processus automatisés: Les clés SSH sont idéales pour automatiser les scripts, les sauvegardes et les transferts de fichiers qui nécessitent un accès à distance sécurisé.
Conditions préalables
Pour suivre ce guide, vous aurez besoin de :
- Une machine macOS ou Linux avec OpenSSH installé (OpenSSH est inclus par défaut sur les deux plateformes).
- Un accès à un serveur distant où vous placerez la clé publique.
Guide étape par étape pour la création de clés SSH
Étape 1 : Ouvrir un terminal
Sous macOS et Linux, l’application Terminal fournit l’interface permettant d’exécuter des commandes en ligne. Pour ouvrir le terminal, procédez comme suit
- macOS: Recherchez “Terminal” dans Spotlight (appuyez sur Cmd Espace) ou trouvez-le sous Applications > Utilitaires.
- Linux: Appuyez sur Ctrl Alt T, ou recherchez Terminal dans votre menu d’applications.
Étape 2 : Générer la paire de clés SSH
Pour générer une nouvelle paire de clés SSH, utilisez la commande suivante dans le terminal :
Explication des options :
- –t rsa: spécifie le type de clé à créer. RSA est l’un des algorithmes les plus couramment utilisés.
- –b 4096: Définit la longueur de la clé à 4096 bits pour une meilleure sécurité.
- –C “your_email@example.com”: Ceci ajoute un commentaire à la clé, généralement utilisé pour identifier la clé. Remplacez-le par votre adresse électronique ou un nom descriptif.
Une fois que vous aurez exécuté cette commande, vous obtiendrez un résultat similaire à celui-ci :