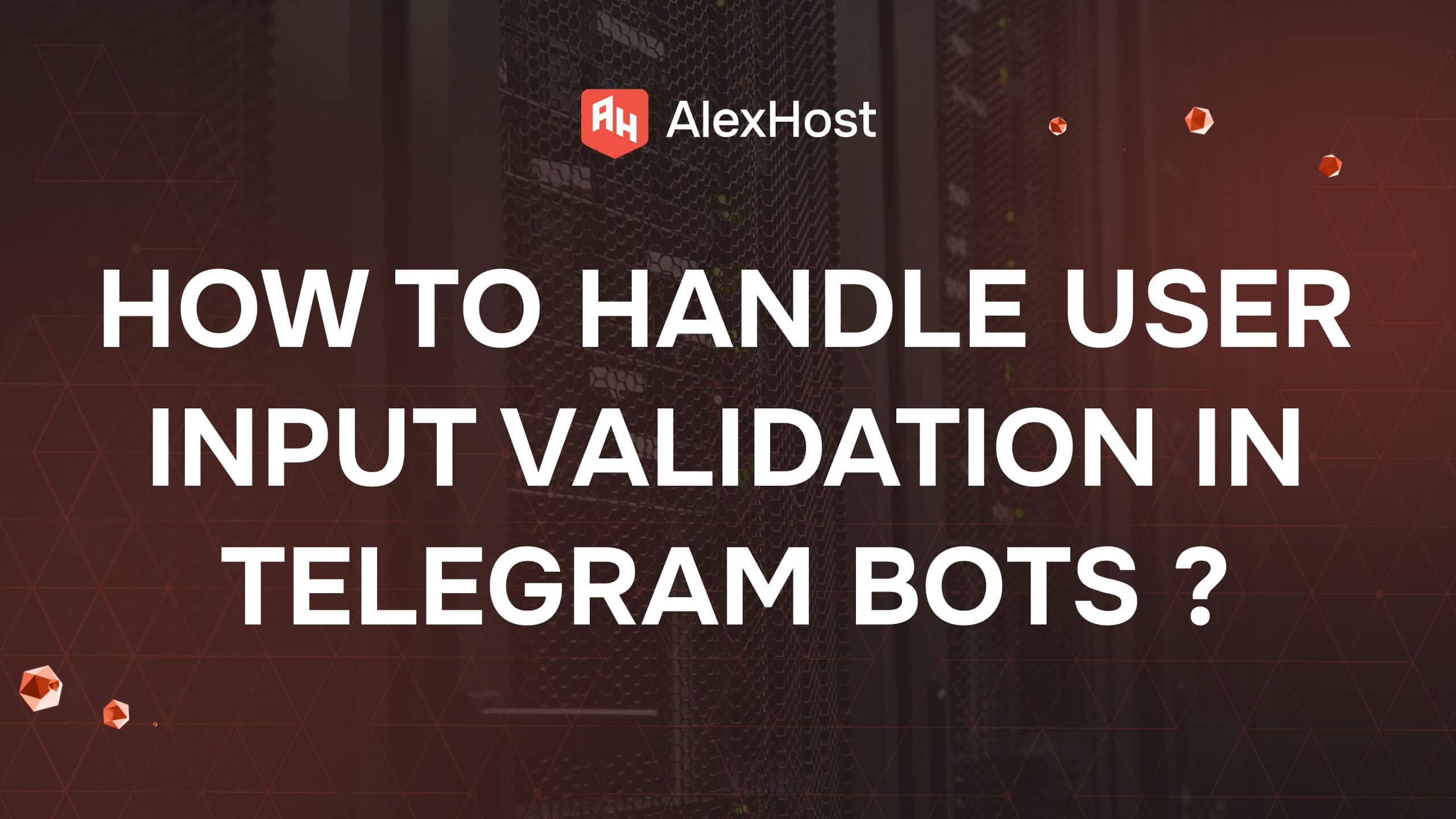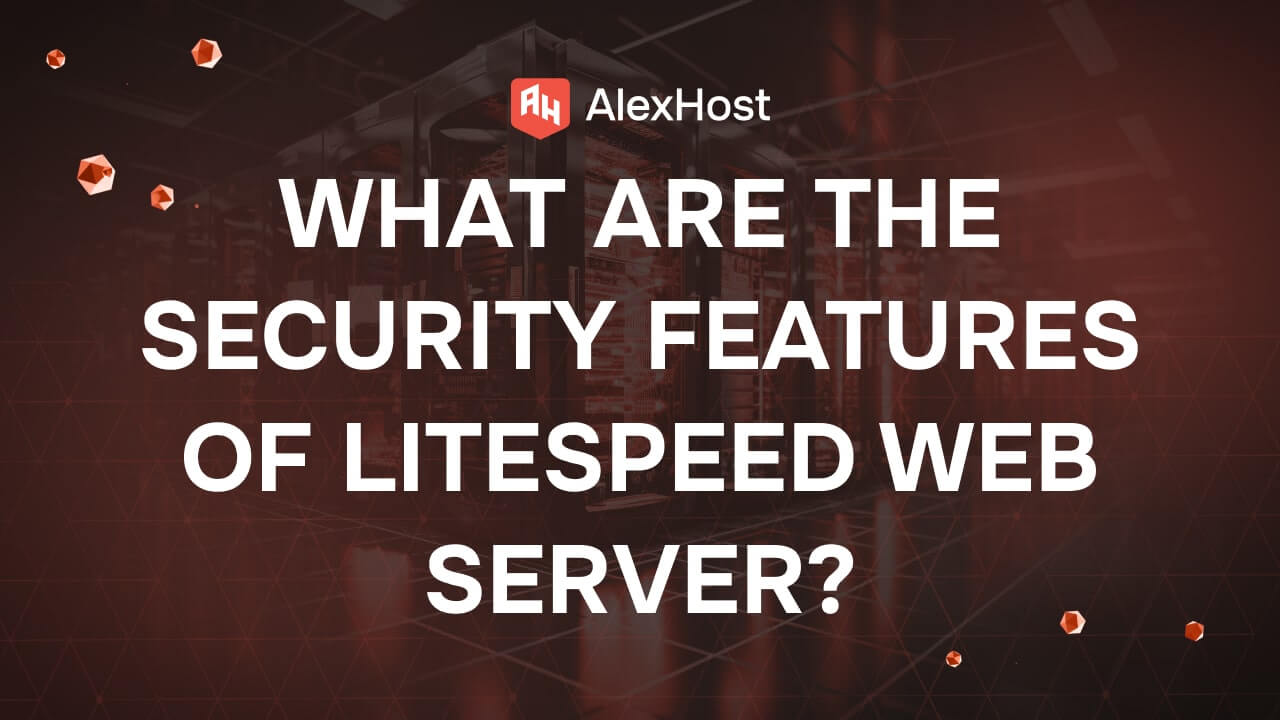Comment corriger l’erreur NET::ERR_CERT_AUTHORITY_INVALID
L’erreur NET::ERR_CERT_AUTHORITY_INVALID est un problème courant rencontré dans les navigateurs web modernes tels que Google Chrome, Mozilla Firefox et Microsoft Edge. Ce message d’erreur apparaît lorsqu’un navigateur détermine que le certificat SSL/TLS utilisé par le site web n’est pas émis par une autorité de certification (AC) de confiance. En conséquence, le navigateur empêche l’utilisateur d’accéder au site afin de le protéger contre les risques de sécurité potentiels, tels que l’interception de données ou les attaques de type “man-in-the-middle”.
Cette erreur peut se produire pour plusieurs raisons. L’une des causes les plus fréquentes est l’utilisation d’un certificat auto-signé, qui est couramment utilisé dans les environnements de développement local ou les outils internes de l’entreprise, mais qui n’est pas reconnu comme valide par les navigateurs publics. Une autre raison possible est l’expiration d’un certificat SSL. Siun certificat a dépassé sa date d’expiration et n’a pas été renouvelé, les navigateurs le signalent automatiquement comme n’étant pas fiable. En outre, il peut y avoir des problèmes dans la chaîne de certificats, lorsqu’un certificat intermédiaire est manquant ou mal configuré, ce qui empêche le navigateur de valider le chemin de confiance du certificat jusqu’à une autorité racine reconnue.
Quelles sont les causes de l’erreur NET::ERR_CERT_AUTHORITY_INVALID ?
- Certificat SSL auto-signé: Le site Web utilise un certificat SSL qui n’est pas émis par une autorité de certification de confiance.
- Certificat SSL expiré: Le certificat SSL a expiré et le propriétaire du site web ne l’a pas renouvelé.
- Certificat SSL mal configuré: Le certificat peut être mal configuré, par exemple s’il manque des certificats intermédiaires.
- Date et heure incorrectes: la date et l’heure de votre ordinateur ne sont peut-être pas synchronisées, ce qui peut entraîner des erreurs SSL.
- Interférence de l’antivirus ou du pare-feu: Le logiciel de sécurité de votre ordinateur peut bloquer le certificat SSL s’il le juge suspect.
Comment réparer l’erreur NET::ERR_CERT_AUTHORITY_INVALID
Voici quelques mesures à prendre pour résoudre ce problème :
Étape 1 : Vérifier la date et l’heure sur votre ordinateur
Des paramètres de date et d’heure incorrects sur votre ordinateur peuvent provoquer des erreurs SSL, car les certificats s’appuient sur ces paramètres pour être validés.
Windows:
- Allez dans Paramètres > Temps et langue > Date et heure.
- Assurez-vous que les options Définir l’heure automatiquement et Définir le fuseau horaire automatiquement sont activées.
- Cliquez sur Synchroniser maintenant pour mettre à jour l’heure manuellement.
macOS:
- Allez dans Préférences système > Date et heure.
- Cochez la case Régler la date et l’heure automatiquement.
- Redémarrez votre navigateur et essayez à nouveau de visiter le site web.
Étape 2 : Effacer le cache et les cookies du navigateur
Les données mises en cache et les cookies peuvent parfois interférer avec la validation SSL.
Google Chrome:
- Cliquez sur le menu à trois points > Autres outils > Effacer les données de navigation.
- Sélectionnez Tout le temps comme plage de temps.
- Cochez Cookies et autres données de site et Images et fichiers en cache.
- Cliquez sur Effacer les données.
Firefox:
- Cliquez sur le menu hamburger > Paramètres > Confidentialité et sécurité.
- Sous Cookies et données de site, cliquez sur Effacer les données.
Après avoir effacé le cache, redémarrez votre navigateur et vérifiez si l’erreur persiste.
Étape 3 : Désactiver temporairement l’antivirus ou le pare-feu
Certains programmes antivirus et pare-feu effectuent des analyses SSL, ce qui peut provoquer des erreurs de certificat SSL.
- Désactivez temporairement votre antivirus ou votre pare-feu et vérifiez si le site web se charge sans erreur SSL.
- Si le site web fonctionne après la désactivation du logiciel, vérifiez les paramètres de votre antivirus et recherchez les options relatives à l’analyse SSL ou à l’analyse HTTPS. Désactivez l’analyse SSL dans votre logiciel antivirus.
Remarque: n’oubliez pas d’activer votre antivirus ou votre pare-feu après le test afin de maintenir la sécurité de votre système.
Étape 4 : Contourner l’erreur SSL (à des fins de test uniquement)
Si vous faites confiance au site web et que vous souhaitez continuer malgré l’avertissement, vous pouvez contourner l’erreur. Cette solution n’est pas recommandée pour les sites web sensibles (par exemple, les sites bancaires ou les sites d’achat en ligne).
- Google Chrome: Cliquez sur Avancé > Aller sur [site web] (non sécurisé).
- Firefox: Cliquez sur Avancé > Accepter les risques et continuer.
Remarque: il s’agit d’une solution temporaire qui ne doit être utilisée que si vous êtes certain que le site web est sûr. Essayez toujours de vous attaquer à la cause première de l’erreur.
Étape 5 : Installer manuellement le certificat (utilisateurs avancés)
Si vous êtes le propriétaire du site web ou si vous gérez un serveur, vous pouvez installer manuellement le certificat SSL.
- Obtenir le certificat SSL: Assurez-vous que vous disposez des fichiers de certificat SSL corrects provenant d’une autorité de certification de confiance.
- Télécharger le certificat SSL: Connectez-vous au panneau de contrôle de votre hébergement web ou de votre serveur (par exemple, cPanel, Plesk) et accédez aux paramètres SSL/TLS. Téléchargez les fichiers de certificat (y compris les certificats intermédiaires) dans les champs correspondants.
- Redémarrez le serveur web: Après avoir installé le certificat, redémarrez votre serveur web (par exemple, Apache, Nginx) pour appliquer les changements.
- Vérifier SSL: utilisez des outils tels que le test SSL de SSL Labs (https://www.ssllabs.com/ssltest/) pour vérifier l’installation du certificat SSL et vous assurer qu’il n’y a pas d’erreurs.
Étape 6 : Mettre à jour Chrome ou le navigateur
Un navigateur obsolète peut provoquer des erreurs SSL en raison des modifications apportées aux protocoles de sécurité.
Mettez à jour Google Chrome:
- Cliquez sur le menu à trois points > Aide > À propos de Google Chrome.
- Chrome recherche automatiquement les mises à jour et installe la dernière version.
Mettez à jour Firefox:
- Cliquez sur le menu hamburger > Aide > À propos de Firefox.
- Firefox recherchera automatiquement les mises à jour et installera la dernière version.
Redémarrez votre navigateur après la mise à jour et essayez à nouveau d’accéder au site web.
Étape 7 : Réinitialisation des paramètres réseau
La réinitialisation des paramètres réseau peut résoudre les erreurs SSL causées par une mauvaise configuration du réseau.
Windows:
- Ouvrez l’Invite de commande en tant qu’administrateur.
- Exécutez les commandes suivantes une par une :
netsh int ip reset
netsh winsock reset
ipconfig /release
ipconfig /renew
ipconfig /flushdns
- Redémarrez votre ordinateur et essayez à nouveau d’accéder au site web.
macOS:
- Ouvrez le terminal.
- Exécutez la commande suivante pour purger le DNS :
sudo killall -HUP mDNSResponder
- Redémarrez votre ordinateur.
Étape 8 : Contacter le propriétaire ou l’administrateur du site web
Si vous essayez d’accéder à un site web et qu’aucune des solutions ci-dessus ne fonctionne, il peut s’agir d’un problème lié à la configuration SSL du site web. Contactez le propriétaire ou l’administrateur du site web pour l’informer du problème.
Conclusion
L’erreur NET::ERR_CERT_AUTHORITY_INVALID peut être frustrante, mais elle indique souvent un problème au niveau du certificat SSL ou de la configuration du réseau. En suivant les étapes décrites ci-dessus, vous pouvez diagnostiquer et corriger l’erreur, ce qui vous garantira une navigation plus sûre et plus transparente. Privilégiez toujours les pratiques de navigation sécurisées, en particulier lorsque vous traitez des informations sensibles.