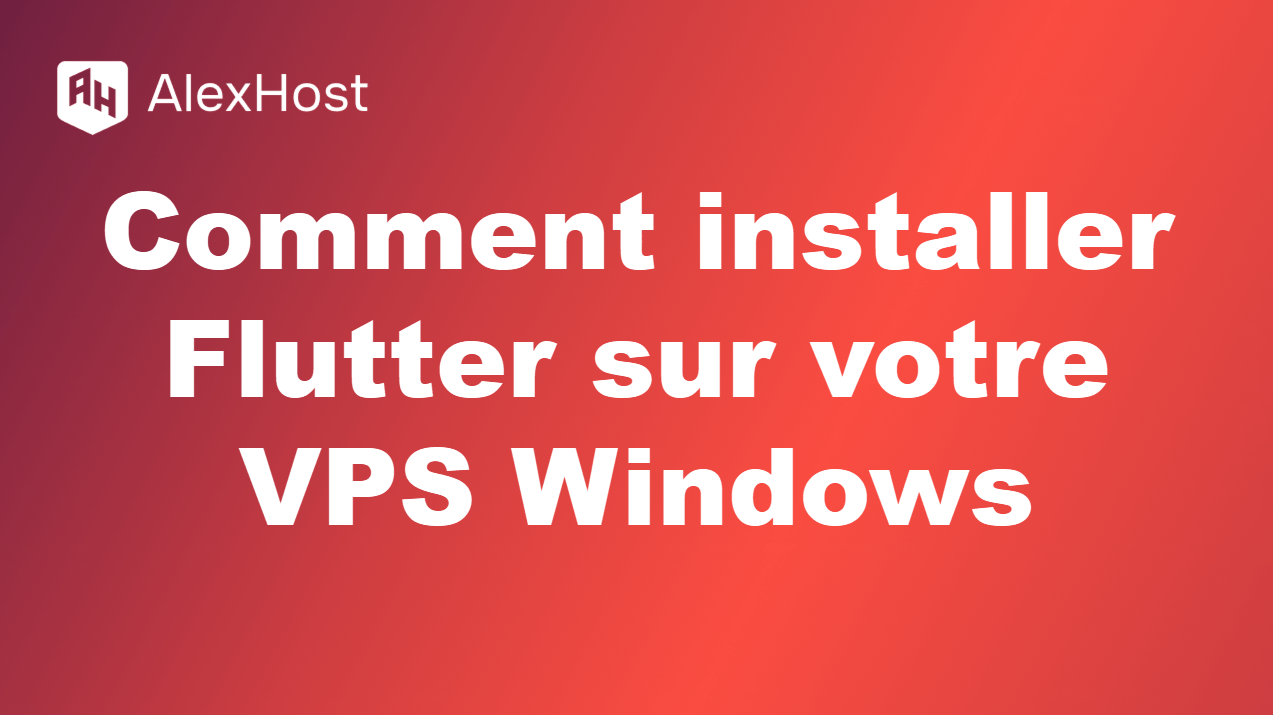Comment configurer le groupe d’utilisateurs de Windows Remote Desktop ?
Qu’est-ce que le groupe d’utilisateurs du bureau à distance ?
Le groupe d’utilisateurs du bureau à distance est un groupe intégré à Windows qui accorde à ses membres les autorisations nécessaires pour se connecter à un ordinateur via le protocole RDP (Remote Desktop Protocol). Par défaut, seuls les membres du groupe Administrateurs peuvent accéder à un ordinateur à distance. Toutefois, vous pouvez ajouter des utilisateurs au groupe d’utilisateurs du bureau à distance afin de leur fournir un accès à distance sans leur accorder des droits d’administration complets.
Conditions préalables
Avant de commencer, assurez-vous d’avoir
- D’un accès administratif à l’ordinateur que vous souhaitez configurer.
- Les noms des utilisateurs que vous souhaitez ajouter au groupe d’utilisateurs de Remote Desktop.
Étapes de la configuration du groupe d’utilisateurs du bureau à distance
Étape 1 : Activer le bureau à distance
Avant de configurer l’accès des utilisateurs, assurez-vous que le bureau à distance est activé sur la machine cible.
- Ouvrez les propriétés du système:
- Cliquez avec le bouton droit de la souris sur Cet ordinateur ou Poste de travail sur le bureau ou dans l’Explorateur de fichiers.
- Sélectionnez Propriétés.
- Accéder aux paramètres à distance:
- Cliquez sur Paramètres à distance dans le volet de gauche.
- Activer le bureau à distance:
- Dans la boîte de dialogue Propriétés du système, sous l’onglet Remote, sélectionnez Allow remote connections to this computer (Autoriser les connexions à distance à cet ordinateur).
- Si vous le souhaitez, décochez la case Autoriser les connexions uniquement à partir d’ordinateurs exécutant le Bureau à distance avec authentification au niveau du réseau si vous voulez autoriser les clients plus anciens.
- Appliquez les modifications:
- Cliquez sur Appliquer, puis sur OK.
Étape 2 : Ajout d’utilisateurs au groupe d’utilisateurs du bureau à distance
Une fois le bureau à distance activé, vous pouvez ajouter des utilisateurs au groupe d’utilisateurs du bureau à distance.
- Ouvrez Gestion de l’ordinateur:
- Cliquez avec le bouton droit de la souris sur le bouton Démarrer et sélectionnez Gestion de l’ordinateur.
- Vous pouvez également appuyer sur Windows R , taperet appuyer sur Entrée.
compmgmt.msc
- Naviguez jusqu’à Utilisateurs et groupes locaux:
- Dans le volet de gauche, développez Utilisateurs et groupes locaux et sélectionnez Groupes.
- Localisez le groupe d’utilisateurs du bureau à distance:
- Double-cliquez sur Utilisateurs du bureau à distance dans le volet central. La fenêtre des propriétés du groupe s’ouvre.
- Ajouter des utilisateurs:
- Dans la fenêtre Propriétés des utilisateurs du bureau à distance, cliquez sur le bouton Ajouter.
- Dans la boîte de dialogue “Select Users”, saisissez les noms d’utilisateur des utilisateurs que vous souhaitez ajouter. Vous pouvez également cliquer sur Avancé pour rechercher des utilisateurs.
- Après avoir saisi les noms d’utilisateur, cliquez sur OK pour les ajouter au groupe.
- Fermez la fenêtre Propriétés du groupe:
- Après avoir ajouté les utilisateurs, cliquez sur OK pour fermer la fenêtre Propriétés des utilisateurs du bureau à distance.
Étape 3 : Vérification de l’accès des utilisateurs
Après avoir configuré les utilisateurs, il convient de vérifier qu’ils peuvent se connecter via le bureau à distance.
- Connexion en tant qu’utilisateur: demandez à l’utilisateur de se connecter à son compte et de tenter de se connecter à la machine cible à l’aide du bureau à distance.
- Utilisation de la connexion au bureau à distance:
- Appuyez sur Windows R , tapezet appuyez sur Entrée pour ouvrir la connexion au bureau à distance.
mstsc - Saisissez l’adresse IP ou le nom d’hôte de l’ordinateur auquel vous souhaitez vous connecter, puis cliquez sur Connecter.
- L’utilisateur doit saisir ses informations d’identification lorsqu’il y est invité. Si la configuration est correcte, il devrait réussir à se connecter à la machine distante.
- Appuyez sur Windows R , tapez
Étape 4 : Gérer et supprimer des utilisateurs
Si vous devez supprimer un utilisateur ou gérer son accès ultérieurement, procédez comme suit :
- Ouvrez la Gestion de l’ordinateur comme décrit précédemment.
- Naviguez jusqu’à Utilisateurs et groupes locaux et sélectionnez Groupes.
- Ouvrez le groupe des utilisateurs du bureau à distance:
- Double-cliquez sur Utilisateurs du bureau à distance.
- Supprimer des utilisateurs:
- Dans la fenêtre Propriétés, sélectionnez l’utilisateur à supprimer et cliquez sur Supprimer.
- Cliquez sur OK pour appliquer les modifications.
Conclusion
La configuration du groupe d’utilisateurs de Windows Remote Desktop est essentielle pour gérer en toute sécurité l’accès à distance à vos ordinateurs. En suivant ces étapes, vous pouvez facilement accorder à des utilisateurs spécifiques la possibilité de se connecter à distance sans leur donner des privilèges administratifs complets. Pour garantir la sécurité de vos systèmes, il est bon de revoir et de mettre à jour régulièrement l’accès des utilisateurs. Avec une configuration correcte, Remote Desktop peut être un outil précieux pour la gestion et l’assistance à distance.