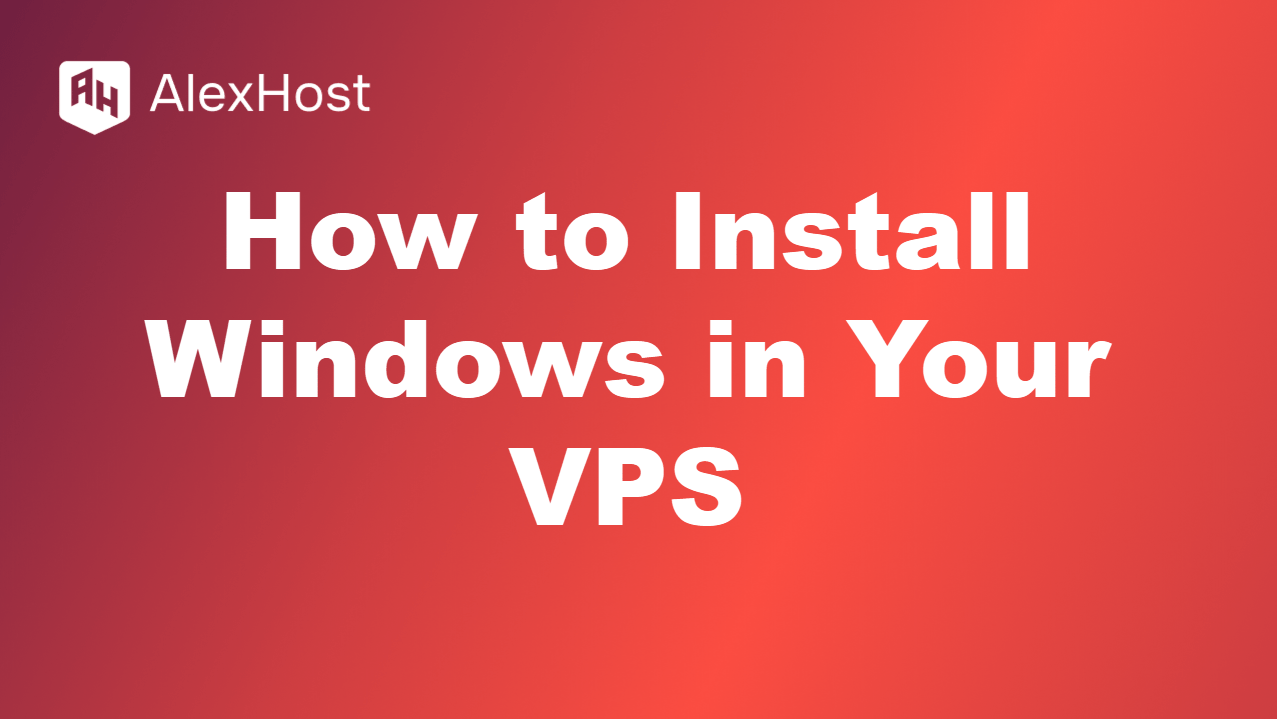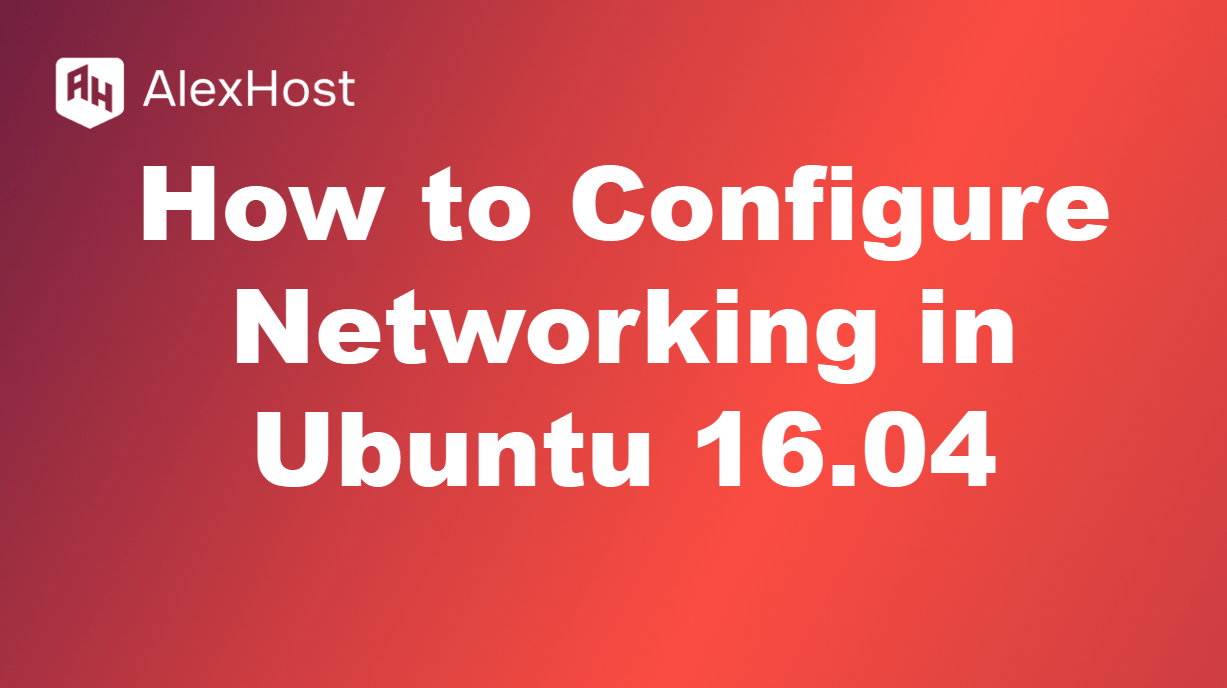Cómo instalar Windows en tu VPS
Antes de continuar, es importante comprender que estos pasos pueden ser complejos y pueden requerir un cierto nivel de conocimiento técnico. Si no se siente seguro al realizar estas tareas, le recomendamos que se comunique con nuestro equipo de soporte para que lo ayude con la instalación de Windows. Los errores durante este proceso pueden provocar errores del sistema o pérdida de datos, por lo que es fundamental tener cuidado. Si tiene alguna dificultad o duda, no dude en comunicarse con nuestro equipo de soporte para obtener ayuda. La integridad de su sistema y su tranquilidad son nuestras principales prioridades.
ADVERTENCIA: Si tiene Ubuntu o cualquier otro Linux instalado, debe reinstalar el vps y seleccionar Windows. (¡Este paso no es necesario si no tenía Linux preinstalado!)
Para instalar el sistema operativo, siga estos pasos:
4. Deberías ver la lista de servicios si tienes más de uno.3. Haga clic en Servicios en el menú y seleccione Mis servicios.
2. Navegue hasta los detalles de su paquete.
PASOS
1# PASO UNO: haga clic en servicios
Debería ver una lista de servicios. Si tiene más de uno, debe elegir el servicio correcto para que esto suceda.
Haga clic en Servicios en el menú (de su área de cliente alexhost) y seleccione Mis servicios.

2# PASO DOS – Selecciona la consola para tener acceso a tu VPS
Seleccionar consola

3# PASO TRES: ESTABLECER USUARIO, CONTRASEÑA y todos los detalles adicionales (¡no lo olvides!)
establece una contraseña

4# PASO CUATRO – Configuración (Tenga cuidado)
vaya a nuestro servidor y configure la dirección IP
Open Network & Configuración de Internet, generalmente en el lado derecho debajo, haga clic derecho para que aparezca “Abrir red & Configuración de Internet)

5# – Cambie y habilite el control del adaptador, ¡use el CLIC DERECHO!
Cambiar opción de adaptador

5# Coloque el mouse en el adaptador, haga clic derecho y haga clic en Propiedades
6# CONFIGURACIÓN DE IPV4
Seleccione y marque el Protocolo de Internet Versión 4 (IPv4)
Seleccione el Protocolo de Internet Versión 4 (TCP/IPv4)

7# Utiliza la IP de tu área de cliente (área de servicios)
Atención: asegúrate de hacerlo, sin espacios ni ningún número, ¡debes asegurarte de introducir la IP correcta! ¡No se puede introducir mal!
Haga clic en Usar la siguiente dirección IP, úsela y configúrela así:

y su servidor será accesible a través de RDP (Protocolo de escritorio remoto)
8# PASO final
Ahora puede buscar en Windows 10 u otro: Escritorio remoto o “Ligação remota” Dependerá del idioma de su computadora, puede variar según la configuración de idioma de su sistema operativo.
¡¡¡FINALIZADO!!!
Windows 10 ya lo tiene instalado y configurado, así que probablemente lo tengas en tu computadora, usa el botón “buscar” para encontrarlo. Windows 8 también lo tiene, Windows 7 también.
¡Sin embargo, puede utilizar otro software RDP disponible!
¿TIENES ALGÚN PROBLEMA/PROBLEMA?
Abre un ticket de soporte con el sistema operativo que desees, lo instalaremos o incluso te ayudaremos a instalarlo.