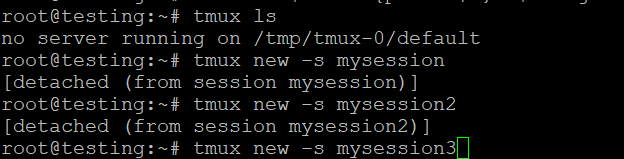tmux verwenden: Ein Terminal-Multiplexer
Für Benutzer, die Systeme auf Linux VPS-Hosting verwalten, ist die Fähigkeit, Terminalsitzungen effizient zu organisieren, für die Produktivität und optimierte Arbeitsabläufe unerlässlich. Egal, ob Sie Anwendungen überwachen, Hintergrundprozesse ausführen oder mehrere Sitzungen auf Ihrem VPS verwalten, tmux (Terminal Multiplexer) ist ein unschätzbares Werkzeug. Mit tmux können Sie mehrere Terminal-Fenster in einer einzigen Sitzung erstellen, verwalten und steuern und so den Überblick über wichtige Aufgaben behalten, insbesondere in entfernten Umgebungen, wie sie in Linux-VPS-Hosting-Konfigurationen üblich sind. Dieser Leitfaden führt Sie in die Hauptfunktionen von tmux ein und zeigt Ihnen, wie Sie es effektiv nutzen können, um Ihre Kommandozeilenerfahrung zu verbessern
Tmux verwenden: Ein Terminal-Multiplexer
In der Welt der Befehlszeilenschnittstelle (CLI) sind Effizienz und Produktivität entscheidend, insbesondere für Entwickler und Systemadministratoren. Eines der leistungsfähigsten Werkzeuge zur Steigerung der Produktivität im Terminal ist tmux (Terminal Multiplexer). Dieser Artikel stellt Ihnen tmux und seine Funktionen vor und zeigt Ihnen, wie Sie es effektiv einsetzen, um mehrere Terminalsitzungen nahtlos zu verwalten
Was ist tmux?
tmux ist ein Terminal-Multiplexer, mit dem Sie mehrere Terminalsitzungen von einem einzigen Fenster aus erstellen, aufrufen und steuern können. Es ist besonders nützlich, um lange Prozesse auszuführen, Remote-Sitzungen zu verwalten oder einfach Ihren Arbeitsbereich effektiver zu organisieren. Mit tmux können Sie Ihr Terminal in mehrere Fenster aufteilen, zwischen verschiedenen Sitzungen umschalten und Sitzungen ab- und wieder anhängen, ohne laufende Prozesse zu unterbrechen
Hauptmerkmale von tmux
- Sitzungsverwaltung: Erstellen und verwalten Sie mehrere Terminalsitzungen innerhalb eines einzigen Terminalfensters.
- Fensteraufteilung: Teilen Sie Ihr Terminalfenster in mehrere Fenster auf, so dass Sie verschiedene Befehlsausgaben nebeneinander sehen können.
- Trennen und Wiederverbinden: Trennen Sie sich von einer Sitzung und verbinden Sie sich später wieder, wobei der Status Ihrer laufenden Prozesse erhalten bleibt.
- Anpassbar: Passen Sie Tastenbelegungen, Farben und Statusleisteninformationen an Ihren Arbeitsablauf an.
- Dauerhaftigkeit: Halten Sie Ihre Terminalsitzungen am Leben, auch wenn Sie die SSH-Verbindung trennen oder Ihr Terminal schließen.
Installieren von tmux
tmux ist in den Paketquellen der meisten Linux-Distributionen verfügbar. Um tmux zu installieren, verwenden Sie die folgenden Befehle für Ihr Betriebssystem
Unter Ubuntu/Debian:
Unter CentOS/RHEL:
Unter macOS:
Wenn Sie Homebrew verwenden, können Sie tmux mit installieren
Grundlegende tmux-Befehle
Starten von tmux
Um eine neue tmux-Sitzung zu starten, geben Sie einfach ein
Sie können Ihre Sitzung auch benennen, indem Sie
Trennen von einer Sitzung
Um die aktuelle Sitzung zu beenden, drücken Sie
Diese Tastenkombination bedeutet, dass Sie zunächst die Strg-Taste gedrückt halten und b drücken, dann beide Tasten loslassen und d drücken. Ihre Sitzung läuft im Hintergrund weiter
Erneutes Verbinden mit einer Sitzung
Um sich einer zuvor getrennten Sitzung wieder anzuschließen, verwenden Sie
Wenn Sie nur eine Sitzung haben, können Sie einfach verwenden
Anpassen von tmux
Schritt 1: Öffnen oder erstellen Sie die tmux-Konfigurationsdatei
Sie müssen die Datei ~/.tmux.conf bearbeiten, um Ihre Anpassungen vorzunehmen. Sie können einen beliebigen Texteditor wie nano, vim oder gedit verwenden. So öffnen Sie die Datei mit nano
Wenn die Datei nicht existiert, wird sie mit diesem Befehl erstellt
Schritt 2: Anpassungen hinzufügen
Hier sind einige allgemeine Anpassungen, die Sie in Ihrer ~/.tmux.conf-Datei vornehmen können
1. Ändern des Präfixschlüssels
Um die Präfix-Taste von der Standardeinstellung Strg + b auf Strg + a zu ändern, fügen Sie die folgende Zeile ein
Damit wird Strg + a die neue Präfix-Taste
2. Aktivieren der Mausunterstützung
Fügen Sie diese Zeile hinzu, um die Mausunterstützung zu aktivieren, mit der Sie Fenster und Fensterbereiche mit der Maus auswählen können
3. Anpassen der Statusleiste
Um die Statusleiste so anzupassen, dass die aktuelle Uhrzeit in grüner Farbe angezeigt wird, fügen Sie die folgende Zeile ein
Beispiel-Konfiguration
Ihre Datei ~/.tmux.conf sollte in etwa so aussehen