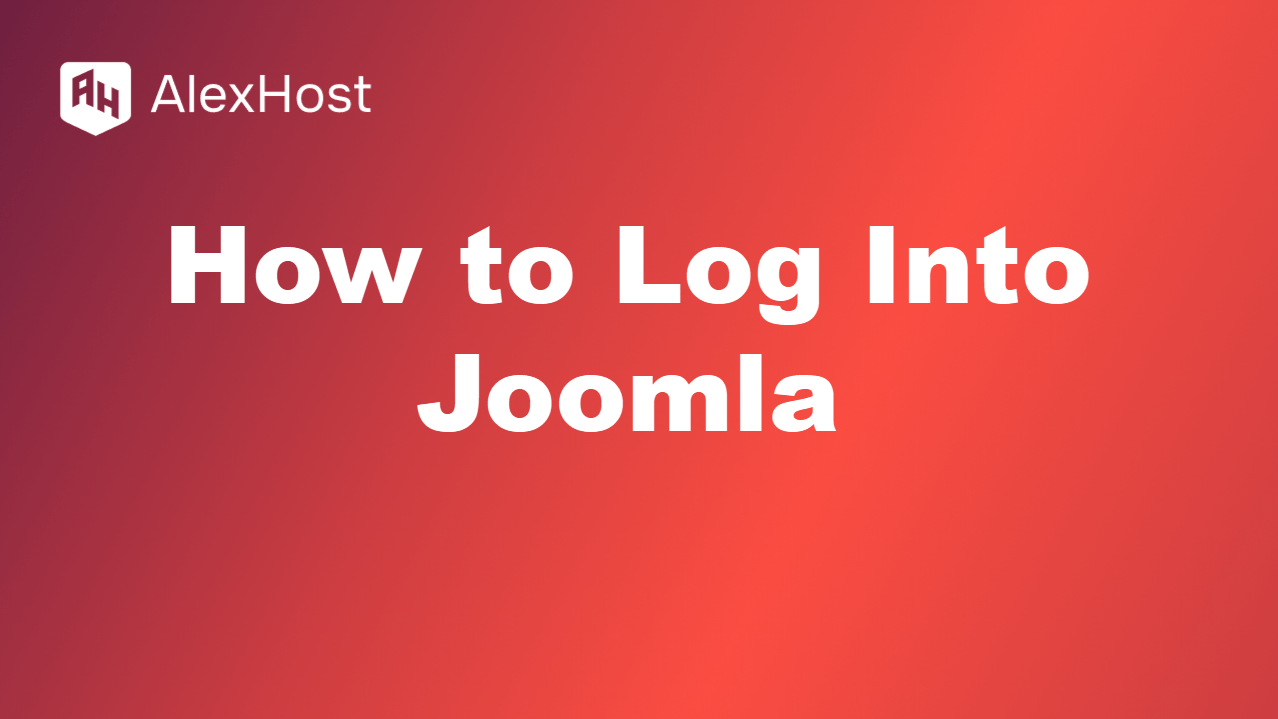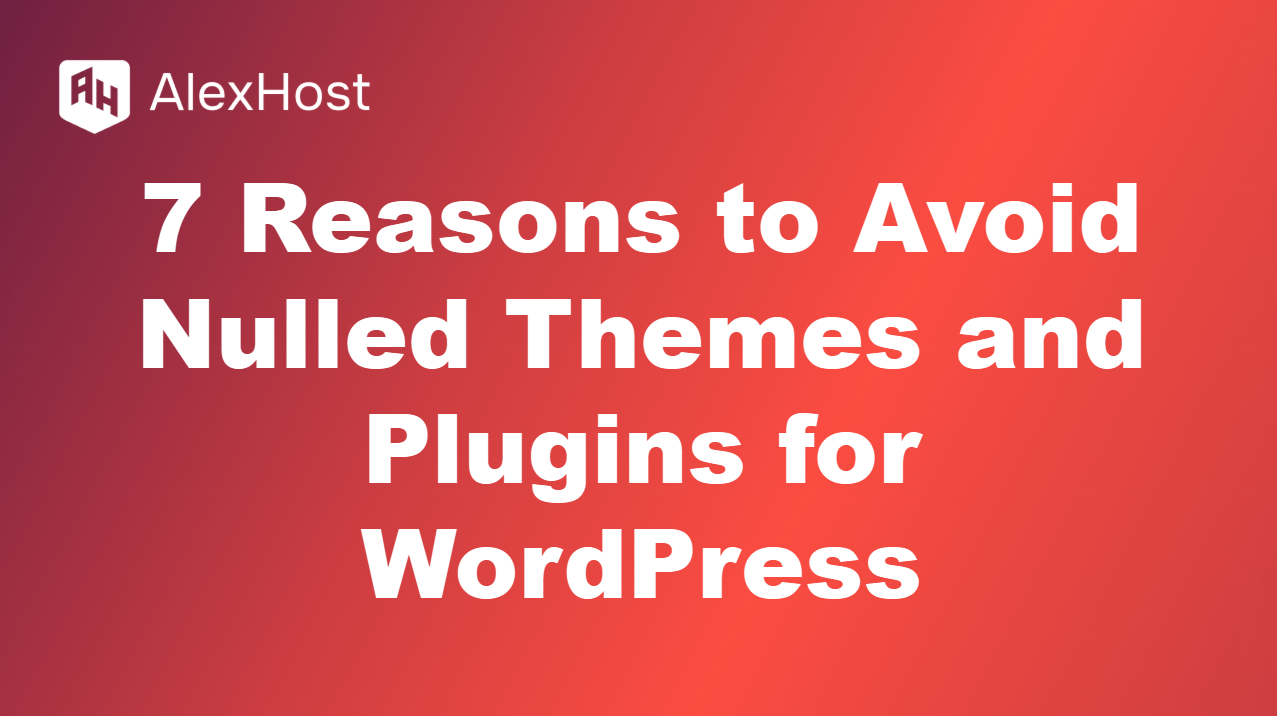Як видалити “wordpress” з URL-адреси вашого сайту
Якщо URL-адреса вашого сайту на WordPress містить “wordpress” (наприклад, yourdomain.com/wordpress), це, швидше за все, означає, що WordPress було встановлено в підкаталозі, а не в кореневій папці. Видалення “wordpress” з URL-адреси вашого сайту може допомогти зробити ваш сайт більш чистим і професійним. На щастя, це можна зробити без перевстановлення WordPress.
Ось покрокова інструкція з видалення “wordpress” з URL-адреси вашого сайту.
Крок 1: Створіть резервну копію сайту
Перш ніж вносити будь-які зміни до вашого сайту на WordPress, дуже важливо створити резервну копію вашого сайту, включаючи файли і базу даних, щоб уникнути будь-яких потенційних проблем. Ви можете використовувати плагіни, такі як UpdraftPlus, або інструмент резервного копіювання вашого хостинг-провайдера.
Крок 2: Перемістіть файли WordPress до кореневого каталогу
Якщо WordPress встановлено в підкаталозі /wordpress, вам потрібно перемістити файли до кореневого каталогу вашого сайту (наприклад, public_html). Цей процес передбачає копіювання файлів WordPress з підкаталогу до кореневого каталогу без перевстановлення CMS.
Крок за кроком:
- Увійдіть на свій веб-сервер:
- Скористайтеся FTP-клієнтом, наприклад FileZilla, або увійдіть до файлового менеджера вашого хостинг-аккаунта.
- Перейдіть до підкаталогу:
- Знайдіть підкаталог wordpress (наприклад, yourdomain.com/wordpress) у папці public_html вашого хостингу.
- Перемістіть файли WordPress:
- Скопіюйте всі файли з папки /wordpress (але не саму папку) до кореневого каталогу (public_html).
- Переконайтеся, що включили приховані файли, такі як .htaccess.
Важливо: Не видаляйте оригінальні файли поки що. Спочатку скопіюйте їх, щоб переконатися, що перехід пройде гладко.
Крок 3: Змініть URL-адресу WordPress та адресу сайту
Після того, як ви перемістили файли, вам потрібно буде оновити адресу WordPress (URL) і адресу сайту (URL) в панелі управління WordPress, щоб видалити “/wordpress” з URL-адреси сайту.
Крок за кроком:
- Увійдіть на свою інформаційну панель WordPress.
- Перейдіть до Налаштування > Загальні.
- Оновіть наступні поля:
- Адреса WordPress (URL): Змініть з https://yourdomain.com/wordpress на https://yourdomain.com.
- Адреса сайту (URL): Змінити з https://yourdomain.com/wordpress на https://yourdomain.com.
- Натисніть Зберегти зміни.
Крок 4: Оновлення ваших перманентних посилань
Після переміщення файлів і оновлення URL-адрес вам потрібно буде оновити постійні посилання, щоб переконатися, що всі посилання коректно працюють на вашому сайті.
Крок за кроком:
- Перейдіть до Налаштування > Постійні посилання на панелі інструментів WordPress.
- Нічого не змінюючи, натисніть “Зберегти зміни”, щоб оновити структуру постійних посилань.
Крок 5: Перевірте та оновіть внутрішні посилання та медіа
Після переміщення сайту і зміни URL-адреси деякі внутрішні посилання (наприклад, зображення, медіафайли, внутрішні посилання на сторінки) можуть все ще містити стару URL-адресу /wordpress. Скористайтеся таким плагіном, як Better Search Replace, щоб швидко знайти і замінити всі екземпляри /wordpress у вашій базі даних.
Крок за кроком:
- Встановіть і активуйте плагін Better Search Replace.
- Перейдіть в Інструменти > Better Search Replace.
- У полі “Шукати” введіть /wordpress.
- У полі Замінити на введіть просто /.
- Виберіть таблиці бази даних, які ви хочете оновити (зазвичай, всі таблиці, пов’язані з WordPress).
- Запустіть пошук і заміну.
Крок 6: Оновлення файлу .htaccess
Ваш файл .htaccess відповідає за перенаправлення запитів на вашому сервері. Якщо ви переміщували файли вручну, файл .htaccess може потребувати оновлення.
Крок за кроком:
- Отримайте доступ до вашого сервера за допомогою FTP або файлового менеджера.
- Знайдіть файл .htaccess у кореневій папці (public_html).
- Переконайтеся, що він містить правильні правила перезапису WordPress:# BEGIN WordPress RewriteEngine On RewriteBase / RewriteRule ^index\.php$ – [L] RewriteCond %{REQUEST_FILENAME} !-f RewriteCond %{REQUEST_FILENAME} !-d RewriteRule . /index.php [L] # END WordPress
- Збережіть і закрийте файл .htaccess, якщо були внесені будь-які зміни.
Крок 7: Протестуйте свій веб-сайт
Після завершення всіх кроків ретельно протестуйте свій сайт, щоб переконатися, що все працює належним чином.
Що перевіряти:
- Відвідайте сайт за новою URL-адресою (наприклад, https://yourdomain.com) і переконайтеся, що всі сторінки завантажуються належним чином.
- Перевірте внутрішні посилання, зображення та медіа, щоб переконатися, що жодна URL-адреса не вказує на старий шлях /wordpress.
- Переконайтеся, що ваша адміністративна панель доступна за адресою https://yourdomain.com/wp-admin.
Крок 8: Налаштуйте 301 перенаправлення (необов’язково)
Якщо ваш сайт вже деякий час працює з URL-адресою /wordpress, варто налаштувати 301 перенаправлення, щоб переконатися, що всі відвідувачі, які використовують стару URL-адресу, будуть перенаправлені на нову.
Крок за кроком:
- Відкрийте файл .htaccess, розташований в кореневій папці.
- Додайте наступне правило перенаправлення:Redirect 301 /wordpress/ https://yourdomain.com/
- Збережіть і закрийте файл.
Це гарантує, що кожен, хто відвідує https://yourdomain.com/wordpress, буде автоматично перенаправлений на https://yourdomain.com.
Висновок
Видалення “wordpress” з URL-адреси вашого сайту – це простий процес, який покращує професійний вигляд вашого сайту. Перемістивши файли з підкаталогу до кореневої папки, оновивши налаштування WordPress і переконавшись, що ваші URL-адреси правильні, ви зможете легко внести ці зміни. Тільки не забудьте створити резервну копію вашого сайту перед внесенням будь-яких змін і ретельно виконуйте кожен крок, щоб уникнути будь-яких простоїв або непрацюючих посилань.