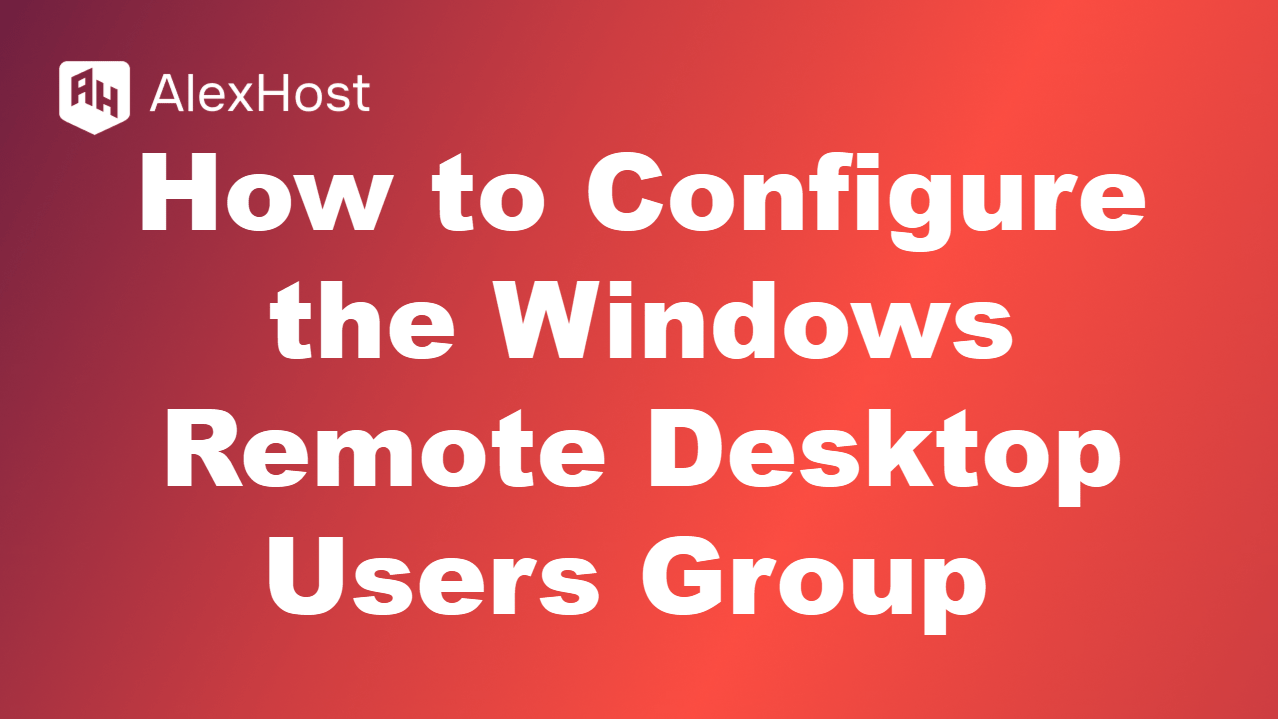Як встановити Flutter на ваш Windows VPS
Flutter – це популярний інструментарій інтерфейсу користувача від Google з відкритим вихідним кодом, який використовується для створення нативно скомпільованих додатків для мобільних, веб та настільних комп’ютерів з єдиної кодової бази. Якщо ви хочете почати розробку Flutter-додатків для Windows, цей посібник проведе вас через цей процес за шість простих кроків.
Необхідні умови
Перш ніж ми почнемо, переконайтеся, що ваша система відповідає наступним вимогам:
- Операційна система: Windows 10 або новіша версія (64-розрядна)
- Місце надиску: Щонайменше 1,64 ГБ вільного місця (без урахування місця для IDE/інструментів).
- Інструменти: Git для Windows для клонування сховища Flutter.
Давайте почнемо!
Крок 1: Завантажте Flutter SDK
Першим кроком буде завантаження Flutter SDK:
- Перейдіть на офіційний веб-сайт Flutter: https://flutter.dev/docs/get-started/install.
- Прокрутіть сторінку вниз до розділу Windows.
- Натисніть кнопку “Завантажити Flutter SDK”, щоб завантажити останню стабільну версію у вигляді .zip-файлу.
Після завантаження розпакуйте .zip-файл до каталогу у вашій системі, де ви хочете зберігати Flutter (наприклад, C:\flutter).
Примітка: Переконайтеся, що шлях до SDK не містить пробілів, оскільки це може спричинити проблеми під час встановлення.
Крок 2: Додавання Flutter до системного шляху
Далі вам потрібно додати команду flutter до шляху PATH вашої системи, щоб її можна було запустити з командного рядка.
- Натисніть клавішу Windows R, введіть sysdm.cpl і натисніть Enter.
- У вікні Властивості системи перейдіть на вкладку Додатково і виберіть Змінні середовища.
- У розділі Змінні користувача знайдіть змінну Шлях і натисніть кнопку Змінити.
- У вікні Редагування змінної середовища натисніть кнопку Створити і додайте шлях до теки bin Flutter SDK (наприклад, C:\flutter\bin).
- Натисніть OK, щоб зберегти зміни і вийти з усіх діалогових вікон.
Щоб переконатися, що команда Flutter працює, відкрийте новий командний рядок і запустіть її:
flutter --version
Якщо команду встановлено правильно, вона має відобразити версію Flutter та інші дані.
Крок 3: Встановіть Git для Windows
Flutter потребує Git для контролю версій та управління залежностями. Якщо у вас ще не встановлено Git, виконайте ці кроки:
- Відвідайте веб-сайт Git для Windows: https://gitforwindows.org/.
- Завантажте та встановіть Git, використовуючи налаштування за замовчуванням.
- Під час встановлення переконайтеся, що вибрано опцію Git з командного рядка, щоб він інтегрувався з терміналом.
Після встановлення перевірте, чи встановлено Git, виконавши наступну команду у новому терміналі:
git --version
Крок 4: Запустіть flutter doctor
Після встановлення Git і Flutter скористайтеся командою flutter doctor, щоб перевірити наявність залежностей і діагностувати потенційні проблеми. Запустіть цю команду в терміналі:
flutter doctor
Ця команда перевірить ваше середовище і покаже звіт про необхідні інструменти, такі як Dart SDK, Android Studio або Visual Studio. Висновок буде виглядати приблизно так:
Зведення доктора (щоб побачити всі деталі, запустіть flutter doctor -v):
[✓] Flutter (канал стабільний, 3.0.0, на Microsoft Windows [версія 10.0.19042.928], локаль en-US)
[!] Android toolchain - розробка для пристроїв Android (Android SDK версії 30.0.3)
✗ В Android SDK відсутні інструменти командного рядка; завантажити з https://developer.android.com/studio
[!] Xcode - розробка для iOS та macOS (Xcode 12.5)
✗ Xcode не встановлено; це необхідно для розробки під iOS.
Ви можете побачити попередження про відсутні залежності, такі як Android Studio, які ми розглянемо в наступних кроках.
Крок 5: Встановлення Android Studio та налаштування SDK
Щоб розробляти і запускати Android-додатки за допомогою Flutter, вам потрібно встановити Android Studio і налаштувати Android SDK:
- Завантажте Android Studio з сайту https://developer.android.com/studio.
- Встановіть Android Studio, обов’язково включивши Android SDK та Android SDK Command-line Tools під час інсталяції.
- Після встановлення відкрийте Android Studio, перейдіть до ” Файл” > “Налаштування” > “Зовнішній вигляд і поведінка” > “Системні налаштування” > “Android SDK” і переконайтеся, що SDK встановлено.
Після встановлення вам також потрібно прийняти ліцензії Android. Відкрийте новий термінал і запустіть:
flutter doctor --android-licenses
Дотримуйтесь підказок, щоб прийняти всі ліцензії.
Крок 6: Встановлення IDE (необов’язково)
Хоча це не є обов’язковим, вам, ймовірно, знадобиться IDE для ефективної розробки додатків Flutter. Двома популярними варіантами є Android Studio та Visual Studio Code (VS Code). Flutter добре інтегрується з обома.
- Android Studio:
- Відкрийте Android Studio.
- Перейдіть до Плагінів (у розділі Файл > Налаштування > Плагіни) і знайдіть “Flutter”.
- Встановіть плагін Flutter разом з плагіном Dart, який необхідний для розробки Flutter.
- Код Visual Studio:
- Завантажте та встановіть VS Code з https://code.visualstudio.com/.
- Відкрийте VS Code і перейдіть на вкладку Розширення (Ctrl Shift X).
- Знайдіть “Flutter” і встановіть розширення Flutter і Dart.
Висновок
Вітаємо! Ви успішно встановили Flutter на свій комп’ютер з Windows. Тепер ви готові почати створювати мобільні, десктопні або веб-додатки за допомогою Flutter.
Щоб створити новий проект Flutter, просто запустіть його:
flutter create my_first_app
Перейдіть до каталогу проекту:
cd my_first_app
І запустіть додаток за допомогою:
flutter run
Це запустить додаток на підключеному емуляторі або фізичному пристрої. Щасливого кодування!