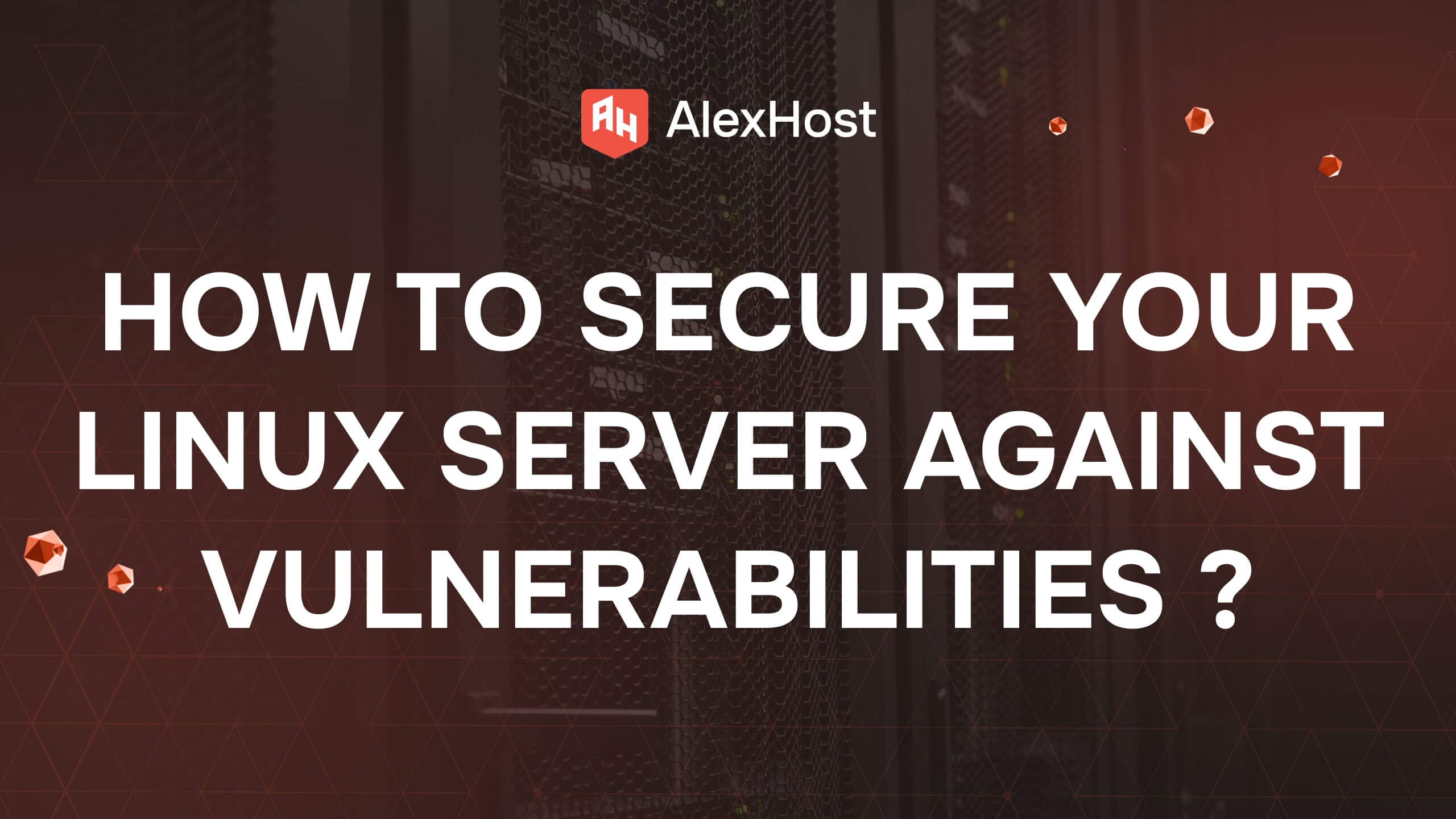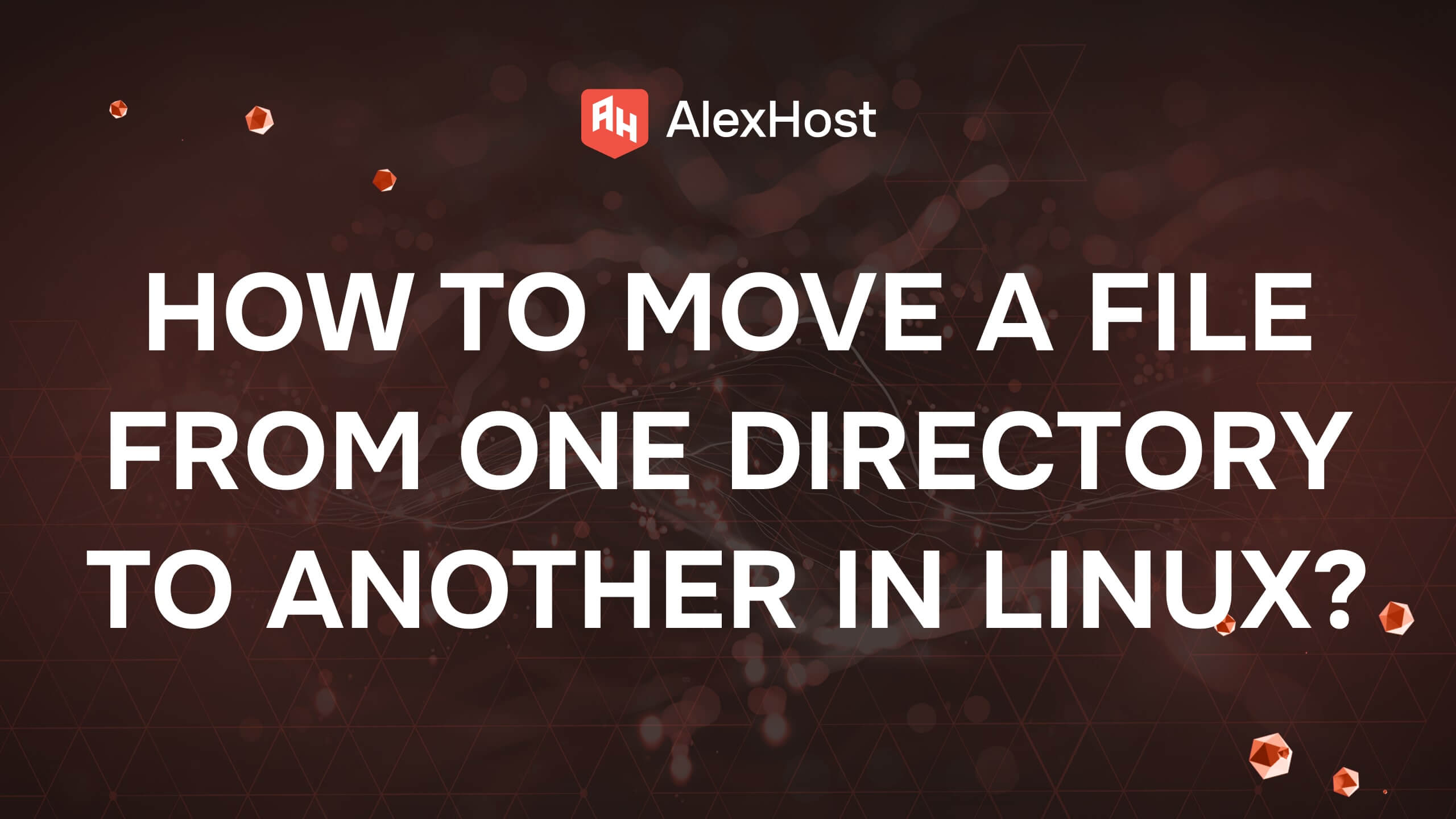Як увімкнути рут-логін через SSH в Ubuntu
За замовчуванням Ubuntu вимикає вхід в систему від імені користувача root через SSH з міркувань безпеки. Це обмеження допомагає захистити сервери від несанкціонованого доступу, оскільки обліковий запис root має повний контроль над системою. Однак, в певних ситуаціях, таких як усунення несправностей або виконання адміністративних завдань, вам може знадобитися увімкнути вхід в систему від імені користувача root через SSH. У цьому посібнику ми розглянемо процес увімкнення входу в систему від імені користувача root через SSH в Ubuntu, наголосивши на деяких важливих аспектах безпеки.
Важливі міркування щодо безпеки
Перш ніж увімкнути вхід для користувача root через SSH, пам’ятайте, що це може піддати вашу систему значним ризикам безпеки. Ось кілька запобіжних заходів, яких слід вжити:
- Використовуйте надійний пароль: Переконайтеся, що пароль root є складним і його важко вгадати.
- Увімкніть брандмауер: Використовуйте ufw або інший брандмауер, щоб обмежити доступ до SSH тільки з довірених IP-адрес.
- Використовувати SSH-ключі: Рекомендується використовувати ключі SSH для автентифікації, а не покладатися лише на паролі.
- Вимкніть Root-логін після завершення: Після завершення адміністративних завдань вимкніть вхід в систему від імені користувача root, щоб мінімізувати потенційні ризики.
Необхідні умови
- Обліковий запис користувача з правами sudo.
- Доступ по SSH до вашого сервера Ubuntu.
Крок 1: Увімкнення пароля root-користувача
Якщо ви ще не встановили пароль для користувача root, вам потрібно це зробити. За замовчуванням, Ubuntu вимикає вхід у систему від імені користувача root, не встановлюючи пароль для цього облікового запису. Щоб встановити або змінити пароль користувача root, виконайте наступну команду:
sudo passwd root
Вам буде запропоновано ввести новий пароль для користувача root. Переконайтеся, що ви вибрали надійний пароль. Після підтвердження нового пароля обліковий запис root буде увімкнено.
Крок 2: Редагування файлу конфігурації SSH
Щоб увімкнути вхід для користувача root через SSH, вам потрібно змінити файл конфігурації демона SSH, sshd_config.
- Відкрийте файл конфігурації SSH за допомогою вашого улюбленого текстового редактора. Наприклад:
sudo nano /etc/ssh/sshd_config
- Знайдіть у файлі конфігурації наступний рядок:
PermitRootLogin prohibit-password
Цей рядок означає, що вхід для користувача root заборонено для автентифікації паролем, але може бути дозволено за допомогою SSH-ключів.
- Змініть цей рядок на:
PermitRootLogin yes
Ця зміна дозволить користувачеві root увійти до системи за допомогою пароля.
- Збережіть зміни і вийдіть з редактора. Якщо ви використовуєте nano, ви можете зберегти зміни, натиснувши CTRL O, потім натиснути Enter і вийти, натиснувши CTRL X .
Крок 3: Перезапуск служби SSH
Щоб зміни набули чинності, потрібно перезапустити службу SSH:
sudo systemctl restart ssh
Як варіант, можна скористатися:
sudo service ssh restart
Ця команда застосує нові налаштування і увімкне вхід для користувача root по SSH.
Крок 4: Перевірка входу в систему по SSH з правами суперкористувача
Тепер, коли ви увімкнули вхід від імені користувача root, настав час його протестувати:
- Відкрийте SSH-клієнт або термінал.
- Підключіться до сервера, використовуючи ім’я користувача root:
ssh root@ваш_сервер_ip
- Введіть пароль root, який ви встановили раніше.
Якщо все налаштовано правильно, ви зможете увійти від імені користувача root.
Крок 5: Відновлення змін після використання (рекомендовано)
З міркувань безпеки краще вимкнути вхід від імені користувача root по SSH після того, як ви виконали необхідні завдання. Для цього виконайте такі дії:
- Знову відкрийте файл конфігурації SSH:
sudo nano /etc/ssh/sshd_config
- Змініть параметр назад на на:
PermitRootLoginPermitRootLogin заборонити-пароль
- Перезапустіть службу SSH:
sudo systemctl restart ssh
Це знову вимкне вхід від імені користувача root, дозволивши доступ лише через облікові записи користувачів з привілеями sudo.