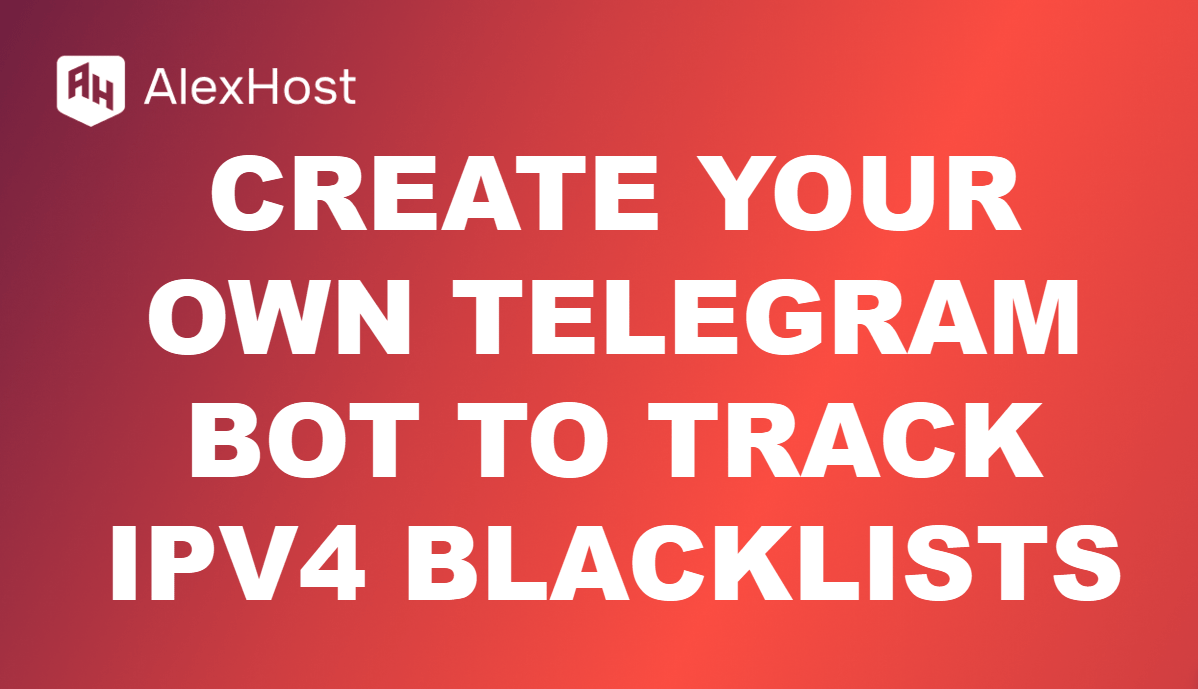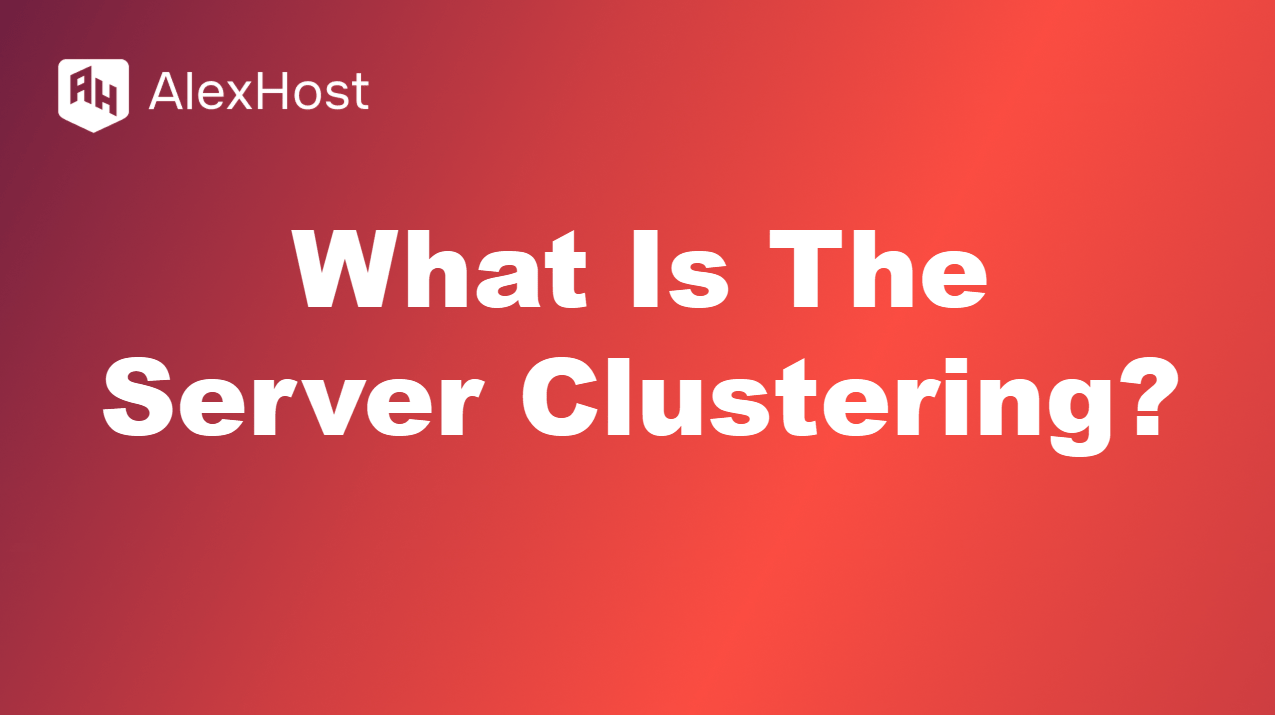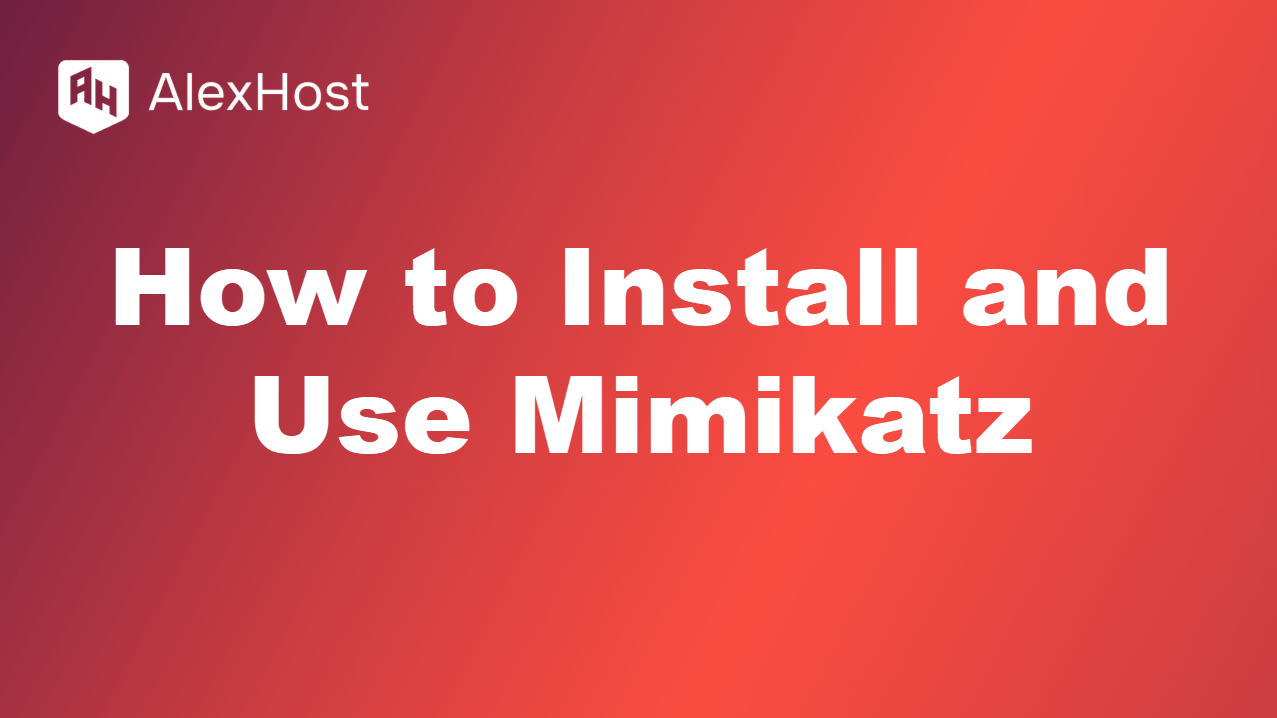Як підключитися до VPS на Windows 10/11
Якщо ви вибрали Windows 10 або Windows 11 як операційну систему в розділі “Шаблон ОС”, дуже важливо розуміти правильні кроки для підключення до вашого сервера в цих версіях. Цей посібник допоможе вам пройти цей процес, щоб ви могли легко отримати доступ до свого VPS і керувати ним. Windows 10 і 11 мають вбудовані функції та інструменти, які спрощують віддалене керування сервером, але для уникнення потенційних проблем важливо дотримуватися правильних процедур.
Після успішного встановлення VPS AlexHost надішле вам електронного листа з усіма необхідними обліковими даними, включаючи IP-адресу вашого сервера, ім’я користувача та пароль. Ці дані надсилаються на адресу електронної пошти, пов’язану з вашим акаунтом AlexHost, тому важливо перевірити свою поштову скриньку і переконатися, що ви отримали цю інформацію, перш ніж продовжити.
Після отримання облікових даних вам потрібно буде використовувати протокол віддаленого робочого столу (RDP) для підключення до вашого сервера. У Windows 10 і 11 попередньо встановлено RDP-клієнт, що робить процес підключення відносно простим. Однак важливо переконатися, що у вас стабільне з’єднання з Інтернетом і що налаштування локального брандмауера дозволяють RDP-з’єднання.
Цей посібник не лише пояснить, як правильно вводити облікові дані, але й розповість про додаткові налаштування безпеки, такі як зміна порту RDP за замовчуванням та увімкнення брандмауера Windows для захисту вашого сервера від несанкціонованого доступу. Після завершення цього посібника ви будете добре підготовлені для ефективного керування вашим сервером, забезпечуючи його безперебійну та безпечну роботу.
Якщо ви використовуєте ОС Windows на своєму комп’ютері
Якщо ви використовуєте ОС Windows як основну на своєму пристрої, вам потрібно завантажити наступне посилання: https://bill.alexhost.com/alexhost.rdp
Коли ви відкриєте посилання, вам буде запропоновано автоматично завантажити файл. Ми рекомендуємо зберегти його на робочому столі для вашої зручності. Потім ви зможете відкрити його і ввести ім’я користувача та IPv4-адресу вашого сервера.
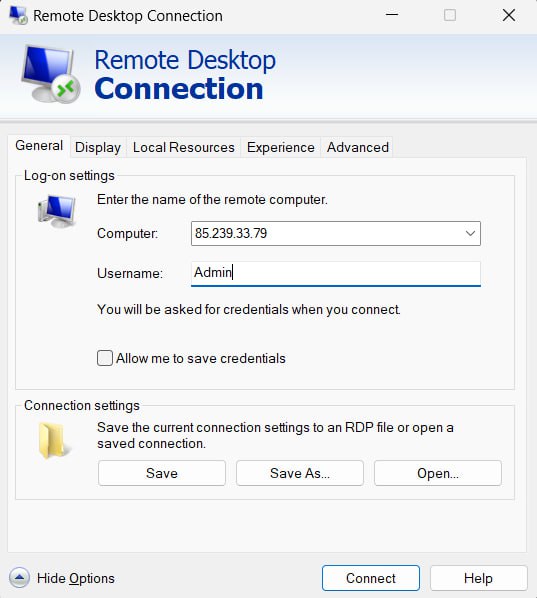
Після цього ви отримаєте наступне повідомлення
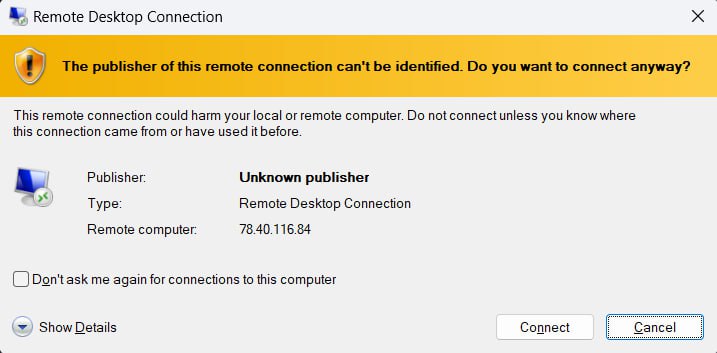
А потім натисніть підключитися і тут натисніть так

Після цього з’явиться спеціальне вікно для встановлення нового пароля адміністратора. Тут потрібно задати новий пароль і продовжити введення
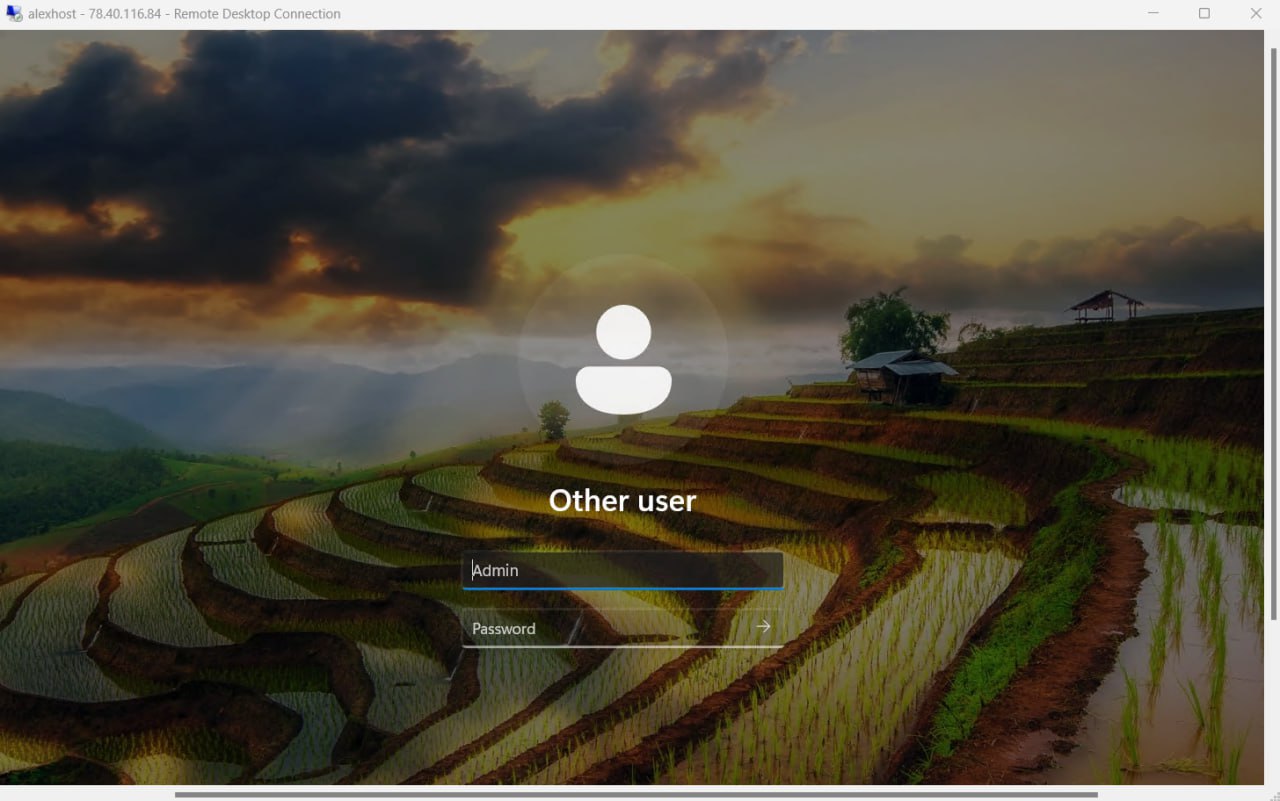
Тепер ви успішно увійшли до свого сервера Windows з новим паролем і можете користуватися ним.