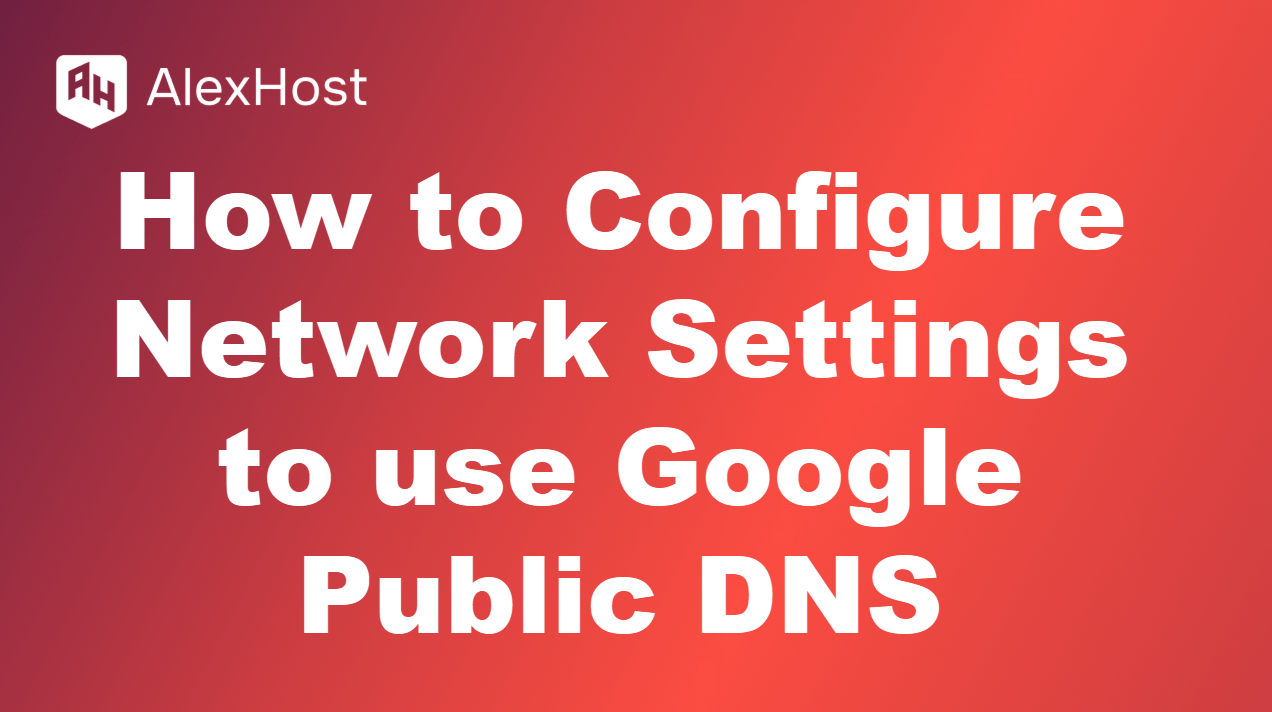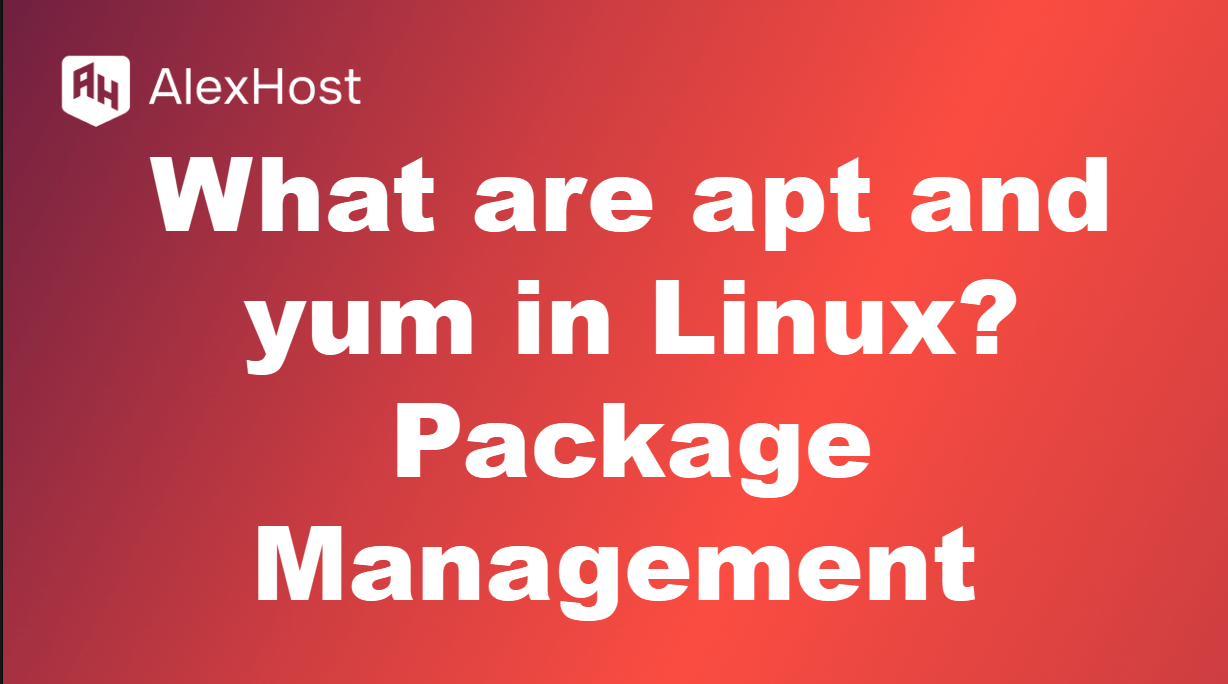Як налаштувати будь-який поштовий клієнт
Налаштування поштового клієнта дозволяє вам ефективно керувати своїми поштовими скриньками з комп’ютера або мобільного пристрою. Незалежно від того, чи використовуєте ви Microsoft Outlook, Mozilla Thunderbird, Apple Mail або будь-який інший поштовий клієнт, цей процес загалом простий. Цей посібник проведе вас через основні кроки з налаштування будь-якого поштового клієнта, щоб ви могли надсилати та отримувати електронні листи без зайвого клопоту.
Крок 1: Зберіть інформацію про свій обліковий запис електронної пошти
Перш ніж розпочати процес налаштування, зберіть необхідну інформацію про свій обліковий запис електронної пошти:
- Адреса електронної пошти: Ваша повна електронна адреса (наприклад, yourname@example.com).
- Пароль: пароль, пов’язаний з вашим обліковим записом електронної пошти.
- Сервер вхідної пошти: Адреса сервера для отримання електронних листів (IMAP або POP3).
- Сервер вихідної пошти: Адреса сервера для надсилання електронних листів (SMTP).
- Номери портів: Конкретні номери портів для вхідних і вихідних серверів (зазвичай надаються вашим поштовим провайдером).
Ось короткий огляд найпоширеніших налаштувань:
- IMAP (Вхідні):
- Сервер:
imap.example.com - Порт: 993 (SSL) або 143 (Non-SSL)
- Сервер:
- POP3 (Вхідні):
- Сервер:
pop.example.com - Порт: 995 (SSL) або 110 (Non-SSL)
- Сервер:
- SMTP (вихідний):
- Сервер:
smtp.example.com - Порт: 587 (TLS) або 465 (SSL)
- Сервер:
Зазвичай цю інформацію можна знайти у довідковій документації вашого поштового провайдера.
Крок 2: Встановіть поштовий клієнт
Якщо ви цього ще не зробили, завантажте та встановіть поштовий клієнт, який ви обрали:
- Microsoft Outlook: Доступний у складі Microsoft Office або як окремий додаток.
- Mozilla Thunderbird: Завантажте з офіційного сайту Thunderbird.
- Apple Mail: Попередньо встановлена на пристроях з macOS.
- Інші клієнти: Дотримуйтесь інструкцій обраного вами поштового клієнта.
Крок 3: Відкрийте поштовий клієнт і розпочніть налаштування
Після того, як ваш поштовий клієнт буде встановлено, відкрийте його і знайдіть можливість додати новий акаунт. Зазвичай це знаходиться в меню налаштувань або параметрів. Ось загальний посібник для популярних поштових клієнтів:
Для Microsoft Outlook:
- Відкрийте Outlook і перейдіть до меню Файл > Додати обліковий запис.
- Введіть свою електронну адресу та натисніть Підключити.
- Виберіть протокол IMAP або POP, залежно від ваших уподобань.
- Введіть необхідну інформацію про вхідні та вихідні дані сервера, а також пароль.
- Натисніть Далі, щоб завершити налаштування.
Для Mozilla Thunderbird:
- Запустіть Thunderbird і виберіть Email на екрані налаштування облікового запису.
- Введіть своє ім’я, адресу електронної пошти та пароль, а потім натисніть кнопку Продовжити.
- Thunderbird автоматично спробує налаштувати параметри облікового запису. У разі успіху натисніть кнопку Готово.
- Якщо потрібне ручне налаштування, натисніть кнопку Налаштувати вручну і введіть дані сервера.
Для Apple Mail:
- Відкрийте програму “Пошта” і виберіть ” Пошта ” > ” Додати акаунт“.
- Виберіть свого постачальника послуг електронної пошти або виберіть Інший поштовий акаунт.
- Введіть своє ім’я, адресу електронної пошти та пароль, а потім натисніть “Увійдіть “.
- Заповніть дані сервера вхідної та вихідної пошти, якщо з’явиться відповідний запит, і натисніть ” Готово”.
Крок 4: Налаштування додаткових параметрів
Після налаштування поштового акаунта вам може знадобитися налаштувати додаткові параметри:
- Підпис: Додайте особистий підпис до ваших вихідних імейлів.
- Папки: Організуйте свою поштову скриньку за допомогою папок або ярликів.
- Фільтри: Налаштуйте правила для автоматичного керування вхідними листами.
- Сповіщення: Налаштуйте, як і коли ви отримуватимете сповіщення про нові імейли.
Крок 5: Перевірте налаштування
Надішліть тестовий імейл собі, щоб переконатися, що все працює правильно. Перевірте, чи можете ви це зробити:
- Успішно відправити імейл.
- Отримати імейл без проблем.
Якщо у вас виникли проблеми, перевірте налаштування вашого акаунта на відповідність інформації, наданої вашим провайдером послуг електронної пошти.
Висновок
Налаштування поштового клієнта є важливою навичкою для ефективного управління комунікаціями. Виконавши ці кроки, ви зможете налаштувати будь-який поштовий клієнт для безперешкодного доступу до ваших поштових акаунтів. Незалежно від того, чи використовуєте ви його для особистих чи професійних цілей, добре налаштований поштовий клієнт підвищить вашу продуктивність і впорядкує ваші комунікаційні зусилля. Якщо у вас виникнуть труднощі під час налаштування, зверніться до служби підтримки вашого провайдера електронної пошти за додатковою інформацією.