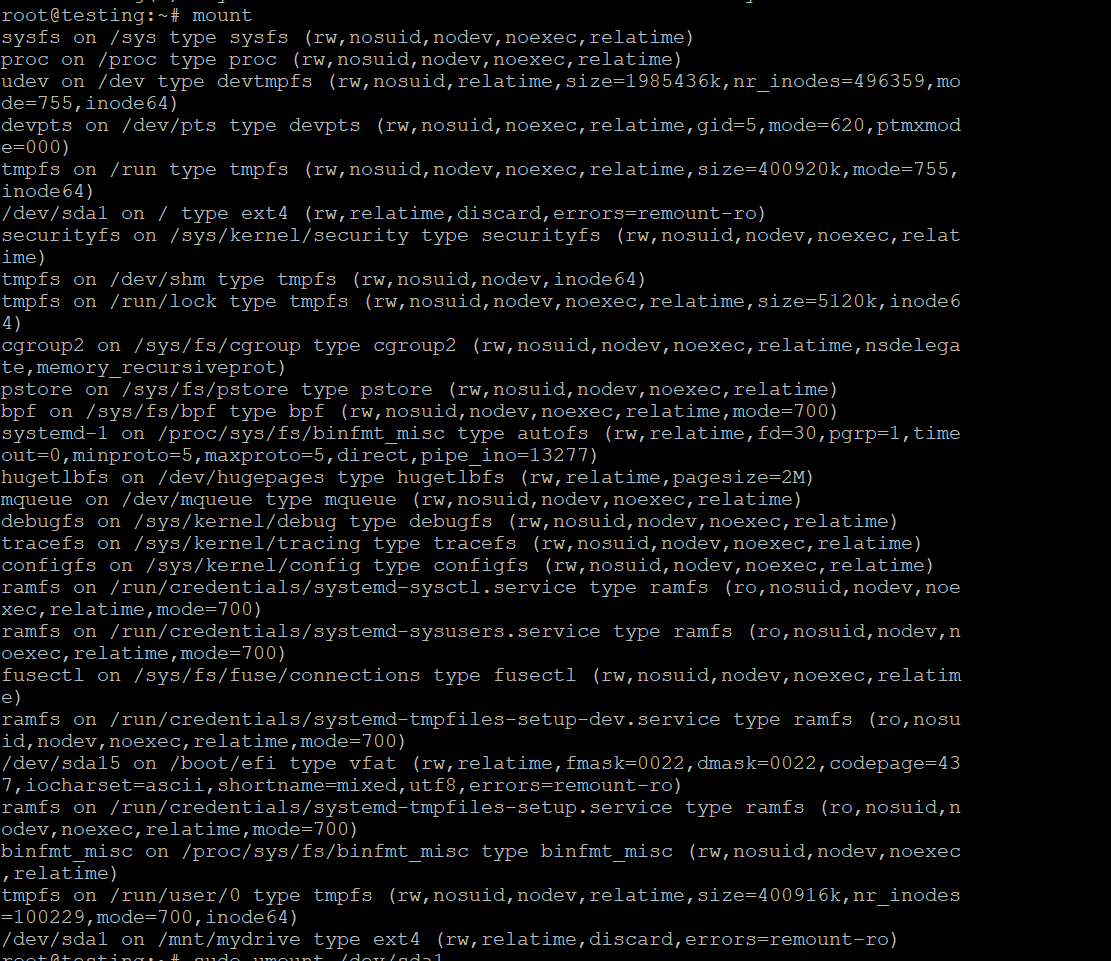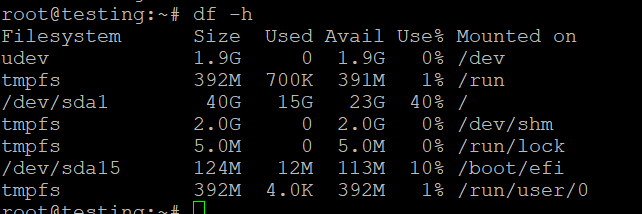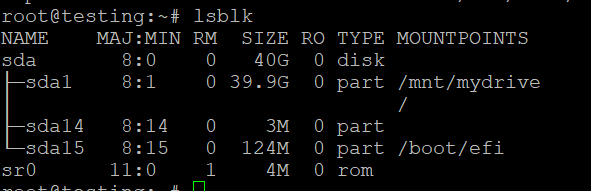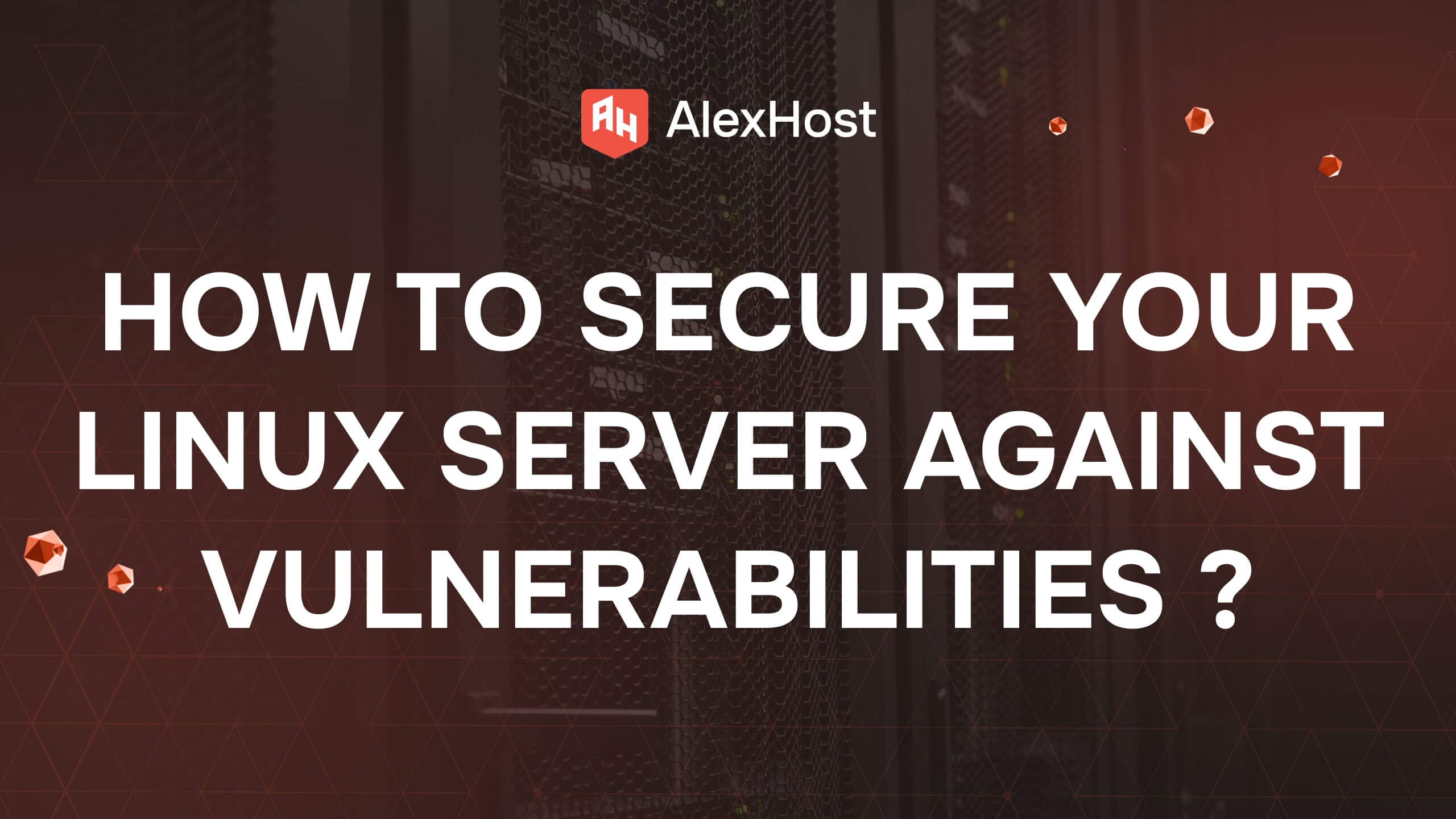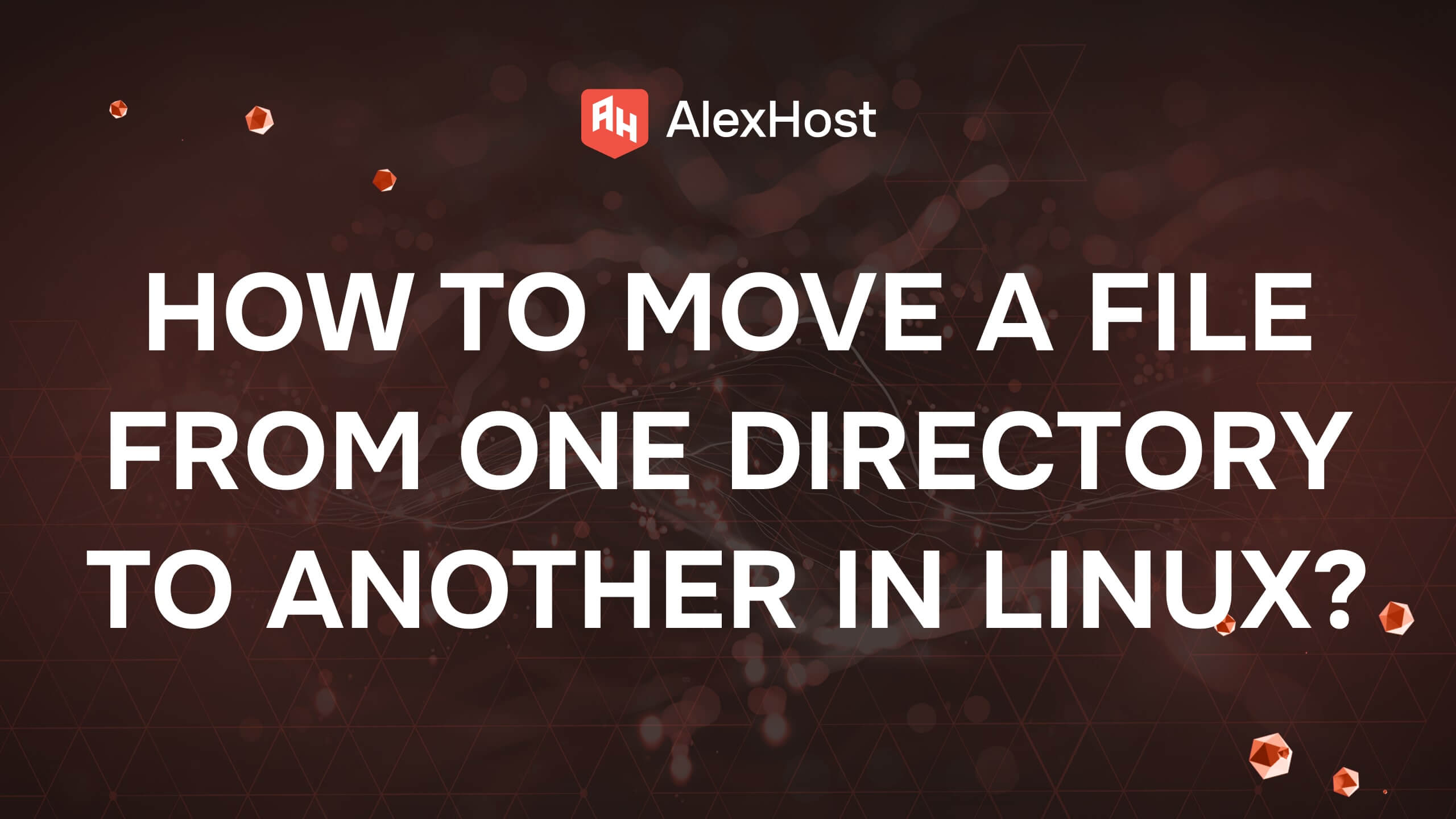Команда mount в Linux
Для користувачів, які керують хостинговими середовищами Linux VPS, особливо тими, що працюють на VPS Ubuntu, розуміння того, як ефективно монтувати файлові системи та керувати ними, є вкрай важливим. Команда mount в Linux пропонує потужний контроль над пристроями зберігання даних і керуванням файловою системою, що особливо корисно для адміністраторів VPS, яким потрібен надійний доступ до файлів на різних типах сховищ – локальних дисках, мережевих ресурсах або USB-накопичувачах. Навчившись використовувати команду mount, користувачі VPS Ubuntu зможуть спростити доступ до даних, автоматизувати налаштування сховища і забезпечити оптимальну продуктивність своїх файлових систем. Цей посібник ознайомить вас з основами використання команди mount, включаючи синтаксис, опції та найкращі практики, які допоможуть вам зробити керування VPS простішим та ефективнішим.
Короткий посібник з команди монтування в Linux
Команда mount в Linux – це потужна утиліта для керування файловими системами та пристроями монтування, що дозволяє користувачам отримувати доступ до файлів, які зберігаються на різних носіях. Незалежно від того, чи працюєте ви з локальними дисками, мережевими ресурсами або знімними носіями, розуміння команди монтування є важливим для ефективного адміністрування системи. Цей посібник містить вичерпний огляд команди монтування, включаючи її використання, опції та найкращі практики.
Що таке команда монтування?
У Linux команда монтування використовується для приєднання файлових систем (наприклад, жорстких дисків, USB-накопичувачів або мережевих ресурсів) до певного каталогу в ієрархії файлової системи. Це дозволяє користувачам отримувати доступ до файлів на цих пристроях так, ніби вони є частиною основної файлової системи.
Базовий синтаксис
Базовий синтаксис команди монтування такий:
- <пристрій>: Пристрій, який ви хочете змонтувати (наприклад, /dev/sda1, /dev/cdrom).
- <пункт_монтування>: Каталог, до якого буде змонтовано пристрій (наприклад, /mnt/usb).
Найпоширеніші параметри
Команда mount підтримує різноманітні опції, які змінюють її поведінку. Нижче наведено деякі з найпоширеніших опцій:
- -t<тип>: Вказати тип файлової системи (наприклад, ext4, ntfs, vfat, nfs).
- –o <опції>: Вкажіть параметри монтування, такі як ro (лише для читання), rw (читання-запис), noexec (не виконувати жодних двійкових файлів), user (дозволити монтування користувачам, які не є користувачами root).
- –a: Змонтувати усі файлові системи, зазначені у файлі /etc/fstab.
- –r: Змонтувати файлову систему лише для читання.
- –v: Докладний режим; надає детальну інформацію про процес монтування.
- Створення каталогу точки монтування
Вам потрібно створити каталог, до якого буде змонтовано файлову систему. У цьому випадку вам потрібно створити каталог /mnt/mydrive. Це можна зробити за допомогою наступної команди:
Параметр -p гарантує, що буде створено весь шлях, якщо він ще не існує.
- Повторне монтування файлової системи
Після створення каталогу ви можете спробувати змонтувати файлову систему повторно за допомогою початкової команди:
Приклад повного процесу
Ось як може виглядати повний процес у вашому терміналі:
# Створіть каталог точки монтування
sudo mkdir -p /mnt/mydrive
# Змонтуйте файлову систему
sudo mount -t ext4 /dev/sda1 /mnt/mydriveКрок 3: Перевірка монтування
Щоб переконатися, що файлову систему було успішно змонтовано, ви можете перевірити змонтовані файлові системи за допомогою:
Крім того, ви можете вивести вміст змонтованого каталогу:
Крок 4: Виправлення несправностей (за необхідності)
Якщо у вас все ще виникають проблеми, ви можете переглянути повідомлення ядра для отримання більш детальної інформації про роботу монтування за допомогою:
Ця команда покаже останні кілька рядків повідомлень ядра, які можуть надати додаткову інформацію про причини невдалого монтування.
Монтування файлової системи
Приклад 1: Монтування локальної файлової системи
Щоб змонтувати локальну файлову систему (наприклад, розділ ext4), скористайтеся наступною командою:
У цьому прикладі
- /dev/sda1 – пристрій, який буде змонтовано.
- /mnt/mydrive – каталог, куди його буде змонтовано.
Приклад 2: Приєднання USB-накопичувача
Щоб змонтувати USB-накопичувач, відформатований у FAT32:
- Спочатку визначте назву пристрою за допомогою lsblk або fdisk -l:
- Потім змонтуйте його за допомогою:
Приклад 3: Монтування мережевого ресурсу
Щоб змонтувати мережевий файловий ресурс (наприклад, NFS), скористайтеся наступною командою:
Замініть server_ip на IP-адресу NFS-сервера, а /path/to/share – на експортований шлях.
Перегляд змонтованих файлових систем
Щоб переглянути усі змонтовані файлові системи, ви можете скористатися:
Крім того, df -h показує використання дискового простору разом із змонтованими файловими системами:
Демонтування файлової системи
Щоб відмонтувати файлову систему, скористайтеся командою umount, після якої слід вказати точку монтування або назву пристрою:
або
Важливе зауваження
Переконайтеся, що файлова система, яку ви хочете відмонтувати, не використовується іншими процесами. Якщо пристрій зайнято, ви можете дізнатися, які процеси його використовують:
Автоматизація монтування за допомогою /etc/fstab
Крок 1: Визначення файлової системи
Перш за все, вам потрібно визначити назву пристрою файлової системи, яку ви хочете змонтувати. Ви можете скористатися командою lsblk, щоб отримати список усіх доступних блокових пристроїв:
Приклад виведення
Може повернути щось на кшталт
У цьому прикладі припустимо, що ви хочете змонтувати /dev/sda1.
Крок 2: Створення точки монтування
Далі створіть каталог, куди ви хочете змонтувати файлову систему. Наприклад, щоб змонтувати її до /mnt/mydrive, виконайте команду run:
Крок 3: Редагування файлу /etc/fstab
Тепер вам потрібно відредагувати файл /etc/fstab, щоб додати запис для файлової системи. Ви можете скористатися текстовим редактором, наприклад, nano або vim:
Крок 4: Додавання запису до /etc/fstab
Додайте новий рядок в кінці файлу у наступному форматі:
Наприклад, щоб автоматично змонтувати /dev/sda1 як файлову систему ext4 у /mnt/mydrive зі стандартними параметрами, вам слід додати
Крок 5: Збереження і вихід
Якщо ви використовуєте nano, збережіть зміни, натиснувши Ctrl O, потім натисніть Enter і вийдіть, натиснувши Ctrl X.
Крок 6: Перевірте роботу файлу /etc/fstab
Щоб перевірити правильність внесених змін і змонтувати усі файлові системи, вказані у файлі /etc/fstab, запустіть програму:
Ця команда спробує змонтувати усі файлові системи, визначені у файлі /etc/fstab. Якщо помилок не буде, це означає, що конфігурацію введено правильно.
Крок 7: Перевірка змонтування
Перевірте, чи змонтовано файлову систему за допомогою запуску:
Або безпосередньо перевірте точку монтування:
Вирішення проблем з монтуванням
Поширені помилки
- Відмовлено удозволі: Переконайтеся, що у вас є необхідні дозволи для монтування файлової системи (спробуйте скористатися sudo).
- Немає такого файлу або каталогу: Переконайтеся, що ім’я пристрою і точка монтування існують.
- Тип файлової системи не розпізнано: Переконайтеся, що вказано правильний тип файлової системи і встановлено необхідні інструменти для роботи з файловою системою.
Висновок
Команда монтування є основним інструментом у Linux для керування файловими системами. Незалежно від того, чи працюєте ви з локальними дисками, USB-накопичувачами або мережевими ресурсами, знання того, як використовувати команду mount та її опції, є важливим для ефективного адміністрування системи. Опанувавши монтування, ви зможете ефективніше керувати пристроями зберігання даних і доступом до файлів у середовищі Linux.