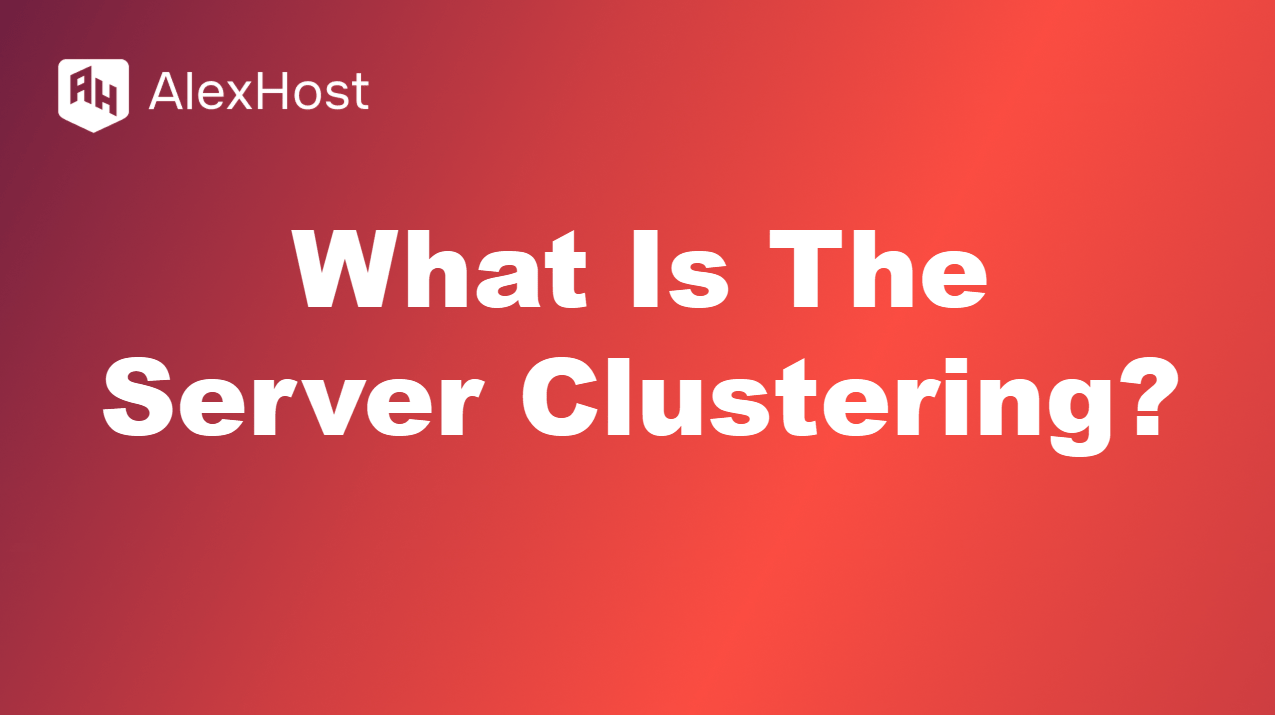Windows 10/11 VPS’inize nasıl bağlanırsınız
İşletim Sistemi Şablonu bölümünde işletim sisteminiz olarak Windows 10 veya Windows 11 ‘i seçtiyseniz, bu sürümleri kullanarak sunucunuza bağlanmak için doğru adımları anlamanız çok önemlidir. Bu kılavuz, VPS’nize sorunsuz bir şekilde erişebilmenizi ve kolaylıkla yönetebilmenizi sağlamak için süreç boyunca size yol göstermek üzere tasarlanmıştır. Windows 10 ve 11, uzak sunucu yönetimini kolaylaştıran yerleşik özellikler ve araçlarla birlikte gelir, ancak olası sorunları önlemek için doğru prosedürleri takip etmek çok önemlidir.
VPS’niz başarıyla kurulduktan sonra, AlexHost size sunucunuzun IP adresi, kullanıcı adı ve şifresi dahil olmak üzere gerekli tüm kimlik bilgilerini içeren bir e-posta gönderecektir. Bu ayrıntılar AlexHost hesabınızla ilişkili e-posta adresine gönderilir, bu nedenle devam etmeden önce gelen kutunuzu kontrol etmeniz ve bu bilgileri aldığınızdan emin olmanız önemlidir.
Kimlik bilgilerinizi aldıktan sonra sunucunuza bağlanmak için Uzak Masaüstü Protokolü’nü (RDP) kullanmanız gerekir. Windows 10 ve 11’de önceden yüklenmiş bir RDP istemcisi vardır, bu da bağlantı sürecini nispeten basit hale getirir. Ancak, sabit bir internet bağlantınız olduğundan ve yerel güvenlik duvarı ayarlarınızın RDP bağlantılarına izin verdiğinden emin olmanız çok önemlidir.
Bu kılavuz sadece kimlik bilgilerinizi nasıl doğru gireceğinizi açıklamakla kalmayacak, aynı zamanda varsayılan RDP bağlantı noktasını değiştirmek ve sunucunuzu yetkisiz erişime karşı korumak için Windows Güvenlik Duvarı’nı etkinleştirmek gibi ek güvenlik ayarlarını da kapsayacaktır. Bu kılavuzun sonunda, sunucunuzu etkili bir şekilde yönetmek, sorunsuz ve güvenli bir şekilde çalışmasını sağlamak için iyi bir donanıma sahip olacaksınız.
Masaüstünüzde Windows işletim sistemi kullanıyorsanız
Cihazınızda ana işletim sistemi olarak Windows işletim sistemini kullanırken, aşağıdaki bağlantıyı indirmeniz gerekir: https://bill.alexhost.com/alexhost.rdp
Bağlantıyı açtığınızda, dosyayı otomatik olarak indirmeniz istenecektir. Size kolaylık olması için masaüstünüze kaydetmenizi öneririz. Daha sonra bunu açabilecek ve kullanıcı adı ile sunucunuzun IPv4 adresini girebileceksiniz.
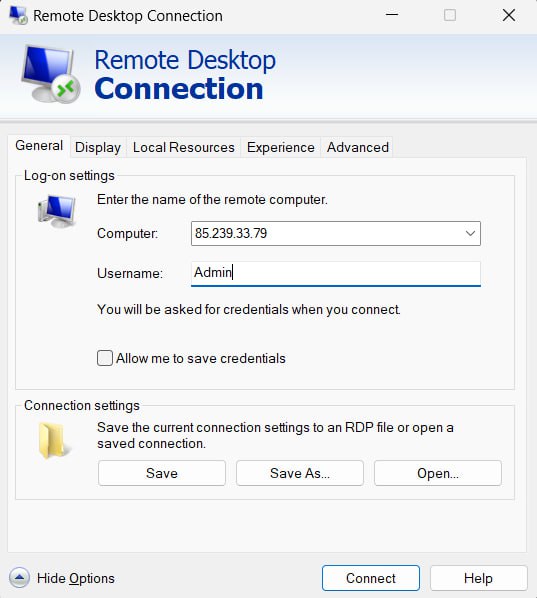
Bundan sonra aşağıdaki bildirimi alacaksınız
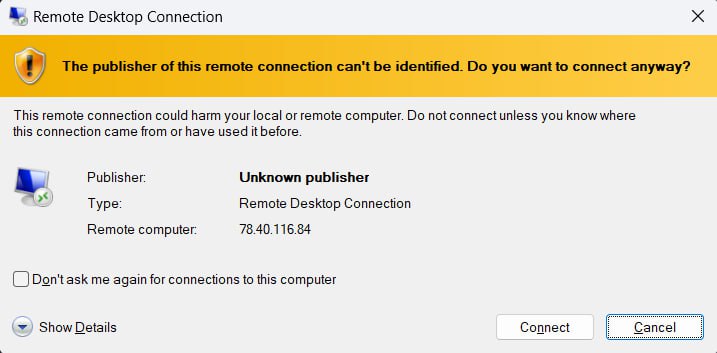
Ve sonra bağlan’ a basın ve burada evet’e basın

Bundan sonra yeni bir yönetici şifresi belirlemek için özel bir pencere görünecektir. Burada yeni şifreyi ayarlamanız ve enterile devam etmeniz gerekir
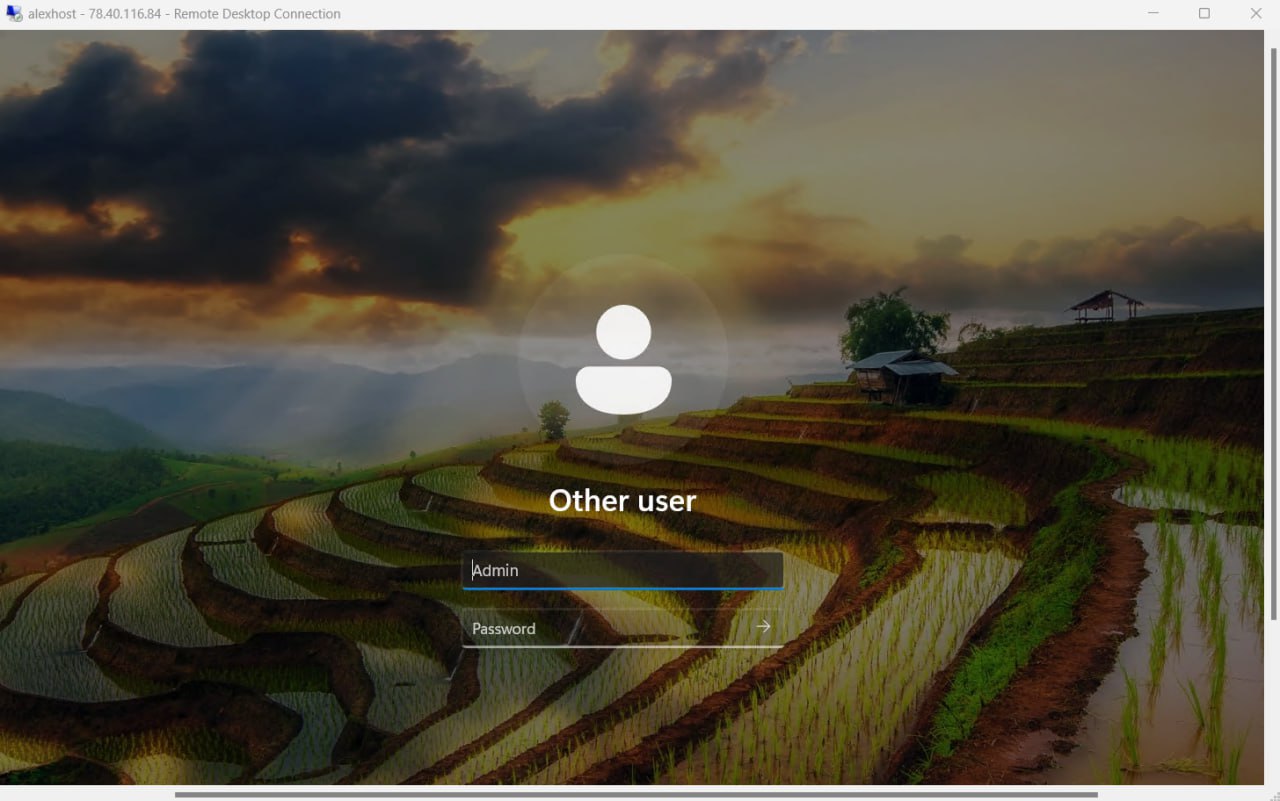
Artık Windows sunucunuzda yeni parolanızla başarılı bir şekilde oturum açtınız ve parolanızı kullanabilirsiniz.