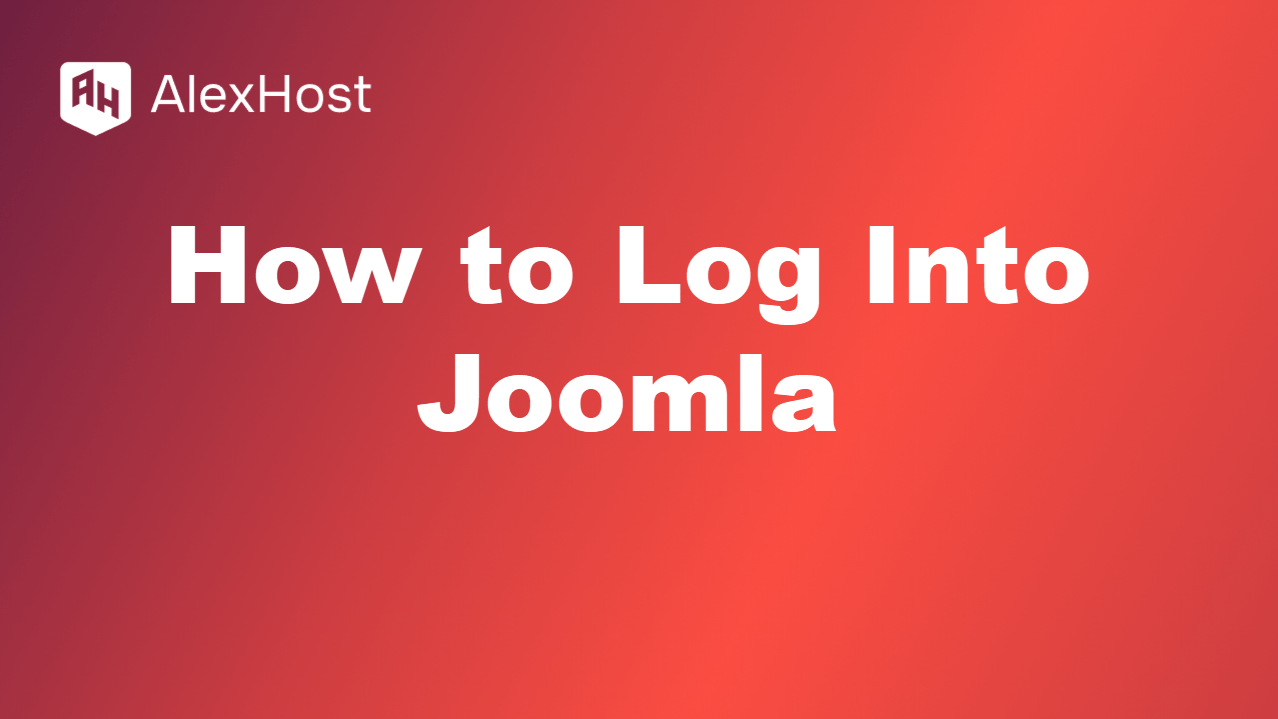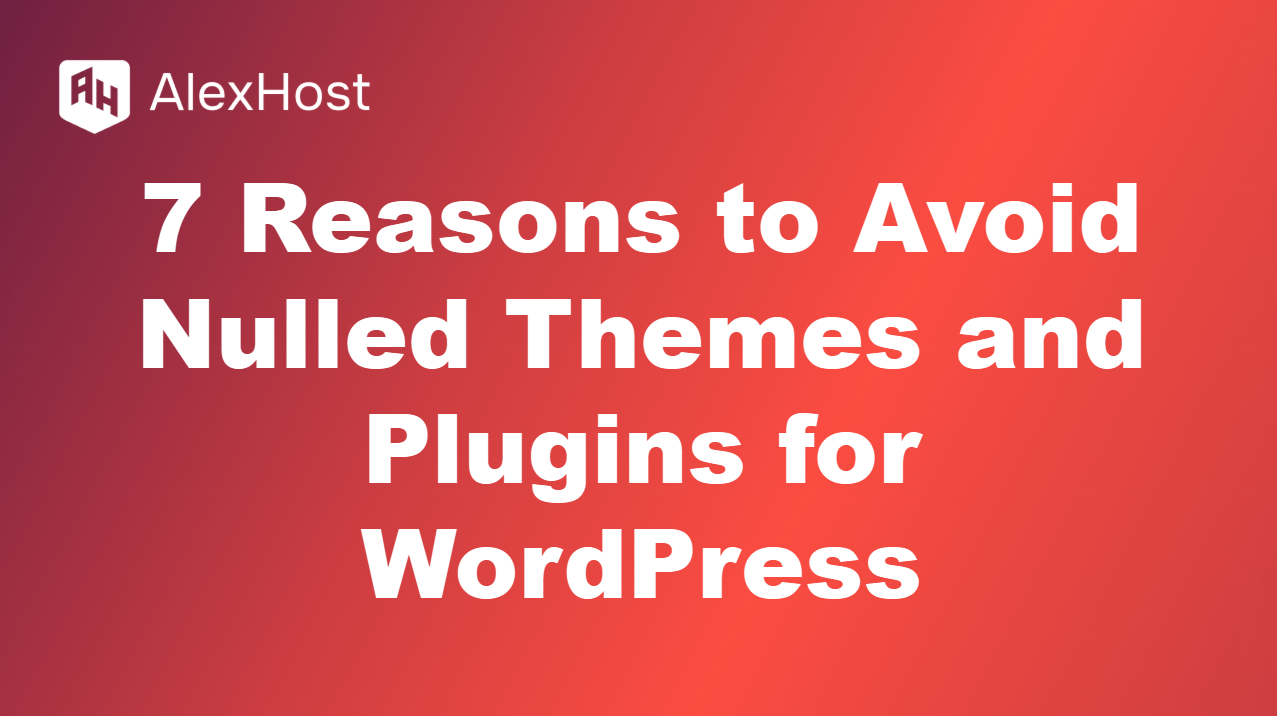Sitenizin URL’sinden “wordpress” Nasıl Kaldırılır
WordPress sitenizin URL’si “wordpress” içeriyorsa (örneğin, yourdomain.com/wordpress), bu muhtemelen WordPress’in kök klasör yerine bir alt dizine yüklendiği anlamına gelir. Sitenizin URL’sinden “wordpress” ifadesini kaldırmak web sitenizin daha temiz ve profesyonel görünmesine yardımcı olabilir. Neyse ki bunu WordPress‘i yeniden yüklemeden yapabilirsiniz.
İşte sitenizin URL’sinden “wordpress” i kaldırmak için adım adım bir kılavuz.
Adım 1: Web Sitenizi Yedekleyin
WordPress sitenizde herhangi bir değişiklik yapmadan önce, olası sorunları önlemek için dosyalarınız ve veritabanınız dahil olmak üzere web sitenizi yedeklemeniz çok önemlidir. UpdraftPlus gibi eklentileri veya barındırma sağlayıcınızın yedekleme aracını kullanabilirsiniz.
Adım 2: WordPress Dosyalarını Kök Dizine Taşıyın
WordPress /wordpress alt dizinine yüklüyse, dosyaları sitenizin kök dizinine (ör. public_html) taşımanız gerekir. Bu işlem, CMS’yi yeniden yüklemeden WordPress dosyalarının alt klasörden kök dizine kopyalanmasını içerir.
Adımlar:
- Web sunucunuza erişin:
- FileZilla gibi bir FTP istemcisi kullanın veya hosting hesabınızın Dosya Yöneticisinde oturum açın.
- Alt dizine gidin:
- Hostinginizin public_html klasöründe wordpress alt dizinini (örn. yourdomain.com/wordpress) bulun.
- WordPress dosyalarını taşıyın:
- WordPress klasörünün içindeki tüm dosyaları (klasörün kendisini değil) kök dizine (public_html) kopyalayın.
- .htaccess gibi gizli dosyaları eklediğinizden emin olun.
Önemli: Orijinal dosyaları henüz silmeyin. Geçişin sorunsuz olmasını sağlamak için önce bunları kopyalayın.
Adım 3: WordPress URL’sini ve Site Adresini Değiştirin
Dosyaları taşıdıktan sonra, site URL’sinden “/wordpress” ifadesini kaldırmak için WordPress panosundaki WordPress Adresinizi (URL) ve Site Adresinizi (URL) güncellemeniz gerekecektir.
Adımlar:
- WordPress kontrol panelinize giriş yapın.
- Ayarlar > Genel bölümüne gidin.
- Aşağıdaki alanları güncelleyin:
- WordPress Adresi (URL): Https://yourdomain.com/wordpress adresini https://yourdomain.com olarak değiştirin.
- Site Adresi (URL): Https://yourdomain.com/wordpress adresinden https://yourdomain.com adresine değiştirin.
- Değişiklikleri Kaydet’e tıklayın.
Adım 4: Kalıcı Bağlantılarınızı Güncelleyin
Dosyaları taşıdıktan ve URL’leri güncelledikten sonra, sitenizdeki tüm bağlantıların doğru çalıştığından emin olmak için kalıcı bağlantılarınızı yenilemeniz gerekecektir.
Adımlar:
- WordPress kontrol panelinizde Ayarlar > Kalıcı Bağlantılar’a gidin.
- Hiçbir şeyi değiştirmeden, kalıcı bağlantı yapınızı yenilemek için Değişiklikleri Kaydet’e tıklayın.
Adım 5: Dahili Bağlantıları ve Medyayı Kontrol Edin ve Güncelleyin
Sitenizi taşıdıktan ve URL’leri değiştirdikten sonra, bazı dahili bağlantılar (örneğin, resimler, medya dosyaları, dahili sayfa bağlantıları) hala eski /wordpress URL’sini içerebilir. Veritabanınızdaki /wordpress örneklerini hızlıca bulmak ve değiştirmek için Better Search Replace gibi bir eklenti kullanın.
Adımlar:
- Better Search Replace eklentisini yükleyin ve etkinleştirin.
- Araçlar > Daha İyi Arama Değiştirme’ye gidin.
- Şunun için ara alanına /wordpress girin.
- Şununla değiştir alanına sadece / girin.
- Güncellemek istediğiniz veritabanı tablolarını seçin (genellikle WordPress ile ilgili tüm tablolar).
- Arama ve değiştirme işlemini çalıştırın.
Adım 6: .htaccess Dosyanızı Güncelleyin
.htaccess dosyanız, sunucunuzdaki isteklerin yeniden yönlendirilmesinden sorumludur. Dosyaları manuel olarak taşıdıysanız, .htaccess dosyasının güncellenmesi gerekebilir.
Adımlar:
- FTP veya Dosya Yöneticisi aracılığıyla sunucunuza erişin.
- Kök klasördeki (public_html) .htaccess dosyasını bulun.
- Doğru WordPress yeniden yazma kurallarını içerdiğinden emin olun:# BEGIN WordPress RewriteEngine On RewriteBase / RewriteRule ^index\.php$ – [L] RewriteCond %{REQUEST_FILENAME} !-f RewriteCond %{REQUEST_FILENAME} !-d RewriteRule . /index.php [L] # END WordPress
- Herhangi bir değişiklik yapıldıysa .htaccess dosyasını kaydedin ve kapatın.
Adım 7: Web Sitenizi Test Edin
Tüm adımlar tamamlandıktan sonra, her şeyin beklendiği gibi çalıştığından emin olmak için web sitenizi iyice test edin.
Neyi kontrol etmeliyim:
- Sitenizi yeni URL’yi (ör. https://yourdomain.com) kullanarak ziyaret edin ve tüm sayfaların düzgün yüklendiğinden emin olun.
- Hiçbir URL’nin eski /wordpress yolunu işaret etmediğini doğrulamak için dahili bağlantılarınızı, resimlerinizi ve medyanızı kontrol edin.
- Yönetici kontrol panelinizin https://yourdomain.com/wp-admin adresinden erişilebilir olduğundan emin olun.
Adım 8: 301 Yönlendirmelerini Ayarlayın (İsteğe Bağlı)
Siteniz bir süredir /wordpress URL’si ile yayındaysa, eski URL’yi kullanan tüm ziyaretçilerin yenisine yönlendirilmesini sağlamak için 301 yönlendirmeleri ayarlamak iyi bir fikirdir.
Adımlar:
- Kök klasörde bulunan .htaccess dosyasını açın.
- Aşağıdaki yönlendirme kuralını ekleyin:Yönlendirme 301 /wordpress/ https://yourdomain.com/
- Dosyayı kaydedin ve kapatın.
Bu, https://yourdomain.com/wordpress adresini ziyaret eden herkesin otomatik olarak https://yourdomain.com adresine yönlendirilmesini sağlayacaktır.
Sonuç
Sitenizin URL’sinden “wordpress” i kaldırmak, web sitenizin profesyonel görünümünü geliştiren basit bir işlemdir. Dosyaları alt dizinden kök klasöre taşıyarak, WordPress ayarlarınızı güncelleyerek ve URL’lerinizin doğru olduğundan emin olarak bu değişikliği sorunsuz bir şekilde yapabilirsiniz. Herhangi bir değişiklik yapmadan önce web sitenizi yedeklediğinizden emin olun ve herhangi bir kesinti veya kırık bağlantılardan kaçınmak için her adımı dikkatlice izleyin.