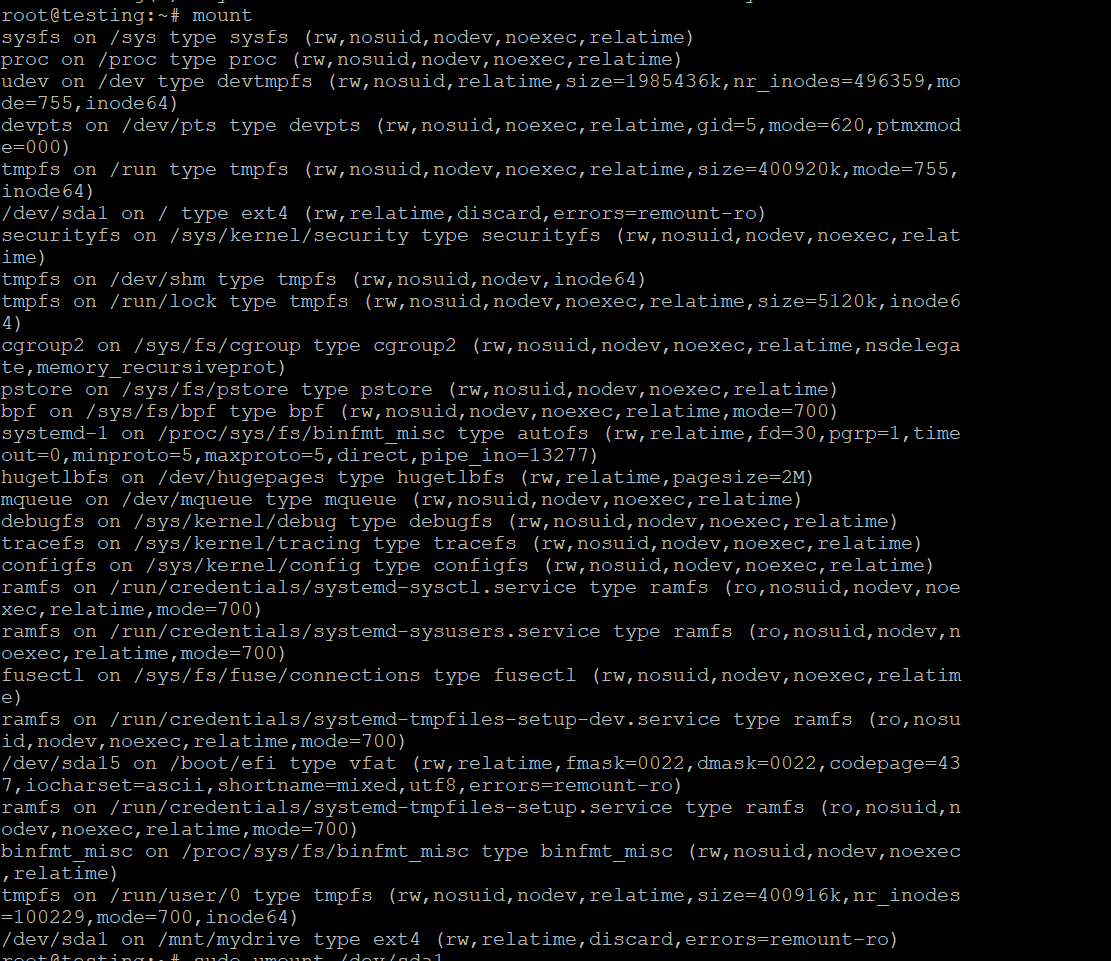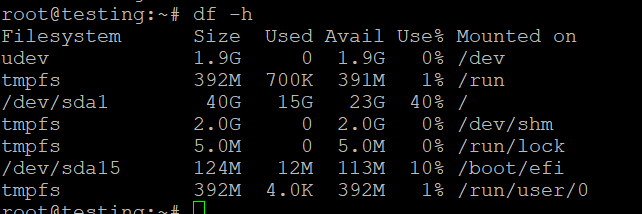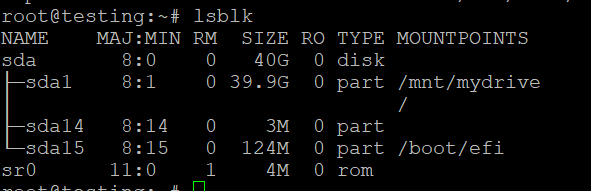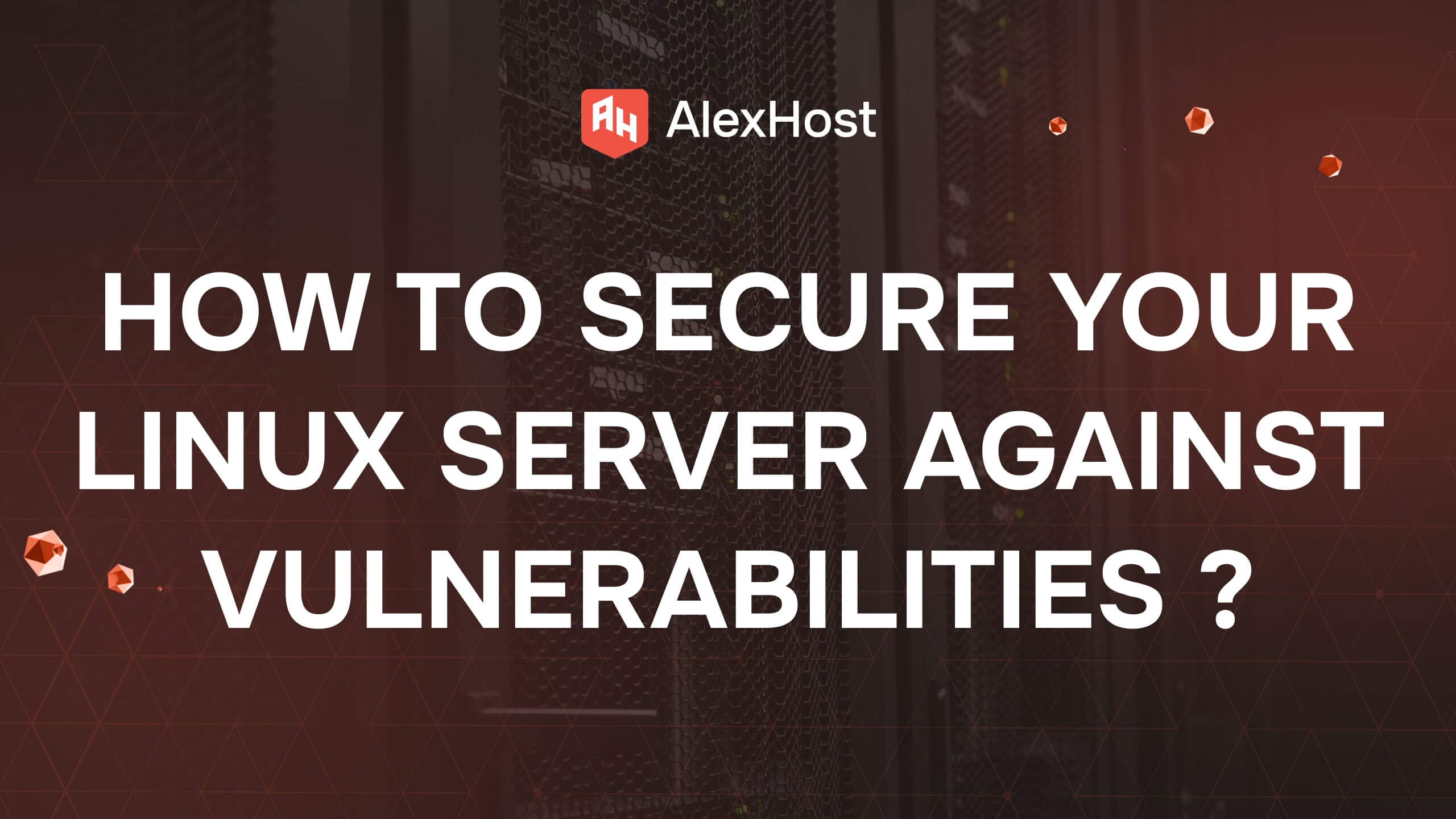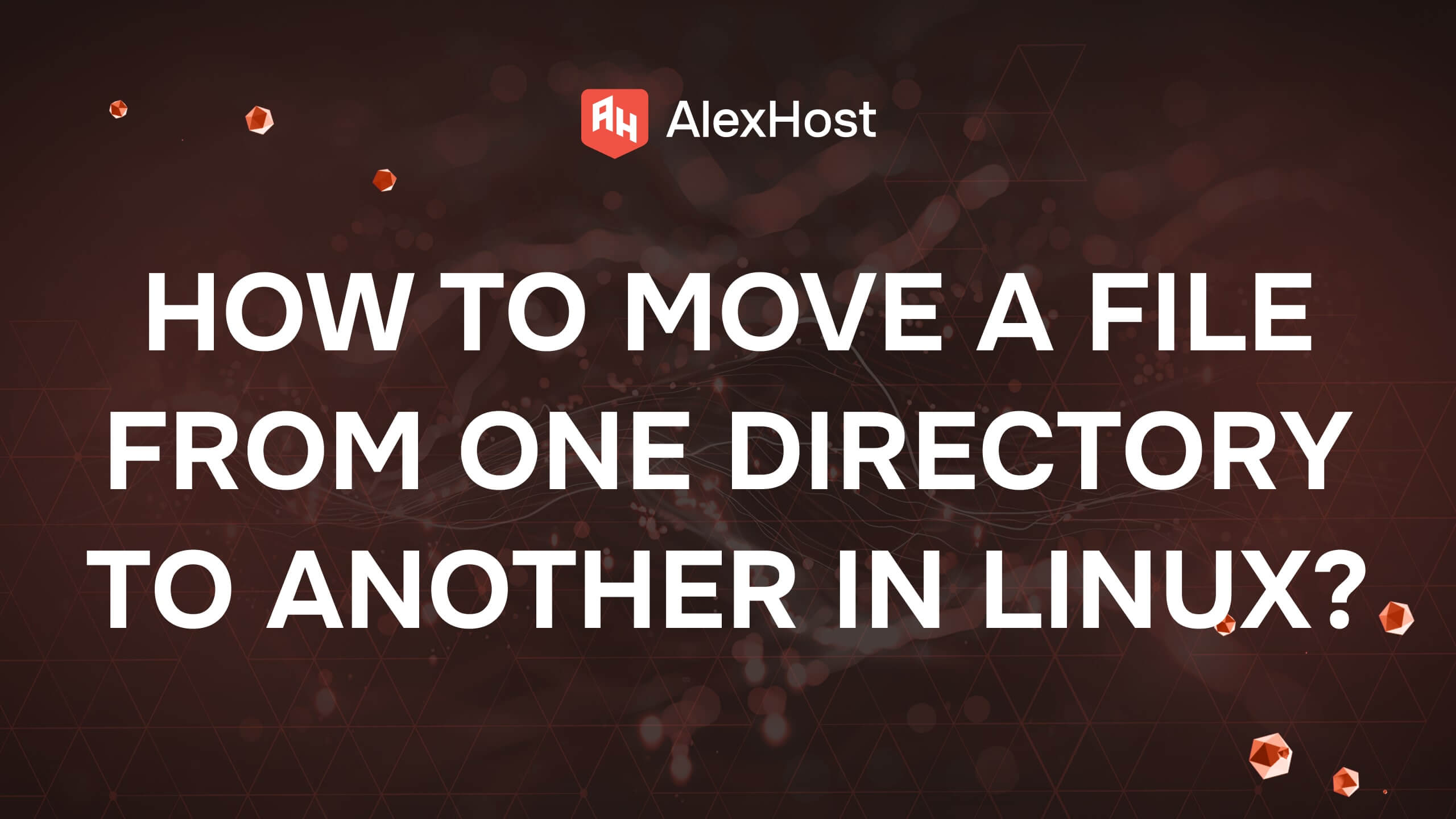Linux bağlama komutu
Linux VPS barındırma ortamlarını yöneten kullanıcılar için, özellikle de Ubuntu VPS üzerinde çalışanlar için, dosya sistemlerinin nasıl verimli bir şekilde bağlanacağını ve yönetileceğini anlamak çok önemlidir. Linux’taki mount komutu, depolama aygıtları ve dosya sistemi yönetimi üzerinde güçlü bir kontrol sunar; bu da özellikle yerel diskler, ağ paylaşımları veya USB sürücüler gibi çeşitli depolama türlerindeki dosyalara güvenilir erişime ihtiyaç duyan VPS yöneticileri için yararlıdır. Ubuntu VPS kullanıcıları mount komutunun nasıl kullanılacağını öğrenerek veri erişimini kolaylaştırabilir, depolama kurulumunu otomatikleştirebilir ve dosya sistemlerinin optimum performans için yapılandırıldığından emin olabilirler. Bu kılavuz, VPS yönetiminizi daha sorunsuz ve daha etkili hale getirmek için sözdizimi, seçenekler ve en iyi uygulamaları kapsayan mount komutunu kullanmanın temelleri konusunda size yol gösterecektir.
Linux Mount Komutu için Hızlı Kılavuz
Linux’ta mount komutu, dosya sistemlerini yönetmek ve aygıtları monte etmek için kullanılan güçlü bir yardımcı programdır ve kullanıcıların farklı depolama ortamlarında depolanan dosyalara erişmesine olanak tanır. İster yerel disklerle, ister ağ paylaşımlarıyla veya çıkarılabilir ortamlarla çalışıyor olun, mount komutunu anlamak etkili sistem yönetimi için çok önemlidir. Bu kılavuzda mount komutunun kullanımı, seçenekleri ve en iyi uygulamaları da dahil olmak üzere kapsamlı bir genel bakış sunulmaktadır.
Dağ Komutanlığı nedir?
Linux’ta mount komutu dosya sistemlerini (sabit diskler, USB sürücüler veya ağ paylaşımları gibi) dosya sistemi hiyerarşisindeki belirli bir dizine eklemek için kullanılır. Bu sayede kullanıcılar bu cihazlardaki dosyalara ana dosya sisteminin bir parçasıymış gibi erişebilirler.
Temel Sözdizimi
Mount komutunun temel sözdizimi aşağıdaki gibidir:
- <device>: The device you want to mount (e.g., /dev/sda1, /dev/cdrom).
- <mount_point>: The directory where the device will be mounted (e.g., /mnt/usb).
Yaygın Olarak Kullanılan Seçenekler
Mount komutu, davranışını değiştiren çeşitli seçenekleri destekler. İşte en sık kullanılan seçeneklerden bazıları:
- –t <type>: Dosya sisteminin türünü belirtin (örn. ext4, ntfs, vfat, nfs).
- –o <options>: Ro (salt okunur), rw (okuma-yazma), noexec (herhangi bir ikili dosyayı çalıştırma), user (root olmayan kullanıcıların bağlamasına izin ver) gibi bağlama seçeneklerini belirtin.
- –a: Etc/fstab içinde belirtilen tüm dosya sistemlerini bağlar.
- –r: Dosya sistemini salt okunur olarak bağlar.
- –v: Verbose modu; mount işlemi hakkında ayrıntılı bilgi sağlar.
- Bağlama Noktası Dizinini Oluşturma
Dosya sistemini bağlamak istediğiniz dizini oluşturmanız gerekir. Bu durumda, /mnt/mydrive dizinini oluşturmak istiyorsunuz. Bunu aşağıdaki komutla yapabilirsiniz:
P seçeneği, zaten mevcut değilse tüm yolun oluşturulmasını sağlar.
- Dosya Sistemini Tekrar Bağlayın
Dizin oluşturulduktan sonra, dosya sistemini orijinal komutla tekrar bağlamayı deneyebilirsiniz:
Tam Süreç Örneği
İşlemin tamamı terminalinizde şu şekilde görünebilir:
# Bağlama noktası dizinini oluşturun
sudo mkdir -p /mnt/mydrive
# Dosya sistemini bağlayın
sudo mount -t ext4 /dev/sda1 /mnt/mydriveAdım 3: Bağlantıyı Doğrulayın
Dosya sisteminin başarıyla bağlandığını doğrulamak için, bağlanmış dosya sistemlerini şu şekilde kontrol edebilirsiniz:
Alternatif olarak, bağlı dizinin içeriğini listeleyebilirsiniz:
Adım 4: Sorun Giderme (gerekirse)
Hala sorunlarla karşılaşıyorsanız, mount işlemi hakkında daha fazla ayrıntı için çekirdek mesajlarını kontrol edebilirsiniz:
Bu komut çekirdek mesajlarının son birkaç satırını gösterecektir, bu da bağlamanın neden başarısız olduğu hakkında ek bağlam sağlayabilir.
Bir Dosya Sisteminin Takılması
Örnek 1: Yerel Dosya Sisteminin Bağlanması
Yerel bir dosya sistemini (örneğin, bir ext4 bölümü) bağlamak için aşağıdaki komutu kullanırsınız:
Bu örnekte:
- /dev/sda1 bağlanacak aygıttır.
- /mnt/mydrive bağlanacak olan dizindir.
Örnek 2: Bir USB Sürücüsünün Takılması
FAT32 ile biçimlendirilmiş bir USB sürücüsünü bağlamak için:
- İlk olarak, lsblk veya fdisk -l kullanarak aygıt adını belirleyin:
- Ardından, ile monte edin:
Örnek 3: Bir Ağ Paylaşımının Takılması
Bir ağ dosya paylaşımını (örn. NFS) bağlamak için aşağıdaki komutu kullanın:
Server_ip yerine NFS sunucusunun IP adresini ve /path/to/share yerine de dışa aktarılan yolu yazın.
Takılı Dosya Sistemlerini Görüntüleme
Şu anda bağlı olan tüm dosya sistemlerini görmek için şunu kullanabilirsiniz:
Alternatif olarak, df -h bağlı dosya sistemleri ile birlikte disk alanı kullanımını sağlar:
Bir Dosya Sisteminin Bağlantısını Kesme
Bir dosya sisteminin bağlantısını kaldırmak için umount komutunu ve ardından bağlama noktasını veya aygıt adını kullanın:
veya
Önemli Not
Ayırmak istediğiniz dosya sistemini hiçbir işlemin kullanmadığından emin olun. Bir cihaz meşgulse, onu hangi işlemlerle kullandığını öğrenebilirsiniz:
Etc/fstab ile Bağlantıyı Otomatikleştirme
Adım 1: Dosya Sistemini Tanımlama
Öncelikle, bağlamak istediğiniz dosya sisteminin aygıt adını belirlemeniz gerekir. Mevcut tüm blok aygıtlarını listelemek için lsblk komutunu kullanabilirsiniz:
Örnek Çıktı
Bu, aşağıdaki gibi bir şey döndürebilir:
Bu örnekte, /dev/sda1 dosyasını bağlamak istediğinizi varsayalım.
Adım 2: Bağlama Noktasını Oluşturun
Ardından, dosya sistemini bağlamak istediğiniz bir dizin oluşturun. Örneğin, /mnt/mydrive’a bağlamak için şunu çalıştırırsınız:
Adım 3: /etc/fstab Dosyasını Düzenleyin
Şimdi dosya sistemi için bir girdi eklemek üzere /etc/fstab dosyasını düzenlemeniz gerekir. Nano veya vim gibi bir metin editörü kullanabilirsiniz:
Adım 4: /etc/fstab dosyasına bir girdi ekleyin
Dosyanın sonuna aşağıdaki formatta yeni bir satır ekleyin:
Örneğin, /dev/sda1 dosyasını varsayılan seçeneklerle /mnt/mydrive’da bir ext4 dosya sistemi olarak otomatik olarak bağlamak için şunları eklersiniz:
Adım 5: Kaydet ve Çık
Eğer nano kullanıyorsanız, Ctrl O tuşuna basarak değişikliklerinizi kaydedin, ardından Enter tuşuna basın ve Ctrl X tuşuna basarak çıkın.
Adım 6: /etc/fstab Girdisini Test Edin
Değişikliklerinizin doğru olduğunu doğrulamak ve /etc/fstab içinde belirtilen tüm dosya sistemlerini bağlamak için çalıştırın:
Bu komut /etc/fstab içinde tanımlanan tüm dosya sistemlerini bağlamaya çalışacaktır. Herhangi bir hata yoksa, yapılandırmanın doğru olduğu anlamına gelir.
Adım 7: Bağlantıyı Doğrulayın
Çalıştırarak dosya sisteminin bağlı olup olmadığını kontrol edin:
Ya da doğrudan bağlama noktasını kontrol ederek:
Montaj Sorunlarını Giderme
Yaygın Hatalar
- İzin Reddedildi: Dosya sistemini bağlamak için gerekli izinlere sahip olduğunuzdan emin olun ( sudo kullanmayı deneyin).
- Böyle Bir Dosya veya Dizin Yok: Aygıt adının ve bağlama noktasının var olduğunu doğrulayın.
- Dosya Sistemi Türü Tanınmıyor: Doğru dosya sistemi türünün belirtildiğinden ve gerekli dosya sistemi araçlarının kurulu olduğundan emin olun.
Sonuç
Mount komutu Linux’ta dosya sistemlerini yönetmek için temel bir araçtır. İster yerel disklerle, ister USB sürücülerle veya ağ paylaşımlarıyla çalışıyor olun, mount komutunu ve seçeneklerini nasıl kullanacağınızı bilmek etkili sistem yönetimi için çok önemlidir. Mount kullanımında uzmanlaşarak, Linux ortamında depolama aygıtlarını ve dosya erişimini verimli bir şekilde yönetme becerinizi geliştirebilirsiniz.