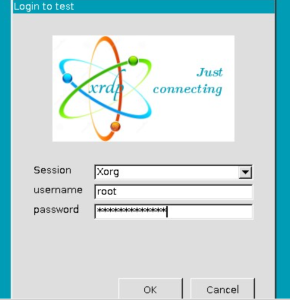Ubuntu 22.04’ünüze XRDP Nasıl Kurulur
XRDP, Linux kullanıcılarının Uzak Masaüstü Protokolü (RDP) aracılığıyla uzak bir masaüstüne bağlanmasını sağlayan bir yazılımdır. Kullanıcıların doğrudan bilgisayarlarında çalışırken ekranlarında gördüklerine benzer bir grafiksel arayüz sağlar. Linux kullanıcılarının XRDP kullanmak istemelerinin bazı nedenleri şunlardır
XRDP, aktarım protokolü olarak Uzak Masaüstü Protokolünü (RDP) kullanan bir istemci-sunucu mimarisi uygulamasıdır. Sunucu, DisplayLink cihazının üzerinde çalışan bir Linux arka plan programıdır ve TLS kullanarak sunucu ile istemci arasında güvenli bir bağlantı sağlar.
Bu uygulamanın avantajı nedir? XRDP’nin Ubuntu sistemlerinde kurulumu çok kolaydır ve yapılandırılması esnektir. Bu durumda Ubuntu işletim sistemine bakacağız.
Paket Güncelleniyor
Başlangıç olarak Ubuntu dağıtımınızdaki paketleri güncellemeniz önerilir. Aşağıdaki komutları kullanın:
apt update
apt upgradeXRDP’yi yükleme
XRDP’yi yüklemek için aşağıdaki komutu kullanın.
apt install xrdp -y

Kurulum genellikle birkaç dakika, en fazla 5 dakika sürer. Başarılı kurulumun ardından hizmeti başlatabileceksiniz. Aşağıdaki komutları kullanın:
systemctl enable xrdp
systemctl start xrdpUygulamanın durumunu kontrol etmek için aşağıdaki komutu da verebilirsiniz:
systemctl status xrdpCevap şu şekilde olacak
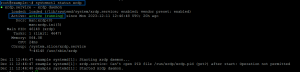
XRDP’yi ayarlama
Yükleyici “xrdp” adında yeni bir hesap oluşturacaktır. Xrdp oturumu, uzak masaüstleri için önemli olan “/etc/ssl/private/ssl-cert-snakeoil.key” sertifika anahtar dosyasını kullanır.
Her şeyin doğru çalışması için xrdp kullanıcısını “ssl-cert” grubuna ekleyin. Bunu yapmak için aşağıdaki komutu kullanabileceksiniz:
usermod -a -G ssl-cert xrdpAşağıda verilen komutu çalıştırarak Xrdp hizmetini yeniden başlatın:
systemctl restart xrdpSistem güvenlik duvarını ayarlama
XRDP uygulaması standart uzak masaüstü bağlantı noktası 3389’u dinler. Kullanmadan önce, güvenlik duvarınızı uzak sistemler için bağlantı noktası 3389’a erişime izin verecek şekilde yapılandırmanız çok önemlidir. Bunu yapmak için aşağıdaki komutu kullanın:
ufw allow from 192.168.1.0/24 to any port 3389Bundan sonra kuralın başarıyla güncellendiğine dair bir bildirim alacaksınız.

Bağlantı
Gerekli tüm adımları başarıyla tamamladıktan sonra artık XRDP istemcinize bağlanabileceksiniz. Örneğin, bir Windows istemcisinde RDP istemcisini açın ve Ubuntu sisteminin IP adresini girin. Bağlantı başarılı olduktan sonra uzak sistem kimlik doğrulama isteyecektir. Uzak masaüstünüze erişmek için uzak Ubuntu sistemi oturum açma bilgilerinizi girin.