TeamSpeak’i VPS’ime Nasıl Kurarım
TeamSpeak’i sanal bir sunucuya kurmak oldukça basittir ve Ubuntu veya CentOS gibi popüler işletim sistemlerinde yapılabilir. Aşağıda, TeamSpeak Server’ın Ubuntu tabanlı bir sanal sunucuya nasıl kurulacağına dair adım adım bir kılavuz bulunmaktadır. Farklı bir işletim sisteminiz varsa, prosedür küçük farklılıklarla benzer olacaktır. TeamSpeak’i bir VPS ‘ye kurmak ve çalıştırmak için minimum gereksinimler aşağıdaki gibidir
- 1 CPU Çekirdeği
- 512 MB RAM
- 1-2 GB Disk Alanı
- 10 Mbps ağ bağlantısı
VPS tarife planı U1‘in minimum yapılandırmasıyla kolayca başlayabilirsiniz
Yeni Kullanıcı Oluşturma
Depoları güncelleyin ve gerekli güncellemeleri yükleyin
sudo apt update && sudo apt upgrade -y
TeamSpeak’i çalıştırmak için yeni bir kullanıcı oluşturun (güvenlik nedeniyle önerilir)
sudo adduser teamspeak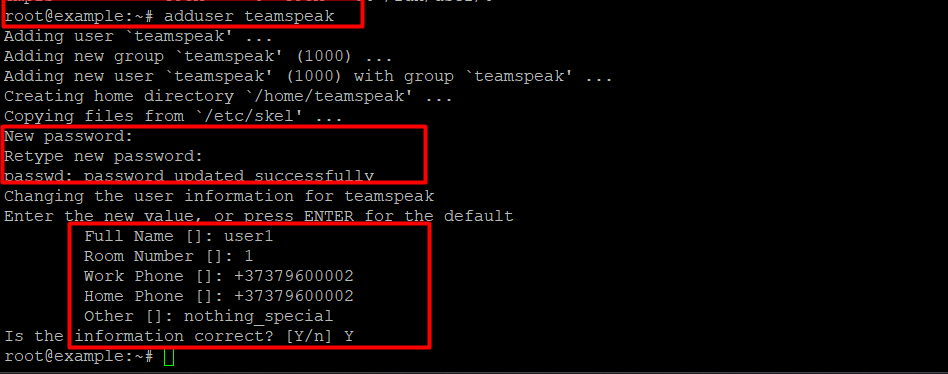
TeamSpeak Sunucusunu İndirin
Teamspeak kullanıcısına geç
sudo su - teamspeakEn son TeamSpeak Server sürümünü indirin (64 bit için)
wget https://files.teamspeak-services.com/releases/server/3.13.7/teamspeak3-server_linux_amd64-3.13.7.tar.bz2 -O teamspeak-server.tar.bz2
İndirilen arşivi ayıklayın
tar xvf teamspeak3-server_linux_amd64-3.13.7.tar.bz2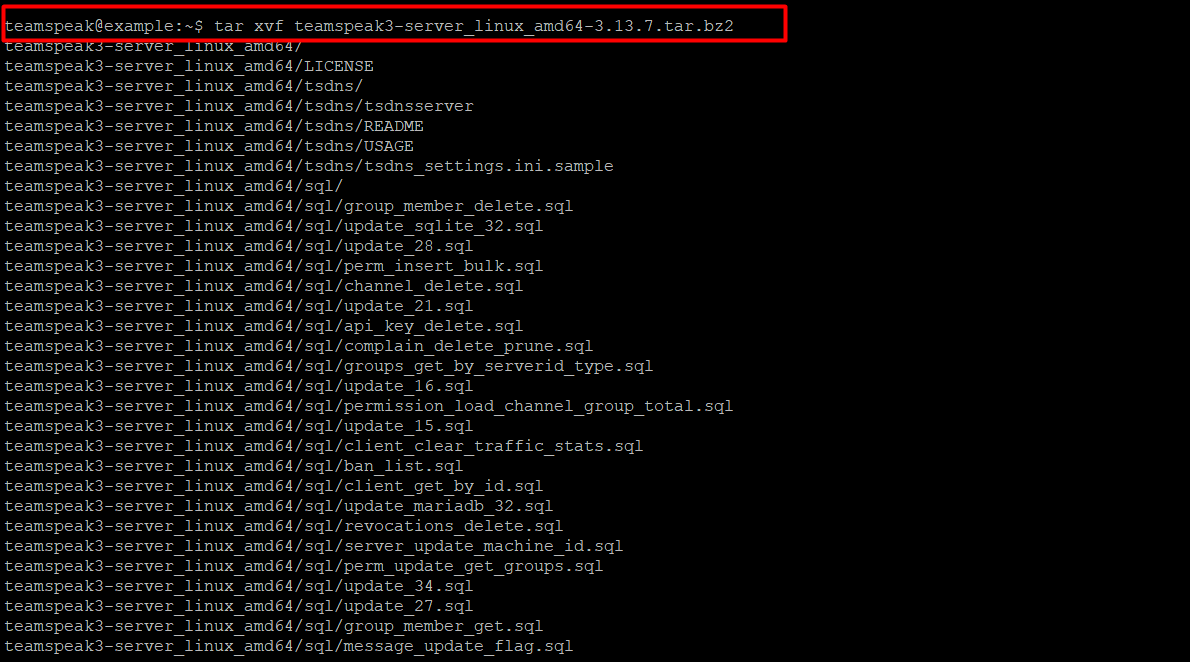
exit TeamSpeak Sunucusunu Yükleme
Şu komutu girin: ###ATP_PRO_NOTR_7_CODE_TAG_NOTR_ATP_PRO##
- TeamSpeak sunucusunu otomatik kurulum betiğini kullanarak da kurabilirsiniz. Sunucunuza bağlanın ve oturum açın ###ATP_PRO_NOTR_8_CODE_TAG_NOTR_ATP_PRO##
Kullanıcıyı yeni oluşturulan teamspeak’e değiştirin ve sunucuyu indirin: ###ATP_PRO_NOTR_9_CODE_TAG_NOTR_ATP_PRO##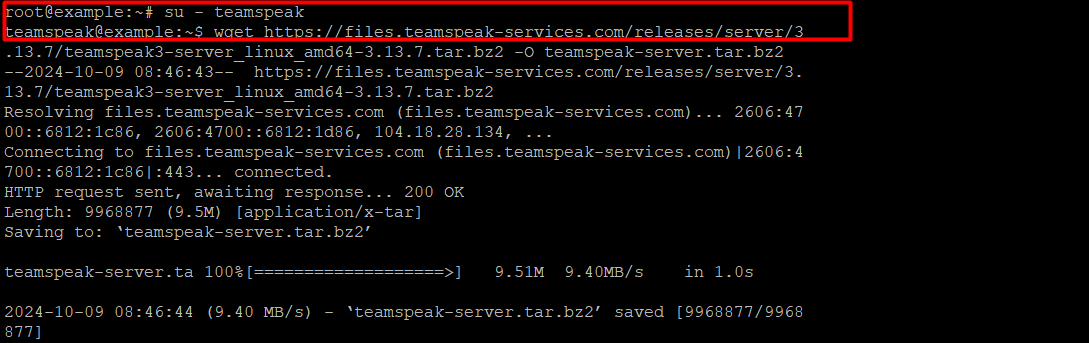 Ardından arşivi açmalısınız. Bu, şu komutla kullanılabilir: ###ATP_PRO_NOTR_10_CODE_TAG_NOTR_ATP_PRO## Şimdi lisans sözleşmesini kabul etmeniz gerekiyor. Boş bir dosya oluşturun: ###ATP_PRO_NOTR_11_CODE_TAG_NOTR_ATP_PRO## Bundan sonra, sadece şunu girerek mevcut kullanıcıdan çıkın: ###ATP_PRO_NOTR_12_CODE_TAG_NOTR_ATP_PRO##
Ardından arşivi açmalısınız. Bu, şu komutla kullanılabilir: ###ATP_PRO_NOTR_10_CODE_TAG_NOTR_ATP_PRO## Şimdi lisans sözleşmesini kabul etmeniz gerekiyor. Boş bir dosya oluşturun: ###ATP_PRO_NOTR_11_CODE_TAG_NOTR_ATP_PRO## Bundan sonra, sadece şunu girerek mevcut kullanıcıdan çıkın: ###ATP_PRO_NOTR_12_CODE_TAG_NOTR_ATP_PRO##
Bir sistem hizmeti oluşturma
TeamSpeak sunucusunu yönetmek için bir sistem hizmeti oluşturalım. Bir hizmet dosyası oluşturmak için düzenleyiciyi açın: ###ATP_PRO_NOTR_13_CODE_TAG_NOTR_ATP_PRO## Aşağıdaki kodu ekleyin – https://telegra.ph/nano-etcsystemdsystemteamspeakservice-10-09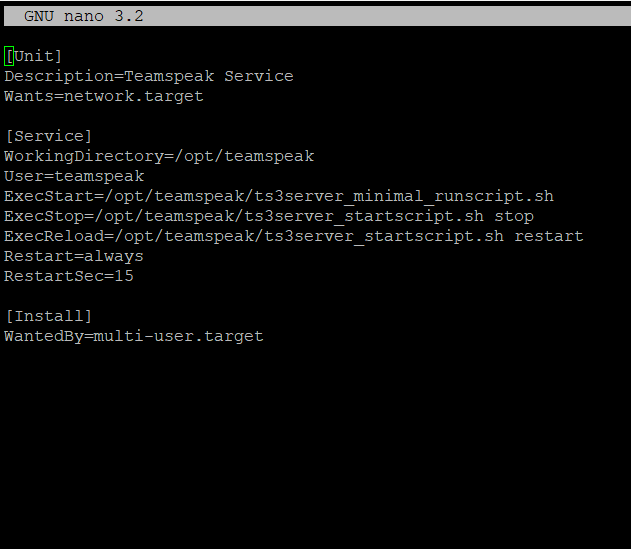 Dosyayı kaydedin (ctrl+s) ve düzenleyiciden çıkın. Değişiklikleri şu komutla uygulayın: ###ATP_PRO_NOTR_14_CODE_TAG_NOTR_ATP_PRO## Hizmeti sistem başlangıcında başlayacak şekilde etkinleştirin ve şimdi başlatın: ###ATP_PRO_NOTR_15_CODE_TAG_NOTR_ATP_PRO## Sunucu durumunu kontrol etmek için şu komutu kullanın:
Dosyayı kaydedin (ctrl+s) ve düzenleyiciden çıkın. Değişiklikleri şu komutla uygulayın: ###ATP_PRO_NOTR_14_CODE_TAG_NOTR_ATP_PRO## Hizmeti sistem başlangıcında başlayacak şekilde etkinleştirin ve şimdi başlatın: ###ATP_PRO_NOTR_15_CODE_TAG_NOTR_ATP_PRO## Sunucu durumunu kontrol etmek için şu komutu kullanın:
systemctl status teamspeakYönetici parolasının ayarlanması
Bu eylemleri gerçekleştirmeden önce sunucuyu durdurmamız gerekir. Bu, şu komut kullanılarak yapılabilir: ###ATP_PRO_NOTR_17_CODE_TAG_NOTR_ATP_PRO## Şimdi sunucuyu yönetici parolasıyla başlatın: ###ATP_PRO_NOTR_18_CODE_TAG_NOTR_ATP_PRO## Parolayı belirledikten sonra TeamSpeak hizmetini durdurun:
./ts3server_startscript.sh stop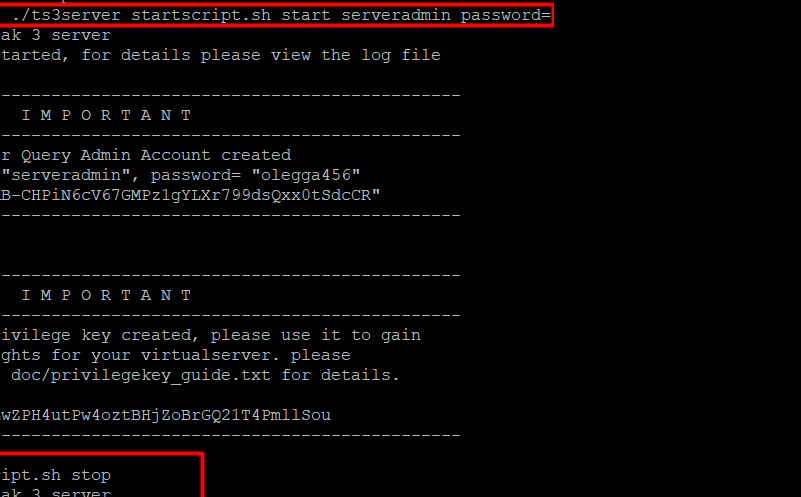 Ardından, yazarak çıkın:
Ardından, yazarak çıkın:###ATP_PRO_NOTR_20_CODE_TAG_NOTR_ATP_PRO## TeamSpeak hizmetini başlatın: ###ATP_PRO_NOTR_21_CODE_TAG_NOTR_ATP_PRO## TeamSpeak Sunucusuna Bağlanma Şimdi TeamSpeak’i masaüstünüze indirme ve yükleme aşamasına geçebilirsiniz. Bağlandıktan sonra, hizmet başlatıldığında oluşturulan belirteci girin. Bu belirteç, çalıştırılan komut kullanılarak bulunabilir:
grep -i token /opt/teamspeak/logs/*Sonuç
Bir VPS üzerinde TeamSpeak sunucusu kurmak, yalnızca minimum sistem kaynağı gerektiren basit bir işlemdir ve giriş seviyesi barındırma planlarında bile erişilebilir olmasını sağlar. Adım adım kurulum kılavuzunu takip ederek, ister oyun toplulukları, ister kurumsal ekipler veya kişisel projeler için olsun, sesli iletişim için istikrarlı, güvenli ve özelleştirilebilir bir ortam sağlarsınız. Sistem hizmeti yapılandırması sayesinde, sunucu her yeniden başlatmadan sonra otomatik olarak çalışacak ve kesintisiz kullanılabilirlik sağlayacaktır.
Örneğin, küçük bir oyun klanı TeamSpeak sunucusunu temel bir VPS planında (1 CPU çekirdeği ve 512 MB RAM ile U1 gibi) başlatabilir ve tüm üyelere hemen güvenilir bir sesli sohbet çözümü sağlayabilir. Bu sadece üçüncü taraf platformların sınırlamalarını ortadan kaldırmakla kalmaz, aynı zamanda sunucu ayarları, güvenlik ve yönetim üzerinde tam kontrol sağlar. Böyle bir esneklikle, VPS üzerinde TeamSpeak hem yeni başlayanlar hem de ileri düzey kullanıcılar için ideal bir çözüm haline gelir.


