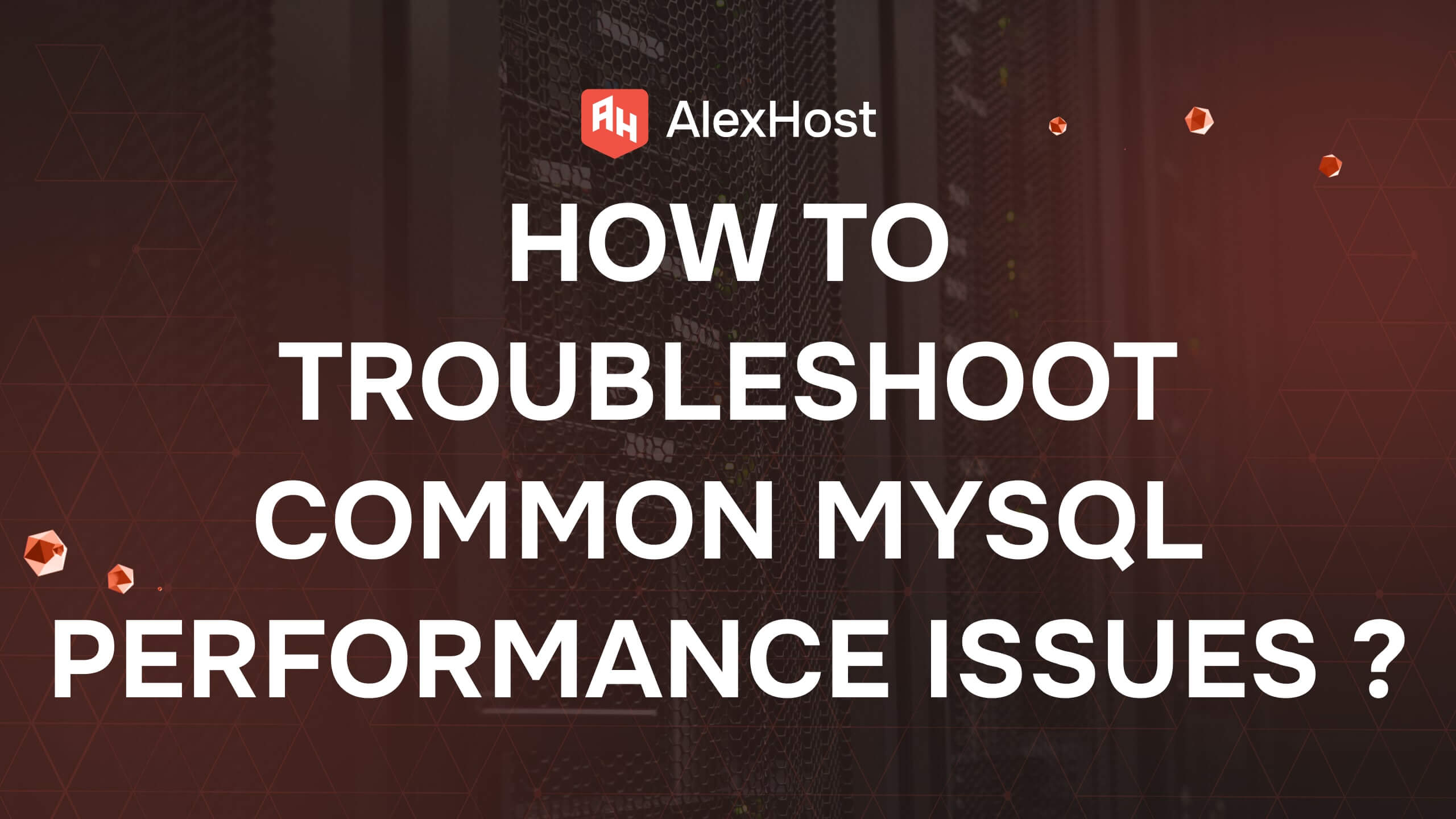Виртуальная машина VMware Fusion для macOS
VMware Fusion – это мощное программное обеспечение для виртуализации, позволяющее пользователям Mac запускать Windows и другие операционные системы на своих компьютерах Mac без перезагрузки. Она обеспечивает бесшовную работу, позволяя пользователям использовать приложения Windows наряду с приложениями macOS. В этой статье мы расскажем вам о процессе установки и настройки виртуальной машины с помощью VMware Fusion на macOS.
1. Понятие VMware Fusion
VMware Fusion позволяет создавать и управлять виртуальными машинами (ВМ) на Mac. С помощью Fusion можно одновременно запускать несколько операционных систем, что делает его идеальным решением для разработчиков, тестировщиков и всех, кому нужен доступ к различным средам.
2. Системные требования
Перед установкой VMware Fusion убедитесь, что ваш Mac соответствует следующим минимальным требованиям:
- версия macOS: VMware Fusion поддерживает macOS 10.14 (Mojave) или более позднюю версию.
- Процессор: Mac на базе Intel или Apple Silicon (с ограниченными возможностями).
- ОПЕРАТИВНАЯ ПАМЯТЬ: Не менее 4 ГБ оперативной памяти (рекомендуется 8 ГБ и более).
- Дисковое пространство: Не менее 750 МБ свободного дискового пространства для VMware Fusion и дополнительное пространство для виртуальных машин.
3. Установка VMware Fusion
Шаг 1: Загрузите VMware Fusion
- Посетите веб-сайт VMware и загрузите последнюю версию VMware Fusion.
- После загрузки найдите установочный файл (обычно это файл .dmg).
Шаг 2: Установите VMware Fusion
- Дважды щелкните файл .dmg, чтобы смонтировать его.
- Перетащите значок VMware Fusion в папку Applications, чтобы установить его.
- Откройте VMware Fusion из папки Applications.
4. Создание новой виртуальной машины
Шаг 1: Запустите VMware Fusion
- Откройте VMware Fusion.
- Нажмите кнопку Create a New Virtual Machine или выберите File > New в строке меню.
Шаг 2: Выберите способ установки
Вы можете установить гостевую операционную систему одним из следующих способов:
- Установить с диска или образа: Используйте установочный диск Windows или ISO-файл.
- Перенести с компьютера: Перенесите существующую установку Windows с физического ПК.
- Использовать Boot Camp: установка раздела Windows, который уже настроен с помощью Boot Camp.
Выберите предпочтительный метод и нажмите кнопку Продолжить.
Шаг 3: Выберите операционную систему
- Если вы используете диск или ISO-файл, выберите версию операционной системы, которую вы хотите установить (например, Windows 10, Linux).
- Нажмите кнопку Продолжить.
Шаг 4: Назовите и сохраните виртуальную машину
- Выберите имя для виртуальной машины и укажите место, где она будет храниться.
- Нажмите кнопку Сохранить, чтобы продолжить.
Шаг 5: Настройка параметров (необязательно)
Перед началом установки вы можете настроить параметры виртуальной машины, например:
- Распределение процессора и памяти: Настройте количество процессоров и объем оперативной памяти, выделенных для ВМ.
- Пространство на жестком диске: Укажите размер виртуального жесткого диска и то, хранить ли его в виде одного файла или разделить на несколько файлов.
После того как вы удовлетворены настройками, нажмите Finish.
5. Установка гостевой операционной системы
- Следуйте подсказкам для установки гостевой операционной системы, как это делается на физической машине.
- Завершите процесс установки, следуя инструкциям на экране для ОС.
6. Настройка инструментов VMware
После установки операционной системы рекомендуется установить VMware Tools, набор утилит, повышающих производительность и удобство использования.
Шаг 1: Установите VMware Tools
- При запущенной виртуальной машине выберите в меню пункт Virtual Machine > Install VMware Tools.
- Следуйте инструкциям гостевой операционной системы, чтобы завершить установку.
7. Заключение
VMware Fusion – это универсальный инструмент для пользователей Mac, которым необходимо запускать несколько операционных систем без перезагрузки. Следуя этому руководству, вы сможете успешно установить и настроить виртуальную машину на macOS с помощью VMware Fusion. Это позволит вам беспрепятственно запускать приложения Windows наряду с приложениями macOS, что повысит вашу производительность и гибкость.