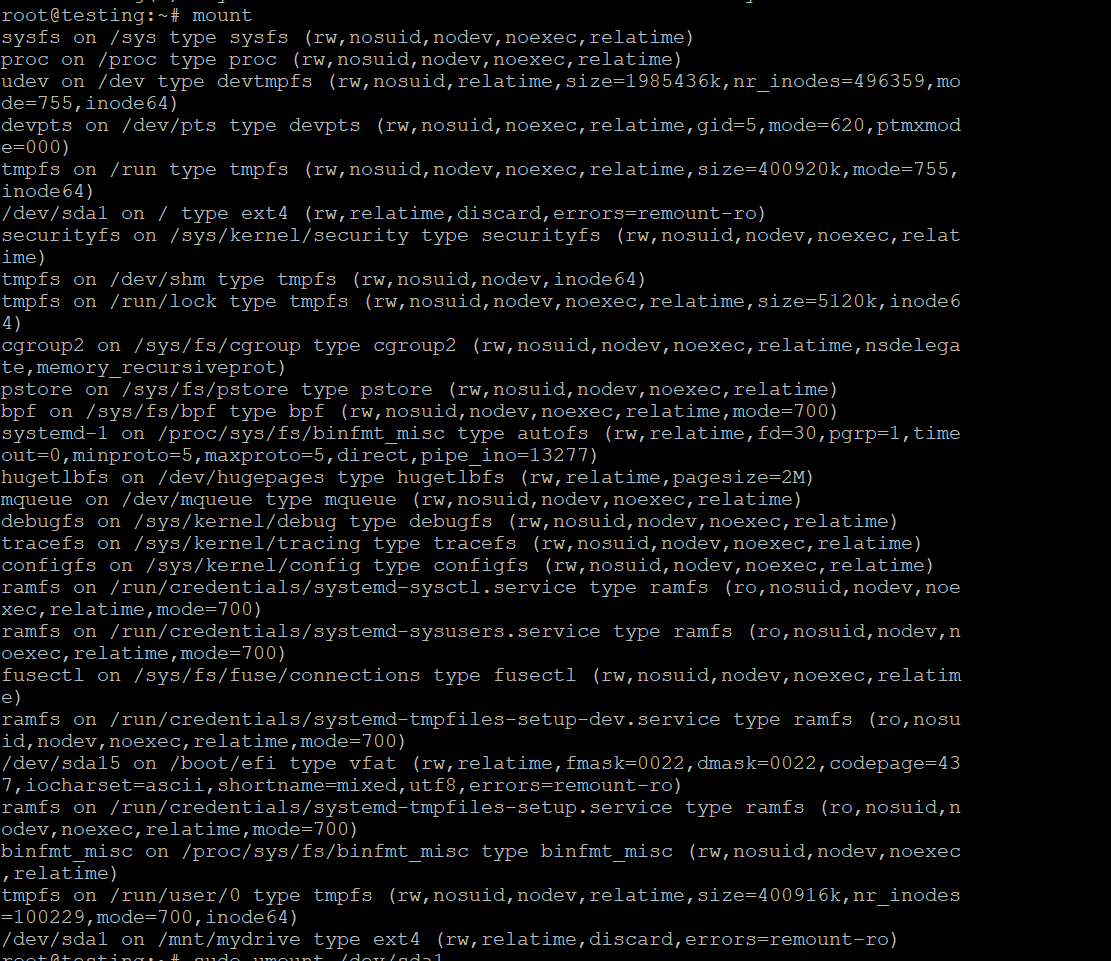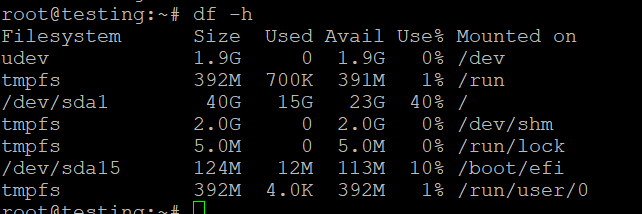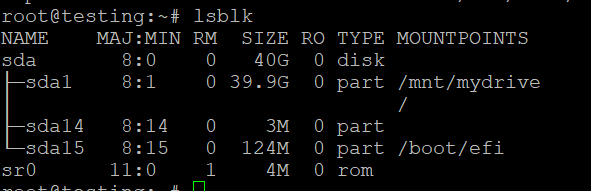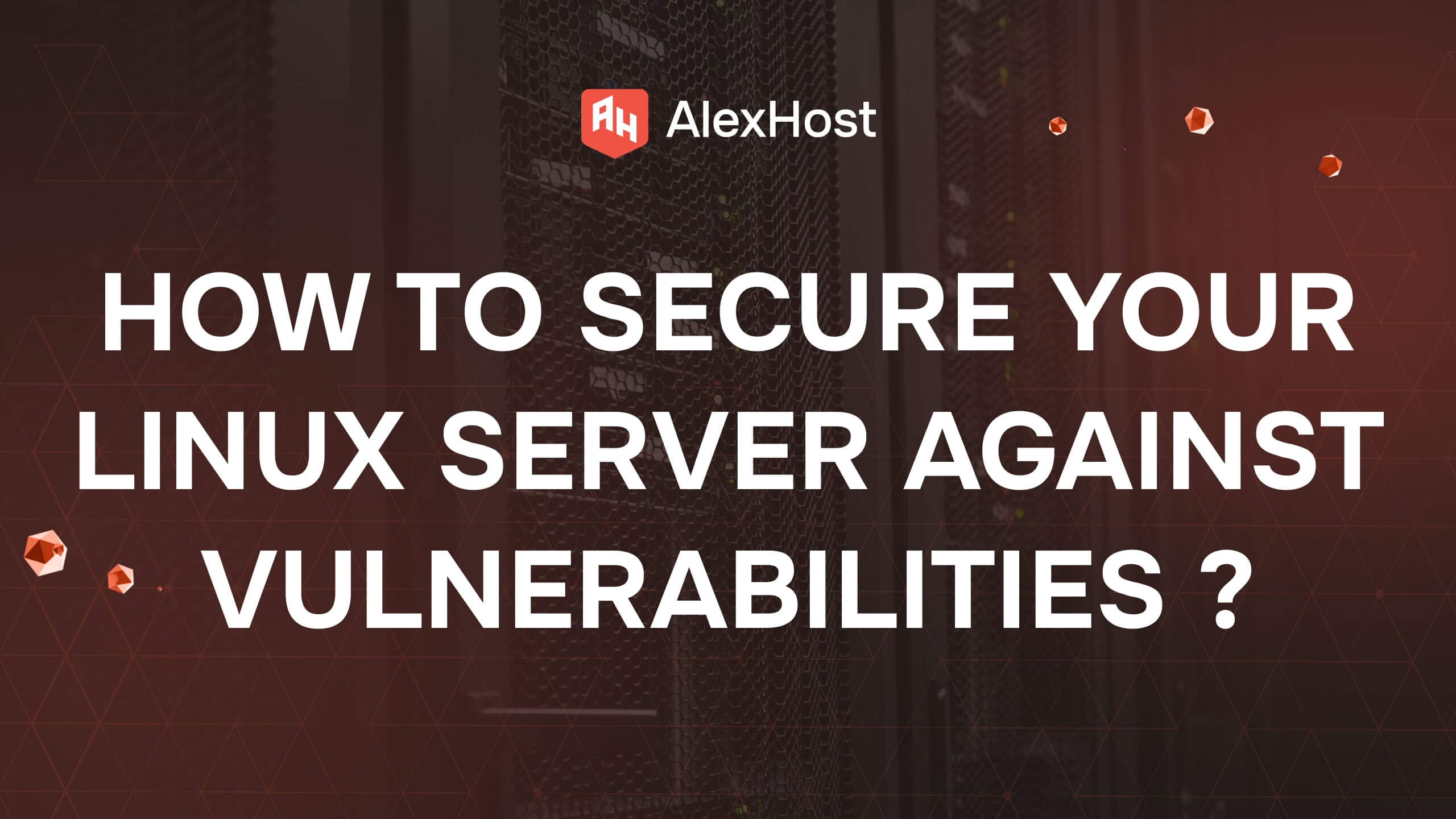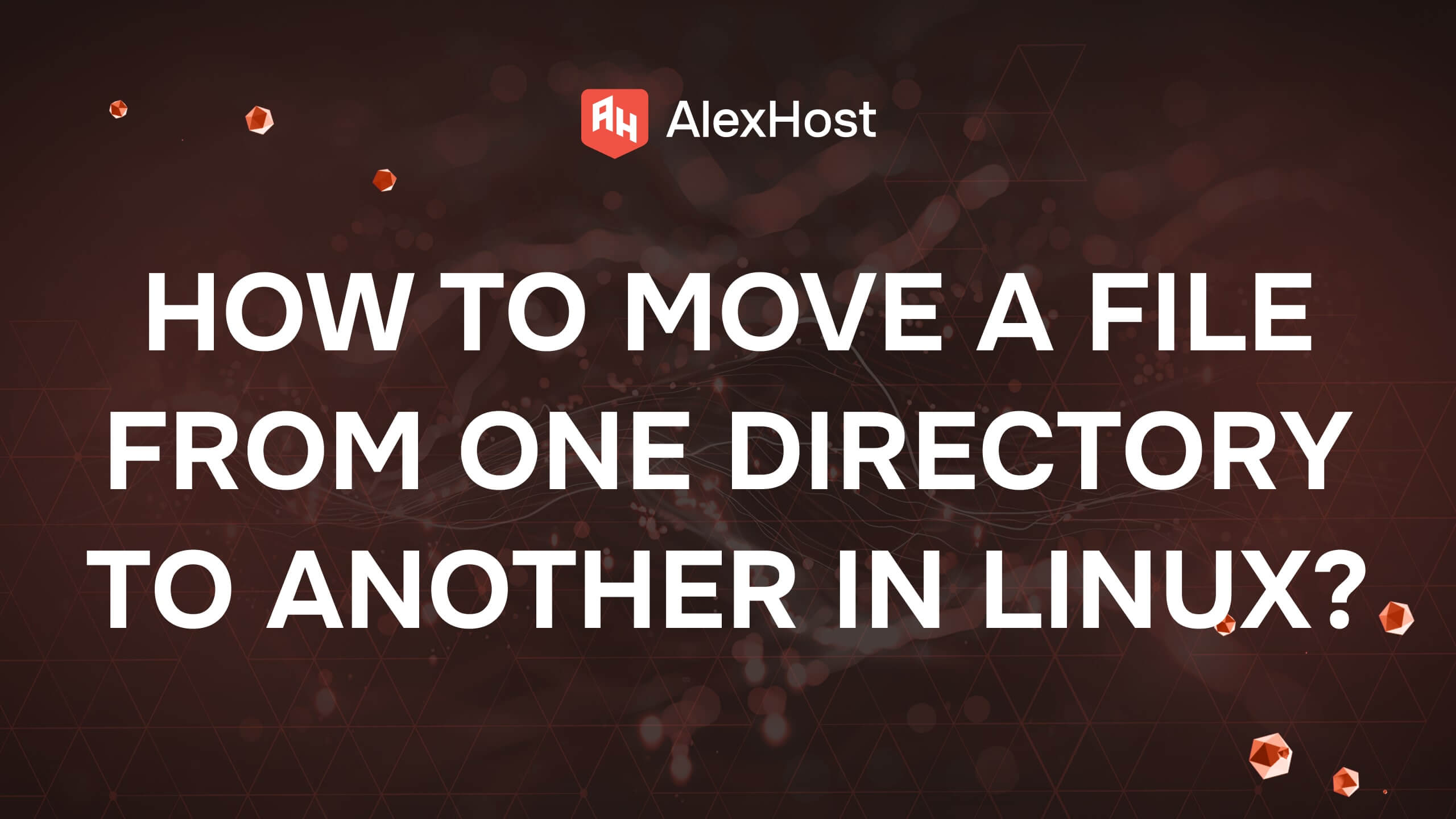Команда mount в Linux
Для пользователей, управляющих хостингом Linux VPS , особенно для тех, кто работает на Ubuntu VPS, понимание того, как эффективно монтировать и управлять файловыми системами, очень важно. Команда mount в Linux обеспечивает мощный контроль над устройствами хранения и управление файловой системой, что особенно полезно для администраторов VPS, которым нужен надежный доступ к файлам на различных типах хранения, будь то локальные диски, сетевые ресурсы или USB-накопители. Научившись использовать команду mount, пользователи Ubuntu VPS смогут упростить доступ к данным, автоматизировать настройку хранилища и обеспечить оптимальную производительность файловых систем. В этом руководстве вы узнаете об основах использования команды mount, синтаксисе, опциях и лучших практиках, которые помогут сделать управление VPS более плавным и эффективным.
Команда mount в Linux
Команда mount в Linux – это мощная утилита, используемая для управления файловыми системами и монтирования устройств, позволяющая пользователям получать доступ к файлам, хранящимся на различных носителях. Независимо от того, работаете ли вы с локальными дисками, сетевыми ресурсами или съемными носителями, понимание команды mount необходимо для эффективного администрирования системы. В этом руководстве представлен полный обзор команды mount, включая ее использование, опции и лучшие практики.
Что такое команда Mount?
В Linux команда mount используется для прикрепления файловых систем (например, жестких дисков, USB-накопителей или сетевых ресурсов) к определенному каталогу в иерархии файловой системы. Это позволяет пользователям получать доступ к файлам на этих устройствах, как если бы они были частью основной файловой системы.
Основной синтаксис
Основной синтаксис команды mount выглядит следующим образом:
- <Устройство>: Устройство, которое вы хотите смонтировать (например, /dev/sda1, /dev/cdrom).
- : Каталог, в который будет смонтировано устройство (например, /mnt/usb).
Часто используемые параметры
Команда mount поддерживает множество опций, которые изменяют ее поведение. Вот некоторые из наиболее часто используемых опций:
- -t<тип>: Укажите тип файловой системы (например, ext4, ntfs, vfat, nfs).
- –o: Укажите параметры монтирования, такие как ro (только чтение), rw (чтение-запись), noexec (не выполнять никаких двоичных файлов), user (разрешить монтирование пользователям, не являющимся пользователями root).
- –a: Монтировать все файловые системы, указанные в /etc/fstab.
- –r: Монтировать файловую систему только для чтения.
- –v: Режим Verbose; предоставляет подробную информацию о процессе монтирования.
- Создание каталога точки монтирования
Вам нужно создать каталог, в который вы хотите смонтировать файловую систему. В данном случае нужно создать каталог /mnt/mydrive. Это можно сделать с помощью следующей команды:
Параметр -p гарантирует, что будет создан весь путь, если он еще не существует.
- Снова смонтируйте файловую систему
После создания каталога вы можете попытаться смонтировать файловую систему снова с помощью исходной команды:
Пример полного процесса
Вот как полный процесс может выглядеть в вашем терминале:
# Создайте каталог точки монтирования
sudo mkdir -p /mnt/mydrive
# Монтируем файловую систему
sudo mount -t ext4 /dev/sda1 /mnt/mydriveШаг 3: Проверка монтирования
Чтобы убедиться, что файловая система была успешно смонтирована, вы можете проверить смонтированные файловые системы с помощью:
Кроме того, можно перечислить содержимое смонтированного каталога:
Шаг 4: Устранение неполадок (при необходимости)
Если вы все еще сталкиваетесь с проблемами, вы можете проверить сообщения ядра для получения более подробной информации об операции монтирования, используя:
Эта команда покажет последние несколько строк сообщений ядра, которые могут дать дополнительные сведения о том, почему монтирование не удалось.
Монтирование файловой системы
Пример 1: Монтирование локальной файловой системы
Чтобы смонтировать локальную файловую систему (например, раздел ext4), выполните следующую команду:
В этом примере:
- /dev/sda1 – это устройство, которое будет смонтировано.
- /mnt/mydrive – каталог, в который оно будет смонтировано.
Пример 2: Монтирование USB-накопителя
Чтобы смонтировать USB-накопитель, отформатированный в FAT32:
- Сначала определите имя устройства с помощью lsblk или fdisk -l:
- Затем смонтируйте его с помощью:
Пример 3: Монтирование сетевого ресурса
Чтобы смонтировать сетевой файловый ресурс (например, NFS), выполните следующую команду:
Замените server_ip на IP-адрес сервера NFS, а /path/to/share – на экспортированный путь.
Просмотр смонтированных файловых систем
Чтобы просмотреть все смонтированные в данный момент файловые системы, вы можете использовать команду:
В качестве альтернативы df -h предоставляет информацию об использовании дискового пространства и смонтированных файловых системах:
Размонтирование файловой системы
Чтобы размонтировать файловую систему, используйте команду umount, за которой следует точка монтирования или имя устройства:
или
Важное замечание
Убедитесь, что файловая система, которую вы хотите размонтировать, не используется никакими процессами. Если устройство занято, вы можете узнать, какие процессы его используют:
Автоматизация монтирования с помощью /etc/fstab
Шаг 1: Определите файловую систему
Сначала нужно определить имя устройства файловой системы, которую вы хотите смонтировать. Вы можете использовать команду lsblk, чтобы перечислить все доступные блочные устройства:
Пример вывода
В результате может получиться что-то вроде:
В этом примере предположим, что вы хотите смонтировать /dev/sda1.
Шаг 2: Создание точки монтирования
Далее создайте каталог, в который вы хотите смонтировать файловую систему. Например, чтобы смонтировать ее в /mnt/mydrive, выполните команду:
Шаг 3: Отредактируйте файл /etc/fstab
Теперь вам нужно отредактировать файл /etc/fstab, чтобы добавить запись для файловой системы. Вы можете использовать текстовый редактор, например nano или vim:
Шаг 4: Добавьте запись в /etc/fstab
Добавьте новую строку в конец файла в следующем формате:
Например, чтобы автоматически смонтировать /dev/sda1 как файловую систему ext4 на /mnt/mydrive с параметрами по умолчанию, добавьте:
Шаг 5: Сохранить и выйти
Если вы используете nano, сохраните изменения, нажав Ctrl O, затем нажмите Enter и выйдите, нажав Ctrl X.
Шаг 6: Проверьте запись /etc/fstab
Чтобы убедиться в правильности внесенных изменений и смонтировать все файловые системы, указанные в /etc/fstab, выполните команду:
Эта команда попытается смонтировать все файловые системы, указанные в /etc/fstab. Если ошибок нет, значит, конфигурация верна.
Шаг 7: Проверка монтирования
Проверьте, смонтирована ли файловая система, выполнив команду:
Или проверьте точку монтирования напрямую:
Устранение проблем с монтированием
Общие ошибки
- Отказано в разрешении: Убедитесь, что у вас есть необходимые права для монтирования файловой системы (попробуйте использовать sudo).
- Нет такого файла или каталога: Убедитесь, что имя устройства и точка монтирования существуют.
- Тип файловой системы не распознан: Убедитесь, что указан правильный тип файловой системы и установлены необходимые инструменты для работы с файловой системой.
Заключение
Команда mount является одним из основных инструментов Linux для управления файловыми системами. Независимо от того, работаете ли вы с локальными дисками, USB-накопителями или сетевыми ресурсами, знание того, как использовать команду mount и ее опции, необходимо для эффективного администрирования системы. Освоив использование команды mount, вы сможете повысить свою способность эффективно управлять устройствами хранения и доступом к файлам в среде Linux.