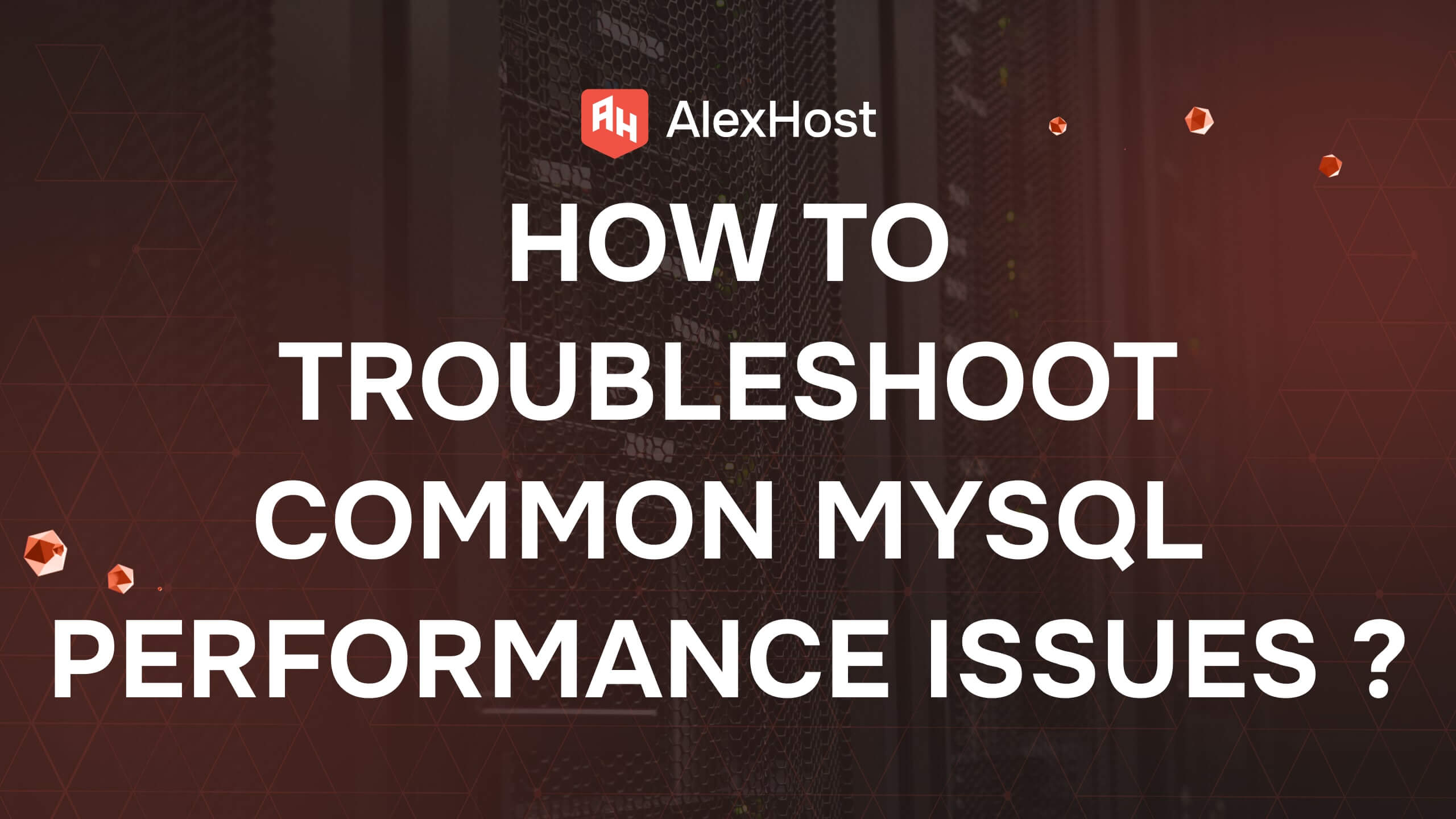Как вручную установить статический IP-адрес в Windows
Статический IP-адрес – это фиксированный адрес, назначенный компьютеру или устройству в сети. В отличие от динамических IP-адресов, которые меняются со временем, статический IP остается неизменным, что делает его полезным для определенных сетевых конфигураций, таких как хостинг серверов, удаленный доступ или совместное использование ресурсов в сети. В этой статье мы рассмотрим шаги по ручной настройке статического IP-адреса на машине Windows.
1. Зачем использовать статический IP-адрес?
Использование статического IP-адреса может дать несколько преимуществ, в зависимости от потребностей вашей сети:
- Удаленный доступ: Статический IP-адрес позволяет легко получить удаленный доступ к устройству, не беспокоясь о том, что его IP-адрес изменится.
- Стабильность сети: Устройства со статическими IP-адресами легче обнаружить и установить с ними связь в сети. Это особенно полезно для серверов, принтеров или устройств, которые должны быть легко доступны для других машин.
- Переадресация портов: Если вы создаете такие сервисы, как веб-хостинг или игровые серверы, вам понадобится статический IP для настройки переадресации портов.
2. Прежде чем начать
Перед настройкой статического IP-адреса соберите следующую информацию:
- IP-адрес: Адрес, который вы хотите присвоить устройству (например, 192.168.1.50).
- Маска подсети: определяет диапазон сети (обычно 255.255.255.0 для домашних сетей).
- Шлюз по умолчанию: IP-адрес вашего маршрутизатора (например, 192.168.1.1).
- Серверы DNS: Это IP-адреса серверов системы доменных имен, используемых для разрешения доменных имен. Вы можете использовать DNS-серверы вашего провайдера или общедоступные DNS, например Google DNS (8.8.8.8, 8.8.4.4).
3. Как вручную установить статический IP-адрес в Windows
Выполните следующие шаги, чтобы настроить статический IP-адрес на компьютере под управлением Windows:
Шаг 1: Откройте Параметры сети
- Щелкните правой кнопкой мыши на значке сети в системном трее (расположен в правом нижнем углу экрана).
- Выберите в меню пункт “Открыть настройки сети и Интернета”.
Шаг 2: Доступ к настройкам адаптера
- В окне настроек “Сеть и Интернет” прокрутите вниз и нажмите на “Изменить параметры адаптера”.
- Откроется новое окно, в котором будут показаны доступные сетевые подключения. Щелкните правой кнопкой мыши на активном сетевом подключении (например, Ethernet или Wi-Fi) и выберите “Свойства”.
Шаг 3: Откройте свойства TCP/IPv4
- В окне “Свойства сетевого подключения” прокрутите вниз и найдите “Протокол Интернета версии 4 (TCP/IPv4)”.
- Выберите его и нажмите кнопку “Свойства”.
Шаг 4: Настройка статического IP-адреса
В окне “Свойства TCP/IPv4” вы увидите две опции:
- Получить IP-адрес автоматически
- Использовать следующий IP-адрес
- Выберите “Использовать следующий IP-адрес”.
- Введите статический IP-адрес, который вы хотите назначить. Например:
- IP-адрес: 192.168.1.50
- Маска подсети: 255.255.255.0
- Шлюз по умолчанию: 192.168.1.1 (IP-адрес вашего маршрутизатора)
Шаг 5: Установите DNS-серверы
- Под полями IP-адресов вы увидите опции для DNS-серверов. Выберите “Использовать следующие адреса DNS-серверов”.
- Введите предпочтительный и альтернативный DNS-серверы. Например, чтобы использовать DNS Google:
- Предпочтительный DNS-сервер: 8.8.8.8
- Альтернативный DNS-сервер: 8.8.4.4
Шаг 6: Примените настройки
- После ввода всей необходимой информации нажмите “OK”, чтобы закрыть окно “Свойства TCP/IPv4”.
- Снова нажмите “ОК”, чтобы закрыть окно “Свойства сетевого подключения”.
- Наконец, перезагрузите компьютер или отключите и снова включите сетевой адаптер, чтобы применить изменения.
4. Проверка конфигурации статического IP-адреса
Чтобы убедиться, что статический IP-адрес был успешно применен, выполните следующие действия:
- Нажмите Windows R, чтобы открыть диалоговое окно “Выполнить”.
- Введите cmd и нажмите Enter, чтобы открыть командную строку.
- В командной строке введите следующую команду и нажмите Enter:
В результате отобразится текущая конфигурация сети. Найдите свой сетевой адаптер (Ethernet или Wi-Fi) и проверьте IPv4-адрес. Он должен совпадать со статическим IP-адресом, который вы назначили.
5. Устранение общих неполадок
Если при настройке статического IP возникнут проблемы, воспользуйтесь следующими советами по устранению неполадок:
- Конфликт IP-адресов: Убедитесь, что назначаемый IP-адрес уникален в сети. Если другое устройство уже использует тот же IP-адрес, это приведет к конфликту.
- Неправильная маска подсети или шлюз: Дважды проверьте маску подсети и IP-шлюз. Неправильные значения могут помешать вашему компьютеру взаимодействовать с другими устройствами или получить доступ в Интернет.
- Проблемы с DNS: Если вы не можете разрешить доменные имена (например, веб-сайты), убедитесь, что адреса DNS-серверов верны. Попробуйте использовать публичные DNS-серверы, например Google DNS (8.8.8.8) или Cloudflare DNS (1.1.1.1).
- Перезагрузите маршрутизатор: Если сеть по-прежнему ведет себя не так, как ожидалось, перезагрузите маршрутизатор и компьютер, чтобы изменения вступили в силу.
6. Заключение
Установка статического IP-адреса в Windows может стать важным шагом в управлении сетью, обеспечении последовательной идентификации устройств и повышении общей производительности сети. Следуя шагам, описанным в этой статье, вы сможете легко настроить статический IP и избежать проблем, связанных с динамической сменой IP. Если вы устанавливаете домашний сервер, игровой сервер или просто нуждаетесь в стабильном соединении для устройства, статический IP – это надежное решение.