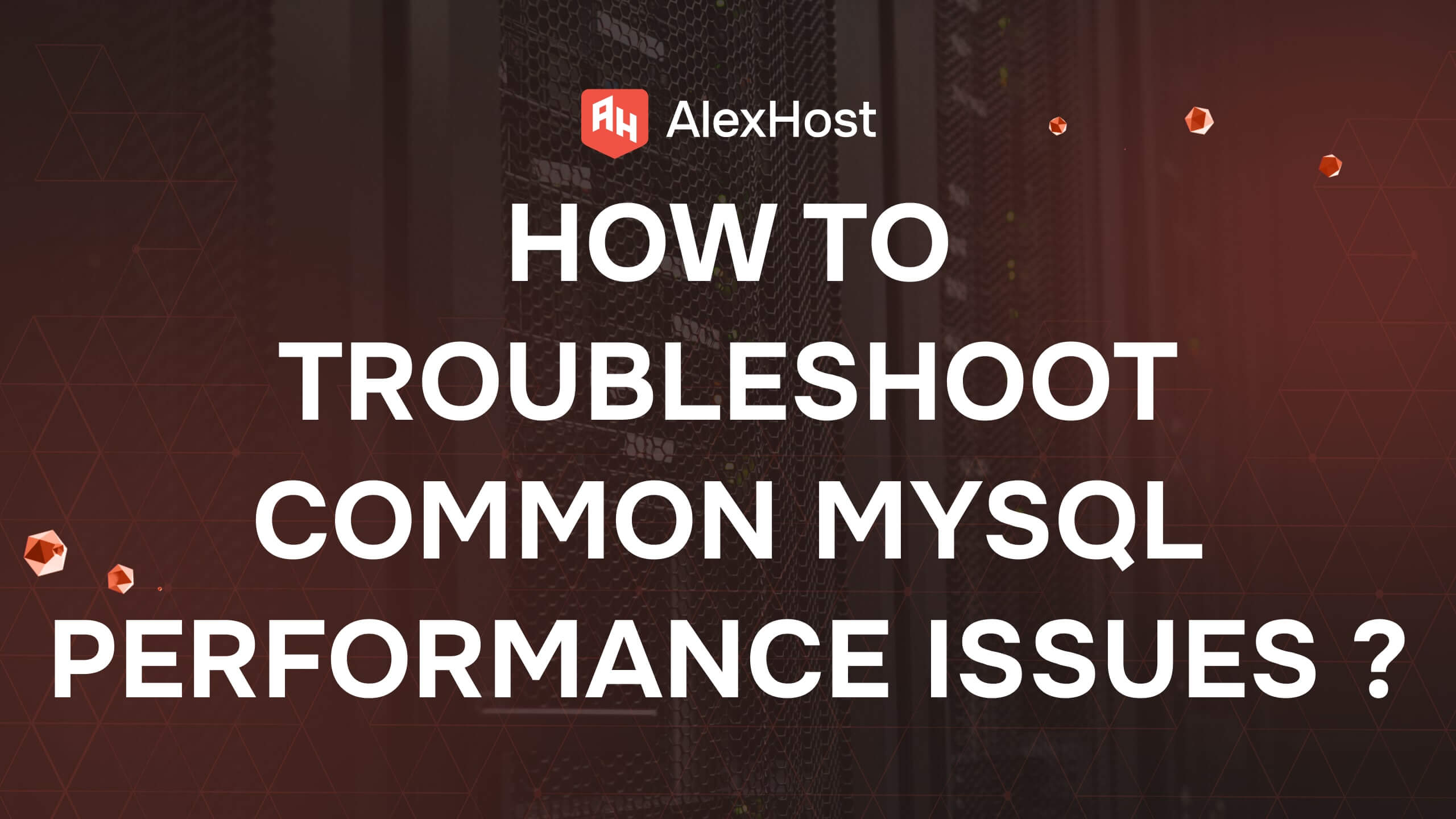Как войти в панель администратора WordPress
Панель администратора WordPress, часто называемая приборной панелью WordPress, – это центр управления, где вы можете управлять всеми аспектами вашего сайта WordPress. Хотите ли вы создать новый контент, настроить дизайн или установить плагины и темы – все это происходит через панель администратора. В этой статье мы расскажем вам о том, как войти в панель администратора WordPress, и дадим советы по обеспечению безопасности входа.
1. Что такое панель администратора WordPress?
Панель администратора WordPress – это внутренняя часть вашего сайта, где вы можете управлять различными функциями, включая:
- Создание и редактирование постов и страниц.
- Управление темами и плагинами.
- Настройка параметров вашего сайта.
- Работа с учетными записями и разрешениями пользователей.
Для доступа к панели администратора WordPress необходимо войти в систему под учетной записью администратора. Обычно эта панель доступна только авторизованным пользователям, таким как владельцы сайта или администраторы.
2. Как войти в панель администратора WordPress
Вход в WordPress очень прост, если вы знаете правильный URL-адрес входа и подготовили свои учетные данные. Выполните следующие шаги:
Шаг 1: Откройте веб-браузер
Начните с открытия веб-браузера, например Chrome, Firefox или Edge.
Шаг 2: Перейдите на страницу входа в систему
URL-адрес по умолчанию для доступа к странице входа в админку WordPress обычно выглядит так:
http://yourwebsite.com/wp-adminили
http://yourwebsite.com/wp-login.phpЗамените yourwebsite.com на ваше фактическое доменное имя. Например, если URL-адрес вашего сайта example.com, то вы посетите сайт example.com:
http://example.com/wp-adminЭто приведет вас на страницу входа в WordPress.
Шаг 3: Введите имя пользователя и пароль
На странице входа в систему вам будет предложено ввести свои учетные данные:
- Имя пользователя или адрес электронной почты: Это имя пользователя или адрес электронной почты, которые вы указали при установке WordPress.
- Пароль: введите пароль, связанный с вашей учетной записью.
После ввода учетных данных нажмите кнопку “Войти”.
Шаг 4: Доступ к панели администратора
Если ваши учетные данные верны, вы будете перенаправлены на панель управления WordPress. Панель администратора должна выглядеть примерно так:
http://yourwebsite.com/wp-admin/Отсюда вы можете начать управлять своим сайтом WordPress, в том числе создавать новые сообщения, устанавливать плагины или настраивать темы.
3. Что делать, если вы забыли пароль?
Если вы забыли свой пароль администратора WordPress, вы можете легко восстановить его:
- На странице входа в систему нажмите на ссылку “Lost your password?” под формой входа.
- Введите адрес электронной почты или имя пользователя и нажмите “Получить новый пароль”
- Проверьте почту на наличие ссылки для сброса пароля.
- Следуйте инструкциям, чтобы установить новый пароль.
Убедитесь, что вы выбрали надежный и безопасный пароль для защиты сайта WordPress.
4. Защита панели администратора WordPress
Учитывая, что панель администратора WordPress контролирует все аспекты вашего сайта, очень важно защитить ее должным образом. Вот несколько советов по повышению безопасности входа в админ-панель:
4.1 Используйте надежные пароли
Убедитесь, что ваш пароль администратора сложный и содержит сочетание заглавных и строчных букв, цифр и специальных символов. Избегайте использования легко угадываемых паролей типа “admin123” или “password”
4.2 Измените имя пользователя по умолчанию
Если ваше имя пользователя в админке WordPress – “admin”, подумайте о том, чтобы изменить его на что-то уникальное. Использование “admin” в качестве имени пользователя является распространенным, и злоумышленники часто используют его при попытках взлома сайтов WordPress.
4.3 Включите двухфакторную аутентификацию (2FA)
Двухфакторная аутентификация добавляет дополнительный уровень безопасности. Она требует, чтобы вы предоставили вторую форму проверки (обычно код, отправленный на ваше мобильное устройство) в дополнение к паролю.
Вы можете включить 2FA, установив такие плагины, как Google Authenticator или Wordfence для WordPress.
4.4 Ограничьте количество попыток входа
По умолчанию WordPress разрешает неограниченное количество попыток входа, что может подвергнуть ваш сайт атакам грубой силы. Установив такие плагины, как Login LockDown или Limit Login Attempts Reloaded, вы сможете ограничить количество неудачных попыток входа в систему, что усложнит злоумышленникам задачу угадывания вашего пароля.
4.5 Используйте SSL для безопасного входа в систему
Убедитесь, что ваш сайт использует протокол SSL (Secure Sockets Layer) для шифрования обмена данными между вашим браузером и сервером. Вы можете узнать SSL по префиксу “https://” в URL-адресе вашего сайта. Если у вас еще не настроен SSL, многие хостинг-провайдеры предлагают бесплатные SSL-сертификаты через такие сервисы, как Let’s Encrypt.
5. Распространенные проблемы входа в систему и их решения
Если у вас возникли проблемы со входом в панель администратора WordPress, вот некоторые распространенные проблемы и способы их решения:
5.1 Неверный пароль или имя пользователя
Дважды проверьте свои учетные данные для входа в систему. Если вы не помните свой пароль, воспользуйтесь функцией сброса пароля, как описано ранее.
5.2 Проблемы с кэшированием браузера
Иногда кэширование браузера может помешать корректной загрузке страницы входа в систему. Попробуйте очистить кэш браузера или использовать окно инкогнито.
5.3 Белый экран после входа в систему
Если вы столкнулись с белым экраном после входа в систему, это может быть вызвано конфликтом плагинов или тем. Вы можете устранить неполадки, отключив все плагины через FTP и снова включив их по одному, чтобы выявить проблему.
5.4 Заблокирован плагином безопасности
Если вы установили плагин безопасности, он может блокировать попытки входа в систему после нескольких неудачных входов. Чтобы восстановить доступ, вам может потребоваться временно отключить плагин безопасности через FTP.
6. Заключение
Вход в панель администратора WordPress – это первый шаг к управлению и настройке вашего сайта. Если вы выполните описанные выше действия, у вас не возникнет проблем с доступом к панели управления WordPress. Кроме того, принятие мер по защите логина администратора, например, использование надежных паролей и включение двухфакторной аутентификации, поможет защитить ваш сайт от несанкционированного доступа.