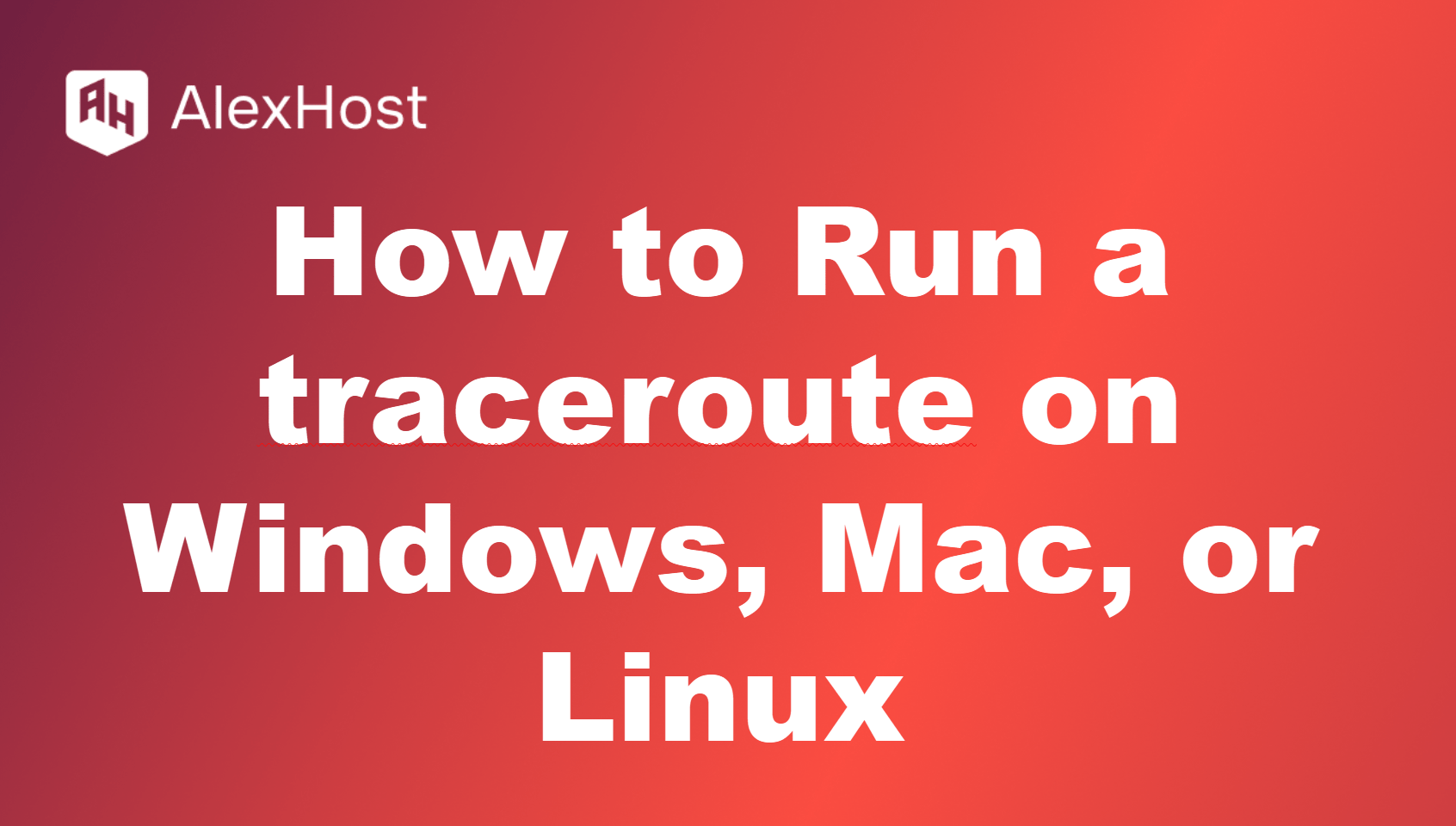Как установить Yarn на Windows Server
Yarn – это быстрый, надежный и безопасный менеджер пакетов, который улучшает рабочие процессы в проектах, оптимизируя управление зависимостями. Это руководство поможет вам установить Yarn на Windows Server и обеспечить эффективное управление пакетами.
Необходимые условия:
- Node.js: Yarn требует, чтобы на вашем сервере был установлен Node.js. Убедитесь, что Node.js установлен, загрузив его с официального сайта Node.js.
- Доступ администратора: Для установки пакетов и настройки серверного окружения вам необходимы права администратора.
Шаг 1: Установите Node.js
Прежде чем устанавливать Yarn, вам понадобится Node.js, поскольку Yarn зависит от него. Выполните следующие шаги:
- Перейдите на страницу загрузки Node.js.
- Загрузите программу установки Windows (.msi) для вашей версии Windows Server.
- Запустите программу установки и следуйте подсказкам, чтобы завершить установку.
- Чтобы подтвердить установку, откройте Command Prompt и введите:
node -v
Вы должны увидеть номер версии Node.js.
Шаг 2: Установите Yarn с помощью npm
Yarn можно установить с помощью npm (Node Package Manager), который входит в состав Node.js. Вот как это сделать:
- Откройте Командную строку с правами администратора.
- Установите Yarn глобально, выполнив команду:
npm install -g yarn - Проверьте установку Yarn, введя: css
yarn --version
Если вы видите номер версии Yarn, значит, установка прошла успешно.
Шаг 3: Настройка переменных окружения (необязательно)
Если вы планируете использовать Yarn часто или в разных каталогах, вам может понадобиться добавить Yarn в переменные окружения PATH вашей системы. Вот как это сделать:
- Откройте Панель управления → Система и безопасность → Система.
- Щелкните на Расширенные параметры системы на левой боковой панели.
- В окне Свойства системы нажмите на Переменные среды.
- В разделе Системные переменные найдите переменную Path, выделите ее и нажмите кнопку Изменить.
- Добавьте новую запись, указывающую на каталог установки Yarn:makefile
C:\Users\YourUsername\AppData\Roaming\npm\node_modules\yarn\bin
- Нажмите OK для сохранения и закройте все окна.
Шаг 4: Проверка установки Yarn
После установки Yarn вы можете проверить ее, выполнив простую команду для проверки ее версии:
yarn -v
Эта команда отобразит номер версии Yarn.
Шаг 5: Использование Yarn на сервере Windows
Теперь вы можете начать использовать Yarn для управления зависимостями вашего проекта. Вот как начать работу с основными командами:
- Чтобы инициализировать новый проект и создать файл package.json:csharp
yarn init
- Чтобы добавить пакет в проект:csharp
yarn add package-name
- Чтобы удалить пакет:lua
yarn remove package-name
- Чтобы установить все зависимости, перечисленные в файле package.json:
yarn install
Заключение
Установка Yarn на Windows Server – это простой процесс, который начинается с установки Node.js, а затем Yarn через npm. С помощью Yarn вы сможете эффективно управлять зависимостями в своих проектах, повышая производительность и улучшая рабочий процесс в среде Windows Server.