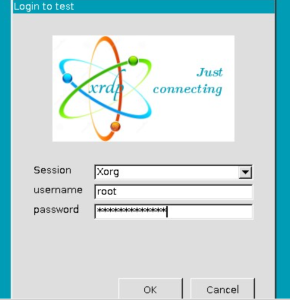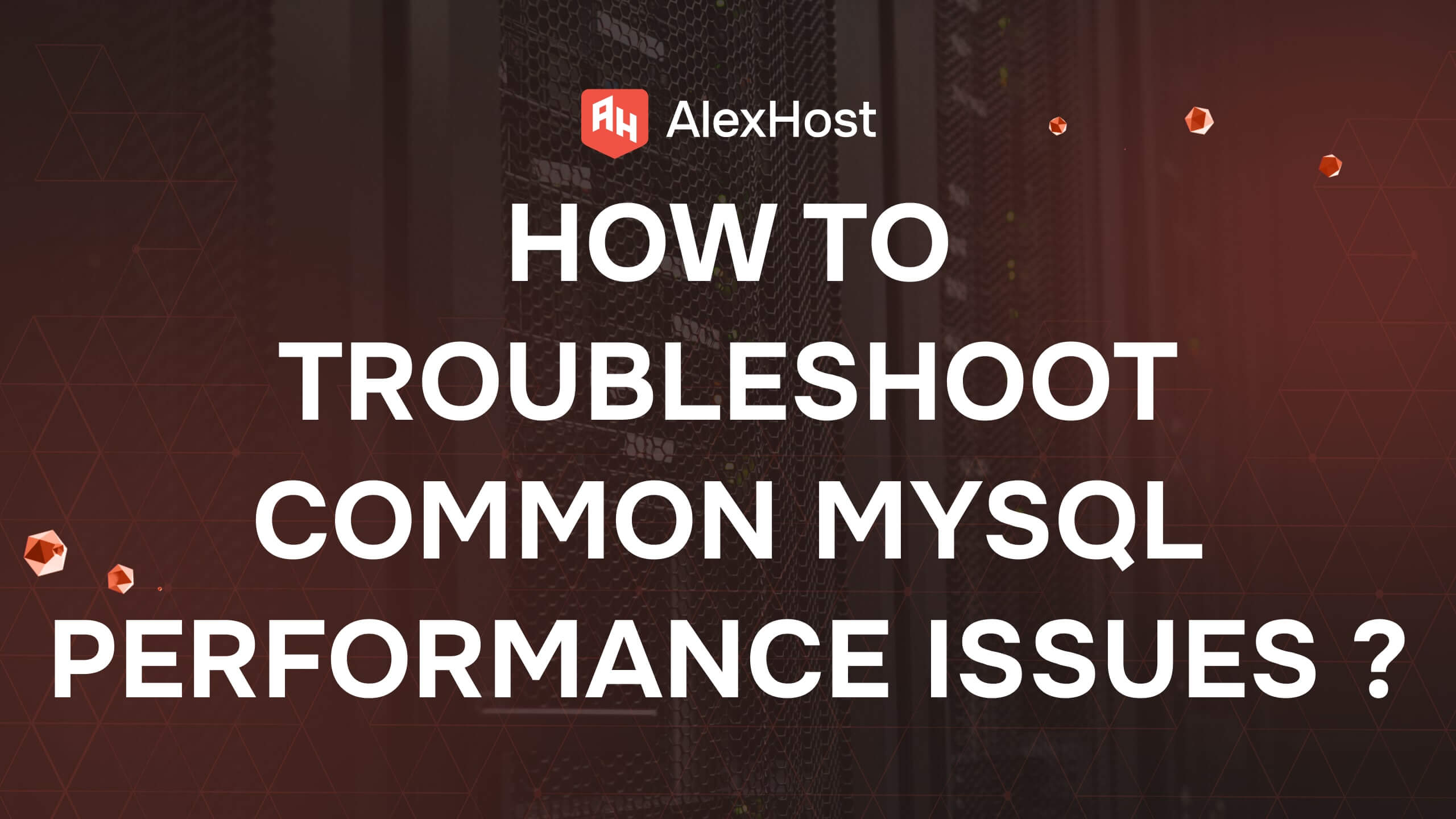Как установить XRDP на Ubuntu 22.04
XRDP — это программное обеспечение, позволяющее пользователям Linux подключаться к удаленному рабочему столу через протокол удаленного рабочего стола (RDP). Оно предоставляет графический интерфейс, аналогичный тому, что пользователи видят на экране при работе непосредственно на своем компьютере. Вот несколько причин, по которым пользователи Linux могут захотеть использовать XRDP:
XRDP — это приложение клиент-серверной архитектуры, которое использует протокол удаленного рабочего стола (RDP) в качестве транспортного протокола. Сервер представляет собой демон Linux, работающий поверх устройства DisplayLink и обеспечивающий безопасное соединение между сервером и клиентом с помощью TLS.
В чем преимущество этого приложения? XRDP очень прост в установке и гибок в настройке в системах Ubuntu. В данном случае мы рассмотрим ОС Ubuntu.
Обновление пакета
Для начала рекомендуется обновить пакеты вашего дистрибутива Ubuntu. Используйте следующие команды:
apt update
apt upgradeУстановка XRDP
Используйте следующую команду для установки XRDP.
apt install xrdp -y

Установка обычно занимает от нескольких минут до 5. Затем после успешной установки вы сможете запустить сервис. Используйте следующие команды:
systemctl enable xrdp
systemctl start xrdpВы также можете ввести следующую команду, чтобы проверить статус приложения:
systemctl status xrdpОтвет будет такой
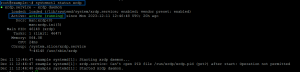
Настройка XRDP
Установщик создаст новую учетную запись с именем «xrdp». Сеанс xrdp использует файл ключа сертификата «/etc/ssl/private/ssl-cert-snakeoil.key», который важен для удаленных рабочих столов.
Чтобы все работало корректно, добавьте пользователя xrdp в группу «ssl-cert». Для этого вы сможете использовать следующую команду:
usermod -a -G ssl-cert xrdpПерезапустите службу Xrdp, выполнив команду, указанную ниже:
systemctl restart xrdpНастройка системного брандмауэра
Приложение XRDP прослушивает стандартный порт 3389 удаленного рабочего стола. Прежде чем использовать его, вам необходимо настроить брандмауэр, чтобы разрешить доступ к порту 3389 для удаленных систем. Для этого используйте следующую команду:
ufw allow from 192.168.1.0/24 to any port 3389После чего вы получите уведомление о том, что правило успешно обновлено.

Связь
После успешного выполнения всех необходимых шагов вы сможете подключиться к своему клиенту XRDP. Например, в клиенте Windows откройте клиент RDP и введите IP-адрес системы Ubuntu. После успешного подключения удаленная система запросит аутентификацию. Введите учетные данные для входа в удаленную систему Ubuntu, чтобы получить доступ к удаленному рабочему столу.