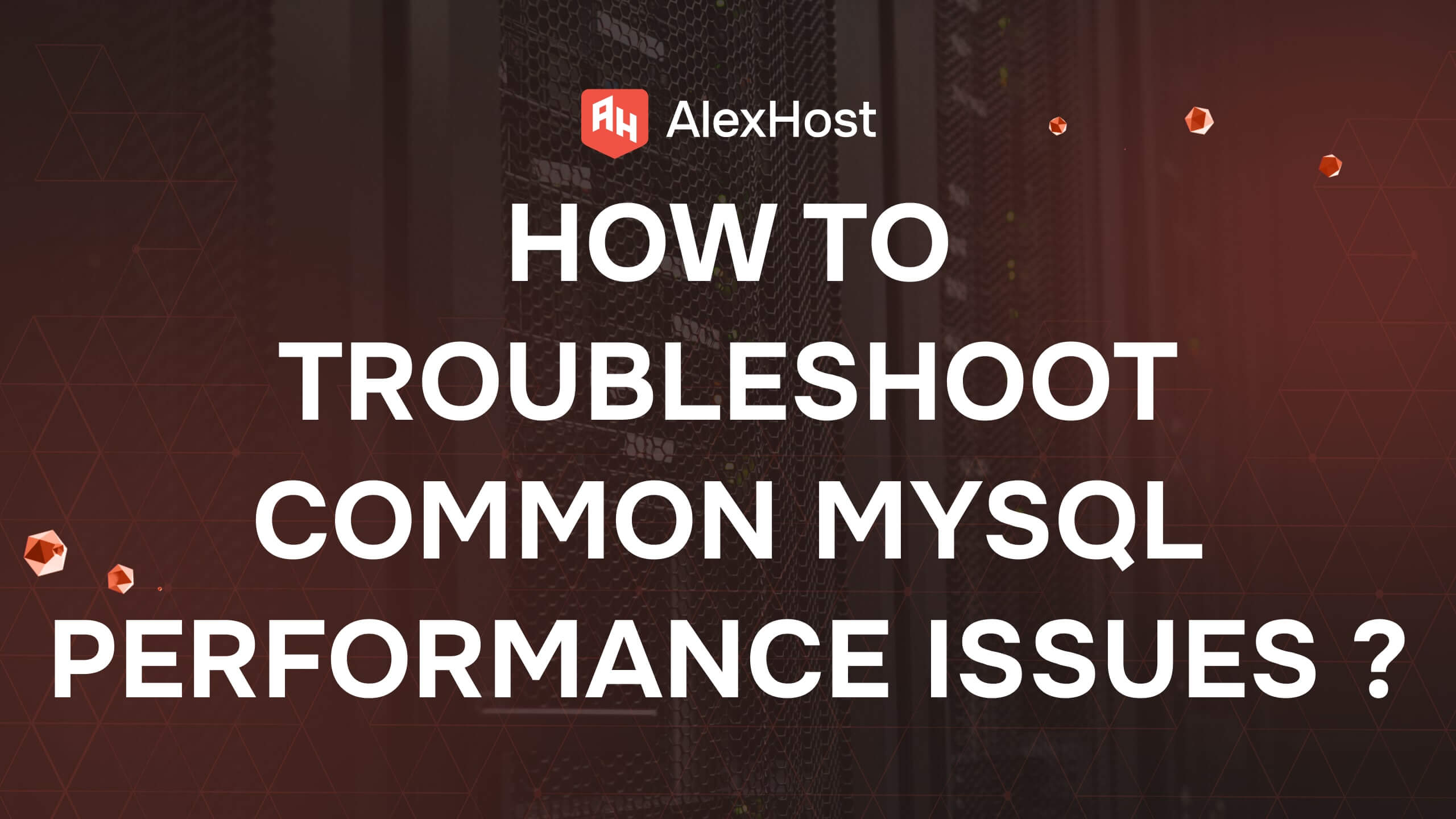Как установить среду рабочего стола GNOME в Debian
Среда рабочего стола GNOME – один из самых популярных и удобных графических интерфейсов для систем Linux. Оно предоставляет современный, элегантный интерфейс и широкий спектр приложений для пользователей. В этой статье мы расскажем вам об установке среды рабочего стола GNOME на систему Debian.
1. Необходимые условия
Прежде чем начать, убедитесь, что у вас есть:
- Компьютер под управлением Debian.
- ПривилегииSudo для установки пакетов.
- Стабильное интернет-соединение.
2. Обновление системы
Откройте терминал и обновите индекс пакетов, чтобы убедиться, что у вас есть последняя информация о доступных пакетах:
sudo apt update sudo apt upgrade -y3. Установите среду рабочего стола GNOME
Шаг 1: Установите GNOME
Чтобы установить полное окружение рабочего стола GNOME, выполните следующую команду:
sudo apt install gnome -yЭта команда установит GNOME вместе с набором приложений и утилит по умолчанию.
4. Настройка диспетчера отображения
Во время установки вам может быть предложено выбрать менеджер дисплеев. Диспетчер дисплея отвечает за экран входа в систему и запуск сеанса GNOME. Вы можете выбрать GDM (GNOME Display Manager) или LightDM.
- Если будет предложено: Выберите GDM в качестве менеджера дисплеев, так как он легко интегрируется с GNOME.
5. Перезагрузите систему
После завершения установки перезагрузите систему, чтобы загрузить новое окружение рабочего стола GNOME:
sudo reboot6. Вход в GNOME
После перезагрузки системы перед вами откроется экран входа в GDM:
- Введите имя пользователя и пароль.
- Если у вас установлено несколько окружений рабочего стола, перед входом в систему щелкните на значке шестеренки и выберите GNOME.
- Нажмите кнопку Войти, чтобы получить доступ к среде рабочего стола GNOME.
7. Знакомство с GNOME
После входа в систему вы увидите среду рабочего стола GNOME со следующими возможностями:
- Обзор деятельности: Нажмите клавишу Super (Windows) или щелкните на кнопке “Деятельность” в левом верхнем углу, чтобы перейти к обзору деятельности, где вы можете запускать приложения, получать доступ к рабочим пространствам и управлять открытыми окнами.
- Верхняя панель: Верхняя панель обеспечивает быстрый доступ к системным уведомлениям, настройкам и меню учетной записи пользователя.
- Приложения: Программное приложение GNOME позволяет легко устанавливать приложения и управлять ими.
8. Настройка GNOME
Вы можете настроить среду рабочего стола GNOME в соответствии со своими предпочтениями:
- Настройки: Откройте приложение “Настройки GNOME” в правом верхнем углу экрана, чтобы настроить различные параметры, включая дисплей, звук, сеть и конфиденциальность.
- Расширения: GNOME поддерживает расширения, которые расширяют функциональность. Вы можете управлять расширениями и устанавливать их с помощью веб-сайта GNOME Extensions или инструмента GNOME Tweaks.
9. Заключение
Вы успешно установили и настроили окружение рабочего стола GNOME в вашей системе Debian. GNOME предоставляет дружественный интерфейс и обширный набор приложений, что делает его отличным выбором как для новичков, так и для опытных пользователей Linux. Изучите его возможности и настройте окружение в соответствии с вашими потребностями для улучшения работы с рабочим столом.