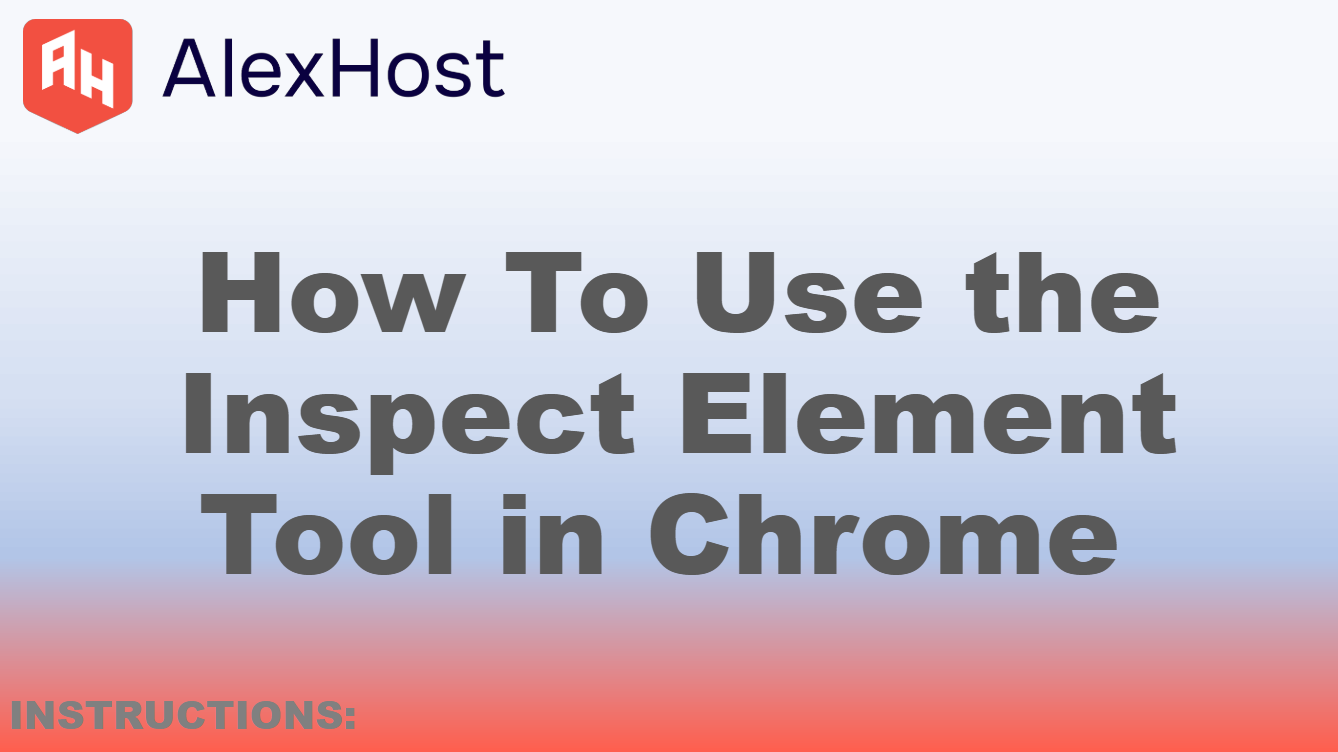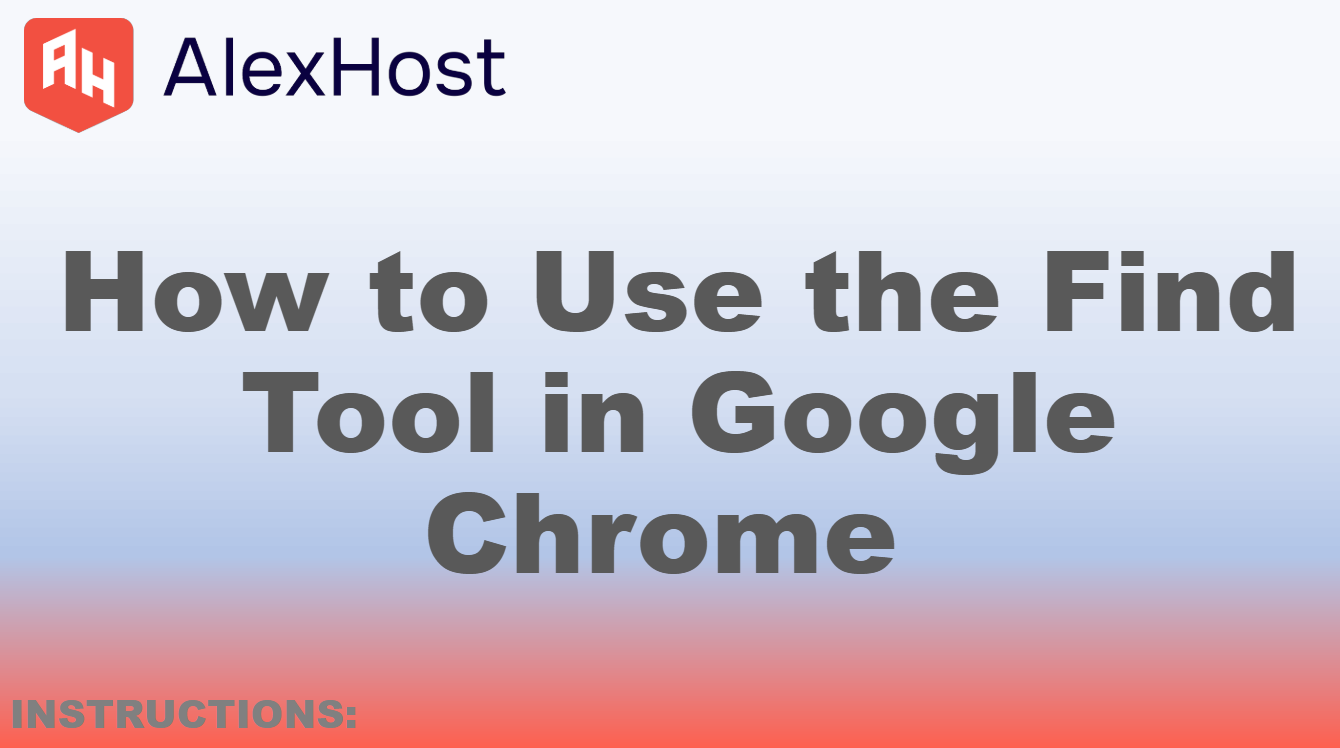Как удалить “wordpress” из URL-адреса вашего сайта
Если URL-адрес вашего сайта WordPress содержит “wordpress” (например, yourdomain.com/wordpress), это, скорее всего, означает, что WordPress был установлен в подкаталоге, а не в корневой папке. Удаление “wordpress” из URL-адреса вашего сайта поможет сделать его более чистым и профессиональным. К счастью, это можно сделать без переустановки WordPress.
Вот пошаговое руководство по удалению “wordpress” из URL-адреса вашего сайта.
Шаг 1: Создайте резервную копию сайта
Прежде чем вносить какие-либо изменения на свой сайт WordPress, необходимо создать резервную копию сайта, включая файлы и базу данных, чтобы избежать возможных проблем. Вы можете использовать такие плагины, как UpdraftPlus, или инструмент резервного копирования вашего хостинг-провайдера.
Шаг 2: Переместите файлы WordPress в корневой каталог
Если WordPress установлен в подкаталоге /wordpress, вам нужно переместить файлы в корневой каталог вашего сайта (например, public_html). Этот процесс заключается в копировании файлов WordPress из подкаталога в корневой каталог без переустановки CMS.
Шаги:
- Зайдите на свой веб-сервер:
- Используйте FTP-клиент, например FileZilla, или войдите в файловый менеджер вашего хостинга.
- Перейдите в подкаталог:
- Найдите подкаталог wordpress (например, yourdomain.com/wordpress) в папке public_html вашего хостинга.
- Переместите файлы WordPress:
- Скопируйте все файлы из папки /wordpress (но не саму папку) в корневой каталог (public_html).
- Не забудьте включить скрытые файлы, например .htaccess.
Важно: Не удаляйте оригинальные файлы. Сначала скопируйте их, чтобы переход прошел гладко.
Шаг 3: Измените URL-адрес WordPress и адрес сайта
После перемещения файлов вам нужно будет обновить адрес WordPress (URL) и адрес сайта (URL) в приборной панели WordPress, чтобы удалить “/wordpress” из URL сайта.
Шаги:
- Войдите в панель управления WordPress.
- Перейдите в раздел Настройки > Общие.
- Обновите следующие поля:
- Адрес WordPress (URL): Измените https://yourdomain.com/wordpress на https://yourdomain.com.
- Адрес сайта (URL): Измените https://yourdomain.com/wordpress на https://yourdomain.com.
- Нажмите кнопку Сохранить изменения.
Шаг 4: Обновите пермалинки
После перемещения файлов и обновления URL-адресов вам нужно будет обновить пермалинки, чтобы убедиться, что все ссылки работают корректно на вашем сайте.
Шаги:
- Перейдите в Настройки > Permalinks на панели инструментов WordPress.
- Ничего не меняя, нажмите “Сохранить изменения”, чтобы обновить структуру пермалинков.
Шаг 5: Проверьте и обновите внутренние ссылки и медиафайлы
После переезда сайта и изменения URL-адресов некоторые внутренние ссылки (например, изображения, медиафайлы, внутренние ссылки страниц) могут по-прежнему содержать старый URL /wordpress. Используйте такой плагин, как Better Search Replace, чтобы быстро найти и заменить все случаи /wordpress в вашей базе данных.
Шаги:
- Установите и активируйте плагин Better Search Replace.
- Перейдите в раздел Инструменты > Better Search Replace.
- В поле Search for (Поиск) введите /wordpress.
- В поле Replace with (Заменить на) введите просто /.
- Выберите таблицы базы данных, которые вы хотите обновить (обычно это все таблицы, связанные с WordPress).
- Запустите поиск и замену.
Шаг 6: Обновите файл .htaccess
Ваш файл .htaccess отвечает за перенаправление запросов на вашем сервере. Если вы перемещали файлы вручную, файл .htaccess может нуждаться в обновлении.
Шаги:
- Зайдите на свой сервер через FTP или файловый менеджер.
- Найдите файл .htaccess в корневой папке (public_html).
- Убедитесь, что он включает в себя правильные правила перезаписи WordPress:# BEGIN WordPress RewriteEngine On RewriteBase / RewriteRule ^index\.php$ – [L] RewriteCond %{REQUEST_FILENAME} !-f RewriteCond %{REQUEST_FILENAME} !-d RewriteRule . /index.php [L] # END WordPress
- Сохраните и закройте файл .htaccess, если в него были внесены какие-либо изменения.
Шаг 7: Протестируйте свой сайт
После завершения всех шагов тщательно протестируйте свой сайт, чтобы убедиться, что все работает как надо.
Что нужно проверить:
- Зайдите на сайт по новому URL-адресу (например, https://yourdomain.com) и убедитесь, что все страницы загружаются правильно.
- Проверьте внутренние ссылки, изображения и медиафайлы, чтобы убедиться, что ни один из URL-адресов не указывает на старый путь /wordpress.
- Убедитесь, что панель администратора доступна по адресу https://yourdomain.com/wp-admin.
Шаг 8: Настройка 301 редиректа (необязательно)
Если ваш сайт уже некоторое время работает с URL /wordpress, будет полезно настроить 301 редирект, чтобы все посетители, использующие старый URL, были перенаправлены на новый.
Шаги:
- Откройте файл .htaccess, расположенный в корневой папке.
- Добавьте следующее правило перенаправления:Перенаправление 301 /wordpress/ https://yourdomain.com/
- Сохраните и закройте файл.
В результате все, кто посетит сайт https://yourdomain.com/wordpress, будут автоматически перенаправлены на https://yourdomain.com.
Заключение
Удаление “wordpress” из URL-адреса вашего сайта – это простой процесс, который улучшает профессиональный вид вашего сайта. Переместив файлы из подкаталога в корневую папку, обновив настройки WordPress и убедившись в правильности URL-адресов, вы сможете без проблем внести эти изменения. Только не забудьте сделать резервную копию сайта перед внесением изменений и тщательно выполняйте каждый шаг, чтобы избежать простоев или неработающих ссылок.