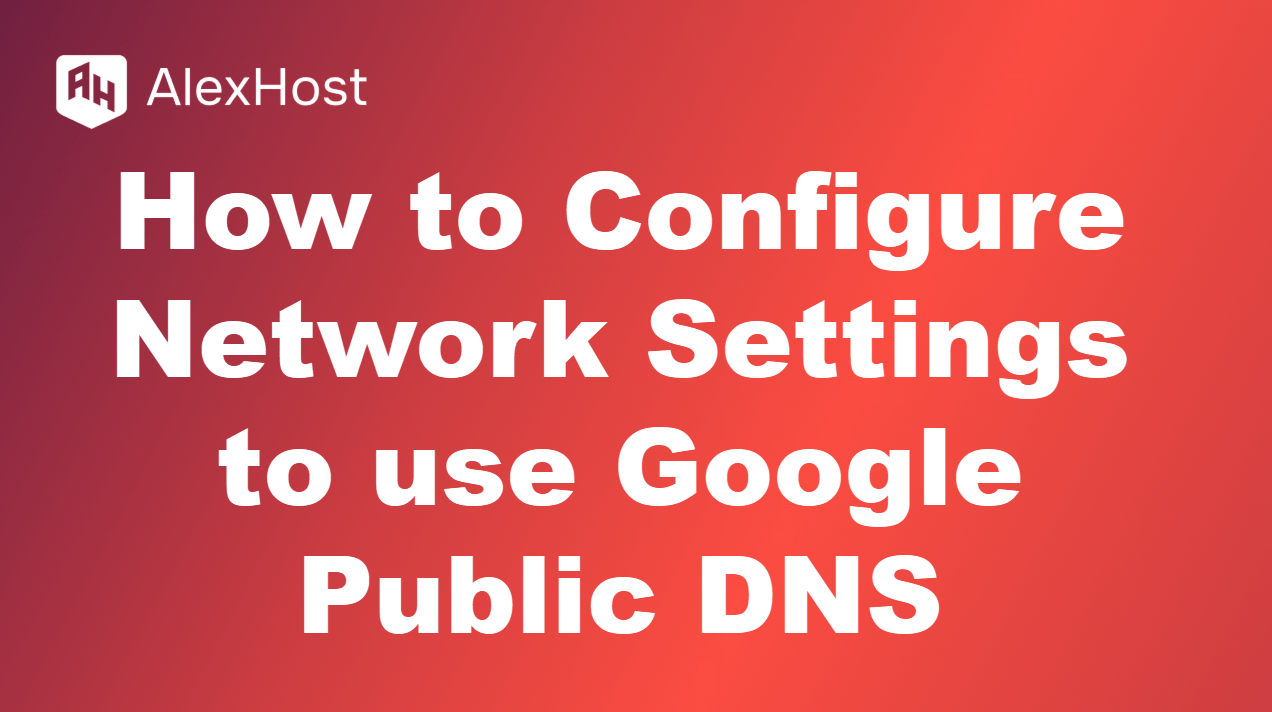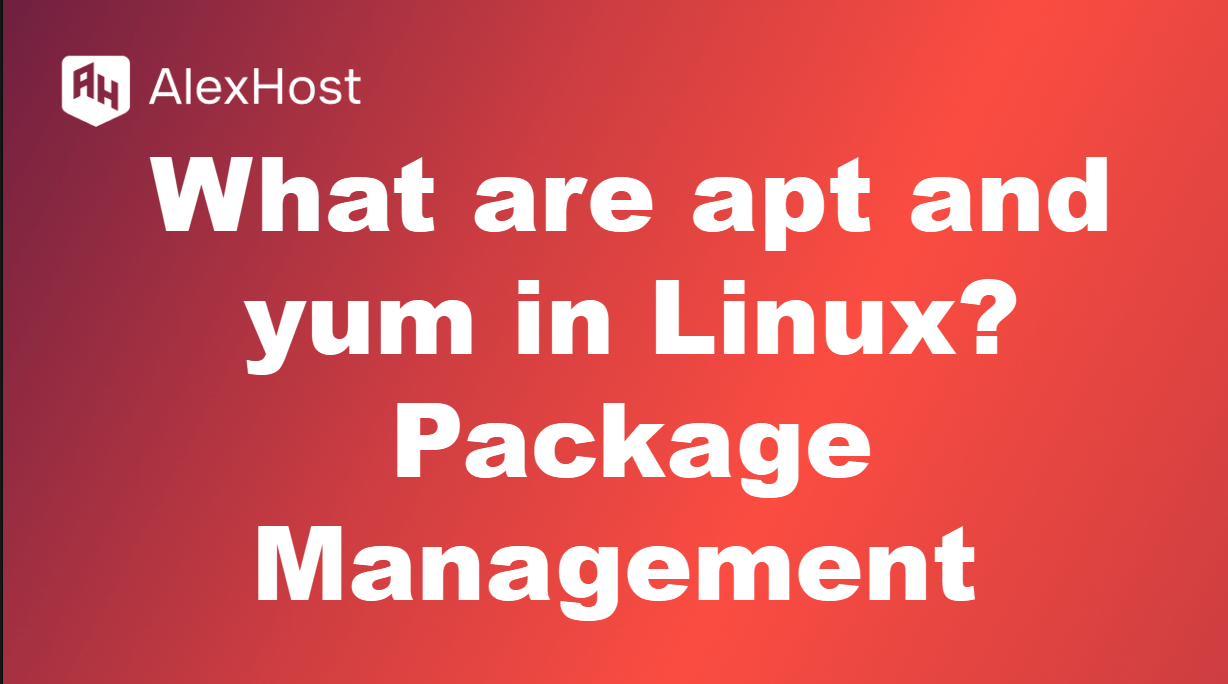Как создать резервную копию и восстановить все настройки в Google Chrome
Чтобы создать резервную копию и восстановить все настройки Google Chrome на вашем VPS (виртуальном выделенном сервере), выполните следующие действия и обеспечьте бесперебойную работу на всех устройствах. Эти настройки включают закладки, пароли, расширения, историю просмотров и другие предпочтения, позволяя вам поддерживать постоянство и продуктивность.
Правильная стратегия резервного копирования необходима всем, кто работает в динамичных или технических средах, особенно если вы часто переключаетесь между различными серверами, переустанавливаете операционную систему или переносите свой VPS (виртуальный выделенный сервер) на новый хост. В таких случаях наличие надежного процесса резервного копирования гарантирует, что вы сможете быстро и эффективно восстановить данные, минимизируя время простоя и избегая ненужного стресса.
Одна из самых распространенных ошибок пользователей – полагаться только на предположение, что ничего не случится. Однако неожиданные сбои в системе, случайное удаление, ошибки в конфигурации или даже кибератаки могут привести к полной потере критически важных данных. Это касается не только файлов веб-сайтов или баз данных, но и важных данных браузера – сохраненных паролей, закладок, расширений, данных сеанса и пользовательских настроек, которые напрямую влияют на производительность и рабочий процесс.
Без резервного копирования восстановление этой информации становится трудоемкой и часто раздражающей задачей. Возможно, вам придется вручную перенастраивать параметры, заново вводить учетные данные или создавать рабочую среду с нуля. Это не только нарушает привычный распорядок дня, но и повышает риск совершить ошибку или упустить что-то важное.
В этом руководстве мы рассмотрим два основных метода резервного копирования и восстановления настроек Chrome:
1. Резервное копирование настроек Google Chrome на VPS
Метод 1: Используйте синхронизацию аккаунта Google
Google Chrome позволяет синхронизировать данные браузера с аккаунтом Google, что позволяет легко восстановить настройки любой новой или существующей установки Chrome.
Шаги:
- Войдите в Google Chrome:
- Откройте Google Chrome.
- Нажмите на значок профиля в правом верхнем углу (рядом с адресной строкой).
- Нажмите Войти в Chrome.
- Введите учетные данные своего аккаунта Google и войдите в систему.
- Включите синхронизацию:
- После входа в систему Chrome автоматически начнет синхронизировать данные с вашим аккаунтом Google.
- Чтобы убедиться, что все настройки синхронизируются, перейдите в раздел Настройки → Вы и Google → Синхронизация и службы Google → Управление синхронизацией.
- Убедитесь, что включена опция “Синхронизировать все”, или выберите определенные типы данных, например закладки, пароли, историю и т. д.
- Резервное копирование данных локально (необязательно): Если вы хотите создавать резервные копии данных локально на VPS в дополнение к использованию Google Sync, вы можете создать резервную копию папки профиля Chrome. В ней содержатся настройки, расширения, файлы cookie и т. д. Шаги:
- Закройте Chrome.
- Перейдите в папку профиля пользователя Chrome:
- На Linux VPS (для большинства дистрибутивов):
- На Windows VPS:
- Скопируйте всю папку User Data в резервное место на вашем VPS.
Способ 2: Резервное копирование папки профиля Chrome вручную
Этот метод предполагает ручное копирование всей папки с данными пользователя Chrome.
Шаги:
- Закройте Google Chrome, чтобы избежать конфликтов во время резервного копирования.
- Создайте резервную копию папки профиля Chrome:
- На Linux VPS перейдите в:
- Скопируйте содержимое папки в место резервного копирования (внешний диск, облачное хранилище и т. д.).
- На VPS под управлением Windows перейдите по адресу:
- Снова скопируйте всю папку User Data.
- Храните резервную копию в безопасном месте на вашем VPS или в облаке.
2. Восстановление настроек Google Chrome на VPS
Метод 1: Восстановление с помощью синхронизации аккаунта Google
- Войдите в Chrome:
- Откройте Chrome и войдите в тот же аккаунт Google, который использовался при резервном копировании.
- Включить синхронизацию:
- Выполните те же действия, чтобы включить синхронизацию, перейдя в Настройки → Вы и Google → Синхронизация и сервисы Google.
- Если вы синхронизировали все, Chrome автоматически восстановит ваши настройки: закладки, пароли, расширения и т. д.
Способ 2: Восстановление из локальной резервной копии
Если вы создали резервную копию папки профиля Chrome вручную:
- Закройте Chrome на вашем VPS.
- Скопируйте папку профиля из резервной копии в исходное место:
- Linux VPS: скопируйте резервные данные в папку ~/.config/google-chrome/.
- Windows VPS: скопируйте резервную копию в папку C:\Users\<Ваше имя>\AppData\Local\Google\Chrome\User Data\.
- Откройте Chrome: Когда вы снова откроете Chrome, он будет использовать восстановленные настройки, включая расширения, историю просмотров и сохраненные пароли.
Важные замечания:
- Убедитесь, что вы восстанавливаете правильный профиль, если у вас несколько профилей Chrome.
- Синхронизация может перезаписать локальные настройки, если она была включена, поэтому, если вы внесли изменения после резервного копирования, следует либо временно отключить синхронизацию, либо убедиться, что данные резервного копирования полностью восстановлены.
3. Автоматизация процесса резервного копирования и восстановления (необязательно)
Для более опытных пользователей, которые хотят автоматизировать этот процесс, можно использовать скрипты для регулярного резервного копирования папки профиля Chrome. Вот простой пример для Linux VPS:
Скрипт резервного копирования:
Скрипт восстановления: