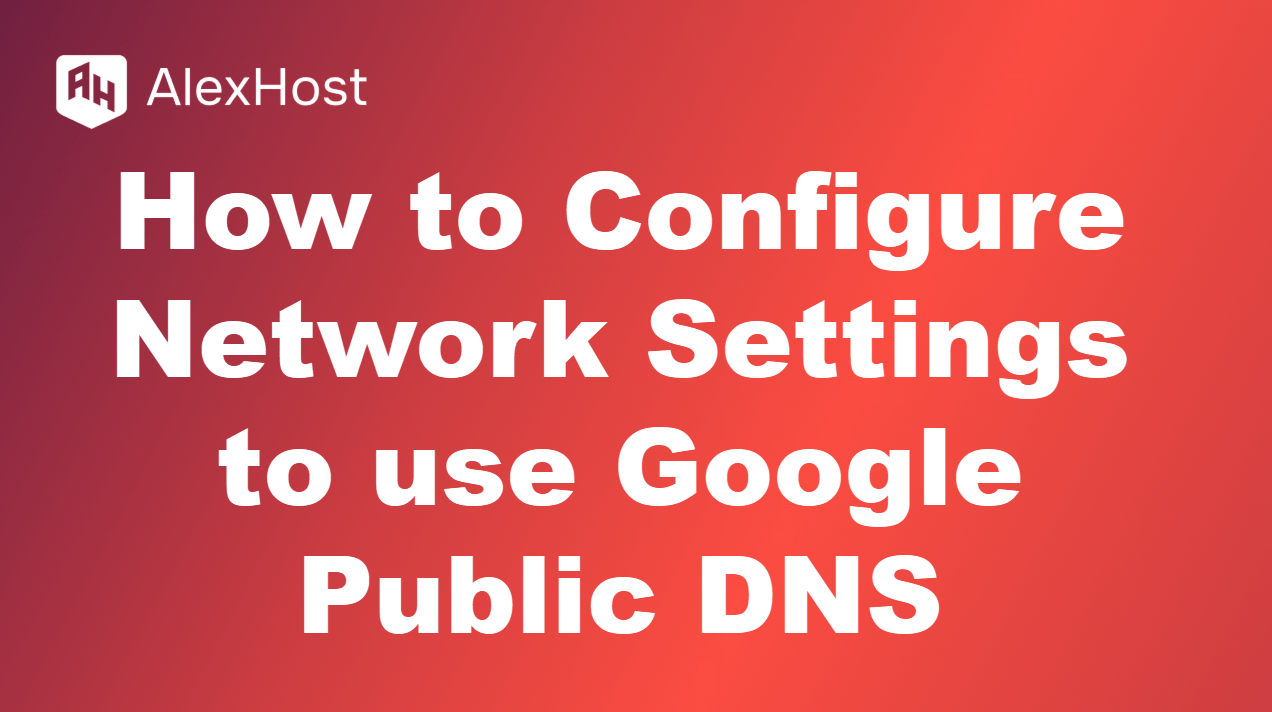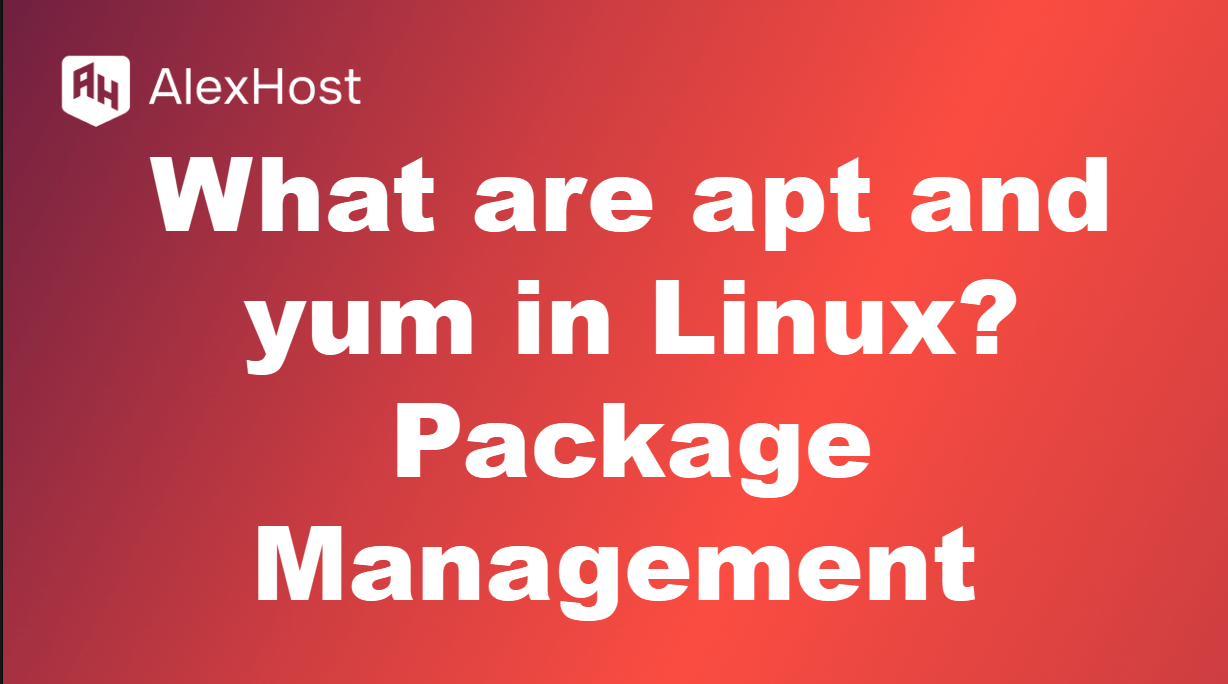Как создать и получить доступ к журналам ошибок для WordPress (3 способа)
Отслеживание и устранение ошибок очень важно для поддержания стабильной и безопасной работы сайта WordPress. Журналы ошибок помогут вам выявить такие проблемы, как ошибки PHP, конфликты плагинов или сбои в работе темы. Вот три способа создания и доступа к журналам ошибок для WordPress, которые облегчают отладку и устранение проблем на вашем сайте.
Метод 1: Включите режим отладки WordPress
WordPress поставляется со встроенным инструментом отладки под названием WP_DEBUG. Если его включить, он записывает в журнал все ошибки, предупреждения и уведомления, что может оказать неоценимую помощь в устранении неполадок.
Шаг 1: Зайдите в файл wp-config.php
- Подключитесь к вашему сайту с помощью FTP-клиента, например FileZilla, или через файловый менеджер вашего хостинг-провайдера (обычно он находится в панели управления, например cPanel).
- Перейдите в корневую директорию WordPress (обычно она называется /public_html/ или /htdocs/).
- Найдите и откройте для редактирования файл wp-config.php.
Шаг 2: Включите WP_DEBUG
- Найдите следующую строку в файле wp-config.php:define( ‘WP_DEBUG’, false );
- Измените false на true, чтобы включить отладку:define( ‘WP_DEBUG’, true );
Шаг 3: Включите WP_DEBUG_LOG
Чтобы записывать ошибки в файл, а не выводить их на экран (что безопаснее для производственных сайтов), добавьте следующую строку сразу после строки WP_DEBUG:
Это создаст файл журнала с именем debug.log в директории /wp-content/.
Шаг 4: Доступ к журналу ошибок
- После включения WP_DEBUG_LOG WordPress будет записывать ошибки в файл, расположенный по адресу:/wp-content/debug.log
- Вы можете получить доступ к этому файлу через FTP-клиент или файловый менеджер вашего хостинг-провайдера, чтобы просмотреть все ошибки.
Шаг 5: Отключите режим отладки в производстве
После устранения неполадок важно отключить режим отладки, изменив значение параметра WP_DEBUG на false:
Метод 2: Используйте журналы ошибок вашего хостинг-провайдера
Большинство хостинг-провайдеров ведут журналы ошибок, в которых отслеживаются проблемы на стороне сервера, включая ошибки PHP, ошибки баз данных и неправильную конфигурацию сервера. Эти журналы обычно доступны через панель управления хостингом.
Шаг 1: Войдите в панель управления хостингом
- Войдите в свою учетную запись хостинга, будь то cPanel, Plesk или другая пользовательская панель управления.
- Найдите разделы с метриками, журналами или статистикой.
Шаг 2: Перейдите в раздел журнала ошибок
- В cPanel перейдите в раздел Метрика > Ошибки. Здесь отображаются последние записи об ошибках.
- В других панелях управления хостингом найдите раздел “Журналы”, часто в разделе “Дополнительно” или “Статистика”.
Шаг 3: Загрузите или просмотрите журналы
- Вы можете просмотреть журналы ошибок прямо в панели управления или загрузить их для детального изучения.
- Эти журналы обычно включают в себя ошибки PHP, фатальные ошибки и проблемы на уровне сервера, которые могут повлиять на функциональность WordPress.
Метод 3: Используйте плагин для регистрации ошибок WordPress
Если вы предпочитаете удобное решение без кодирования, вы можете использовать плагин для автоматического создания и управления журналами ошибок из приборной панели WordPress.
Шаг 1: Установите и активируйте плагин для ведения логов
- Перейдите на панель управления WordPress.
- Перейдите в раздел Плагины > Добавить новый.
- Найдите WP Log Viewer или Error Log Monitor и нажмите Установить, а затем Активировать.
Шаг 2: Настройте плагин
- После активации плагина перейдите в раздел Настройки > Монитор журнала ошибок (или на страницу настроек соответствующего плагина).
- Включите необходимые настройки ведения журнала. Многие плагины будут создавать и управлять файлом debug.log в папке /wp-content/, аналогично включению WP_DEBUG вручную.
Шаг 3: Доступ к журналам ошибок из панели управления WordPress
- Как только плагин активирован, вы можете просматривать ошибки непосредственно в админке WordPress, часто в новом разделе Logs или Error Log на вашей приборной панели.
- Плагин отобразит последние ошибки и предложит очистить журнал или загрузить его для дальнейшего анализа.
Лучшие практики управления журналами ошибок WordPress
- Регулярно проверяйте журналы: Часто проверяйте журналы ошибок на наличие новых проблем, которые могут возникнуть, особенно после обновления тем, плагинов или ядра WordPress.
- Ограничьте отладку на живых сайтах: По соображениям безопасности и производительности старайтесь не включать отладку на рабочих сайтах. Включайте отладку только при устранении неполадок и отключайте ее после этого.
- Делайте резервные копии журналов: Если вы диагностируете проблему в течение длительного времени, регулярно создавайте резервные копии журналов, чтобы не потерять ценную информацию об отладке.
Заключение
Журналы ошибок неоценимы для диагностики и устранения проблем в WordPress. Включив режим отладки WordPress, получив доступ к журналам через хостинг-провайдера или используя плагин, вы сможете быстро выявлять и устранять ошибки. Регулярный мониторинг и управление журналами ошибок помогут обеспечить бесперебойную и безопасную работу вашего сайта WordPress.