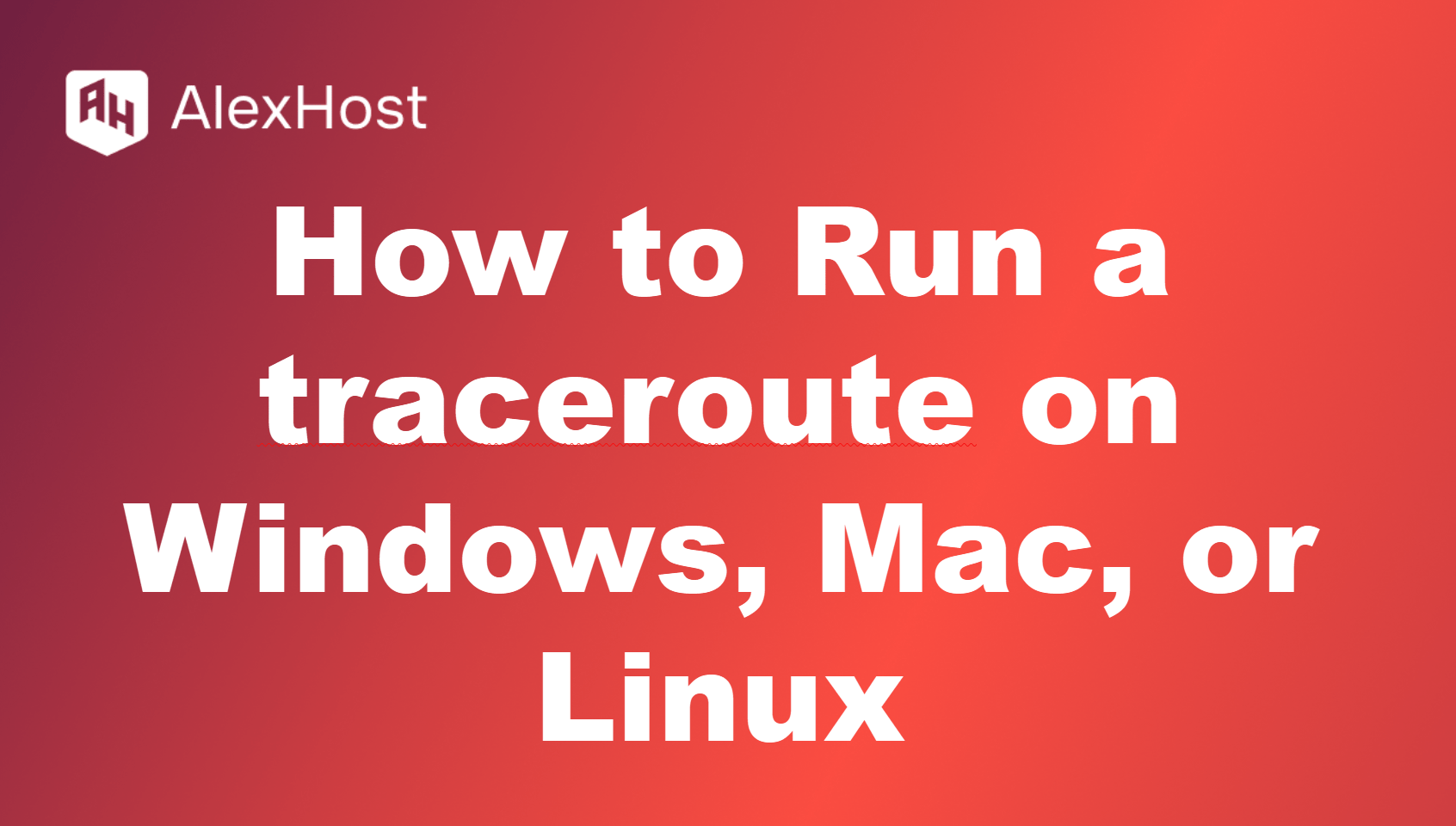Как редактировать файл хоста в Windows 10
Файл host – это простой текстовый файл, используемый операционной системой для сопоставления имен хостов (например, веб-сайтов) с определенными IP-адресами. В Windows 10 редактирование этого файла может помочь вам заблокировать доступ к определенным веб-сайтам, создать ярлыки для IP-адресов или протестировать разработку веб-сайтов локально. Однако изменение файла хоста требует осторожности, поскольку неправильные изменения могут повлиять на работу браузера.
Что такое файл хоста?
Файл host служит в качестве ручной системы DNS (Domain Name System) для вашей системы. Перед тем как ваш компьютер запрашивает DNS-сервер для разрешения доменного имени, он проверяет файл host на наличие записей, сделанных вручную. Например, если вы хотите заблокировать определенный веб-сайт или протестировать локальные версии веб-сайтов, вы можете вручную назначить IP-адрес имени хоста в этом файле.
Как найти файл хоста
Файл host хранится в определенном каталоге в вашей системе. Вот как его найти:
- Откройте File Explorer: Это можно сделать, нажав Win E или щелкнув значок папки на панели задач.
- Перейдите в следующую папку:makefile
C:\Windows\System32\drivers\etcВ этой директории вы найдете файл hosts, а также несколько других системных файлов.
Редактирование файла hosts
Для редактирования файла host требуются права администратора. Выполните следующие шаги для безопасного редактирования:
Шаг 1: Откройте блокнот от имени администратора
- Вызовите меню “Пуск”, введите “Блокнот”, а когда появится значок “Блокнот”, щелкните его правой кнопкой мыши.
- Выберите “Запуск от имени администратора”. Этот шаг очень важен, поскольку без прав администратора вы не сможете сохранить изменения в файле хоста.
Шаг 2: Откройте файл хоста в блокноте
Откройте Блокнот с правами администратора:
- В “Блокноте” нажмите Файл → Открыть.
- Перейдите в каталог C:\Windows\System32\drivers\etc. Если в списке нет ни одного файла, в выпадающем меню установите тип файла на All Files.
- Выберите файл hosts и нажмите кнопку Открыть.
Шаг 3: Изменение файла
Файл hosts представляет собой простой текст. Каждая строка обычно содержит IP-адрес, за которым следует имя хоста. Например:
127.0.0.1 localhostВы можете добавить свои собственные строки, чтобы заблокировать веб-сайт или перенаправить доменное имя на определенный IP-адрес. Например, чтобы заблокировать доступ к example.com, вы добавите:
127.0.0.1 example.comЭто эффективно указывает вашему компьютеру разрешить example.com на ваш локальный компьютер, предотвращая доступ к реальному сайту.
Шаг 4: Сохраните файл хоста
После внесения изменений нажмите Файл → Сохранить. Если вы запустили Блокнот от имени администратора, вы сможете сохранить файл без каких-либо проблем.
Важные соображения
- Резервное копирование исходного файла: Прежде чем вносить какие-либо изменения, следует создать резервную копию исходного файла hosts. Просто скопируйте файл hosts и сохраните его в другом месте на вашем компьютере на случай, если вам понадобится отменить изменения.
- Промойте кэш DNS: После редактирования файла hosts вам может понадобиться очистить DNS-кэш, чтобы изменения вступили в силу. Откройте Командную строку от имени администратора и введите следующую команду:
ipconfig /flushdnsЭто обновит DNS-кэш вашей системы.
- Избегайте распространенных ошибок: Убедитесь, что вы не удалили важные строки и не добавили неправильные IP-адреса. Неправильное изменение файла host может привести к проблемам с подключением к Интернету.
Заключение
Редактирование файла host в Windows 10 может быть невероятно полезным для веб-разработки, администрирования сети или контроля доступа к определенным веб-сайтам. Тщательно выполнив шаги, описанные в этом руководстве, вы сможете безопасно найти и отредактировать файл host в соответствии с вашими потребностями. Не забывайте всегда создавать резервные копии исходного файла и проявляйте осторожность при внесении изменений, чтобы избежать непредвиденных последствий.